PDF Not Converting to Word Correctly
Can convert PDF to Word? Why is PDF not converting to Word correctly? Follow the part below to know the answers.
Can Convert PDF to Word
PDF (Portable Document Format), is a file format developed by Adobe in 1992 to present documents. PDF files can contain not only images and text but also interactive buttons, hyperlinks, embedded fonts, videos, and more.
Sometimes, you may need to convert PDF to Word for editing PDF. Can you convert PDF to Word? Of course, the answer is Yes. In general, to finish the PDF to Word conversion, a special PDF editor is required.
But some errors may occur while doing this, one of them is the "Sorry, we’re having a problem converting PDF to Word document" error.
Why PDF Not Converting to Word Correctly
Why PDF does not convert correctly to Word? Here we summarize several possible reasons listed below:
- Some common errors: If you encounter the PDF to Word failed error, there may be some common errors in your PDF files like font problems, disjointed letters and numbers, wrong words, bold/underline/Italics errors, hyphenation confusion, disappearing links, distorted graphics, etc.
- Outdated PDF editor: If your PDF editor is outdated, you may encounter the PDF not converting to Word error.
- Incorrect page layout: If you do not export the correct layout, you still encounter the PDF to Word failed problem.
Well, you have known the possible reasons for the problem converting PDF to Word. Now, follow the solutions below to fix it.
How to Fix PDF Not Converting to Word Correctly
Here we summarize several ways in the following part to solve the problem of converting PDF to Word problem.
Method 1: Proof Your PDF File
As mentioned above, for some common errors, there are some simple solutions.
- Fix any line breaks
- Look for incorrect words and then correct them.
- Fix instances of multiple spaces.
- Use common fonts
- Don’t use poor-quality images or scans.
- Check margins and spacing in the converted file and make sure they meet your exact specifications.
Once done, you can convert PDF to Word, and then check if the PDF not converting to Word correctly error gets fixed.
Method 2: Retain the Page Layout
Some people reported that they have solved the issue by retaining the page layout. This will ensure that the text is seen in its original font. The steps are as follows:
Step 1: Open a PDF file in Adobe Acrobat. From the menu, click on File and Export.
Step 2: Choose Microsoft Word Document as the text format. Then click on Settings to make changes in Layout Settings.
Step 3: Click on Retain Page Text to retain the layout of the PDF file in Word. If you click on Retain Flowing Text, it will preserve the text flow, but not the layout.
Step 6: Click on OK > Save to save the file as a Word document.
After that, you can check if the PDF does not convert correctly to Word.
Method 3: Update Your PDF Reader to the Latest Version
If PDF to Word is not converting properly, you should consider whether your PDF reader is out of date. If yes, you should update it to the latest version. Here we take Adobe Acrobat as an example.
To do this work, you can launch Adobe Acrobat, click on Menu on the top toolbar, and select Help > Check for updates. Then follow on-screen instructions to complete the update.
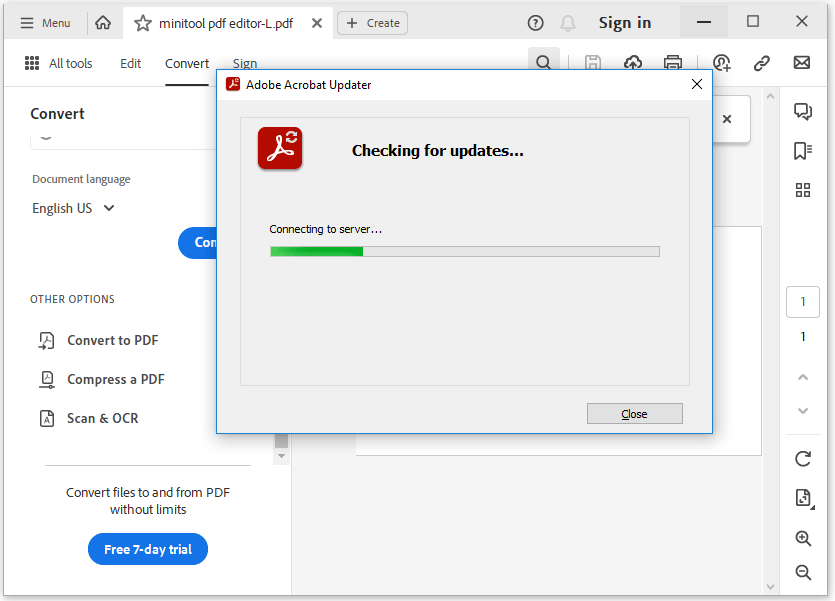
Method 4: Use Another PDF Editor
If all the above methods don’t work, you can try another third-party PDF editor to complete the PDF to Word conversion. Here we recommend MiniTool PDF Editor to you. It is a professional PDF editor that contains many features, like editing, converting, annotating, and deleting annotations in PDF files, etc.
What’s more, this software can be able to solve almost all PDF-related problems, such as converting Word, PPT, and other files to PDFs or vice versa; embedding video in PDFs; adding bookmarks to the content; password-protecting PDFs, and so on.
Here’s how to convert PDF to Word using MiniTool PDF Editor.
Step 1: Click the Download button below to get the MiniTool PDF Editor installation package. Then run the pdfeditor.exe file and follow the on-screen instructions to install it on your PC.
MiniTool PDF EditorClick to Download100%Clean & Safe
Step 2: Once installed, launch this software to enter its main interface, click on Open, and select the PDF file that you want to convert to Word.
Step 3: Navigate to the Convert tab from the top toolbar and click on PDF to Word under the tab.
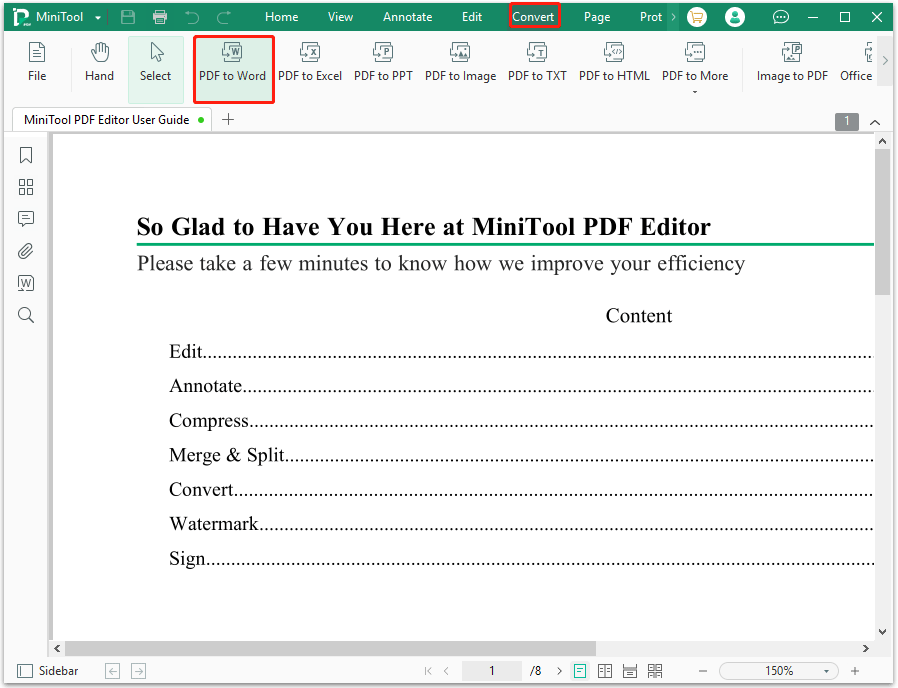
Step 4: In the pop-up window, make some changes and click Start to start the conversion.
- Format: Select your desired file formats (.doc/.docx/,rtf) from the Format drop-down menu.
- Output Path: You can select Document’s Current Directory, Default Path, or Desktop from the drop-down menu. Instead, you can also click on the three-dots icon to choose where you want to save the converted file.
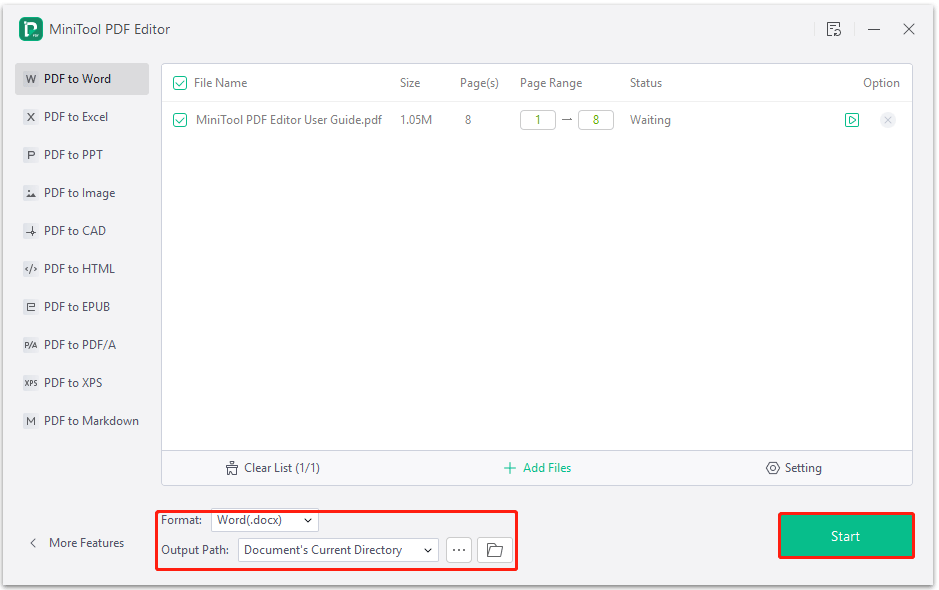
Step 5: Once the process is completed, you can find the converted file from where you have selected before.
Bottom Line
Why is PDF not converting to Word correctly? Do you know how to fix the problem? This article has told the answers to it. If you have other ways for this problem, you can share them with us in the following comment zone.
In addition, for any problems when using MiniTool PDF Editor, you can contact us by sending an email to [email protected]. We’ll make a quick reply to solve your problems.