Embedding video in PDF will make the content more engaging and tend to acquire knowledge visually. After embedding video in PDF, people can open the video while viewing the file in a PDF reader without switching to another application.
Can You Embed Video in PDF
Well, can you embed a video in a PDF? Of course, you can embed video in PDF with using a professional PDF editor like MiniTool PDF Editor. It is a powerful PDF management tool that allows users to easily embed video content into PDFs. This article introduces a step-by-step guide on how to embed video in PDF.
How to Embed Video in PDF
In the following part, we list two simple ways to embed video in PDF with MiniTool PDF Editor. You can embed video in PDF documents as a hyperlink or attachment.
Way 1: Embed Video in PDF as Hyperlink
The first method is for those who don't have videos stored on their computer but would like to embed them in PDF files as clickable links. No matter whether the video is from YouTube or other video-sharing platforms, MiniTool PDF Editor is a good choice to get the job done quickly and easily.
MiniTool PDF Editor’s capabilities range from editing and converting PDFs to other file formats like Word, PPT, HTML, etc. The feature of adding links to a PDF not only allows you to embed a video in a PDF, but also creates a link between two files or two pages in the same PDF.
MiniTool PDF EditorClick to Download100%Clean & Safe
Here are steps on how to embed video in PDF as a hyperlink:
Step 1: Download and install this program on your computer.
Step 2: Right-click on your PDF file, and choose the Open with option. Then hit MiniTool PDF Editor.
Step 3: After your PDF file is displayed, click the Edit feature on the top toolbar. Then click Link > Add or edit link.
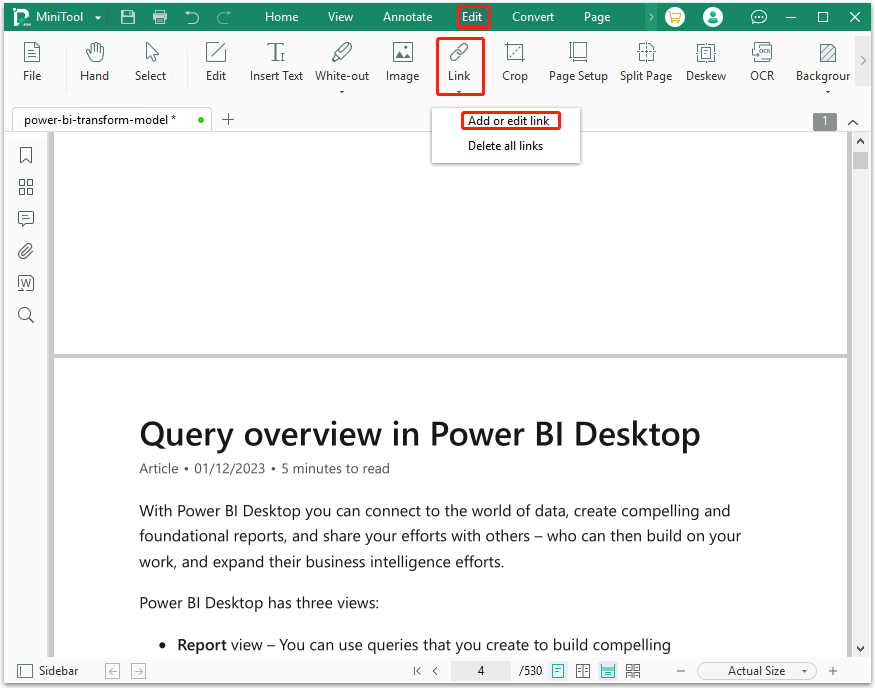
Step 4: Use the crosshairs to draw a rectangle where you want to embed the video, and the Add Links dialog box will appear.
Step 5: Change the layout of links by setting Appearance, Line Style, Line Thickness, and Color. Then select Open a Web and paste the video's URL into the box next to it. Then click OK to embed the video into the PDF.
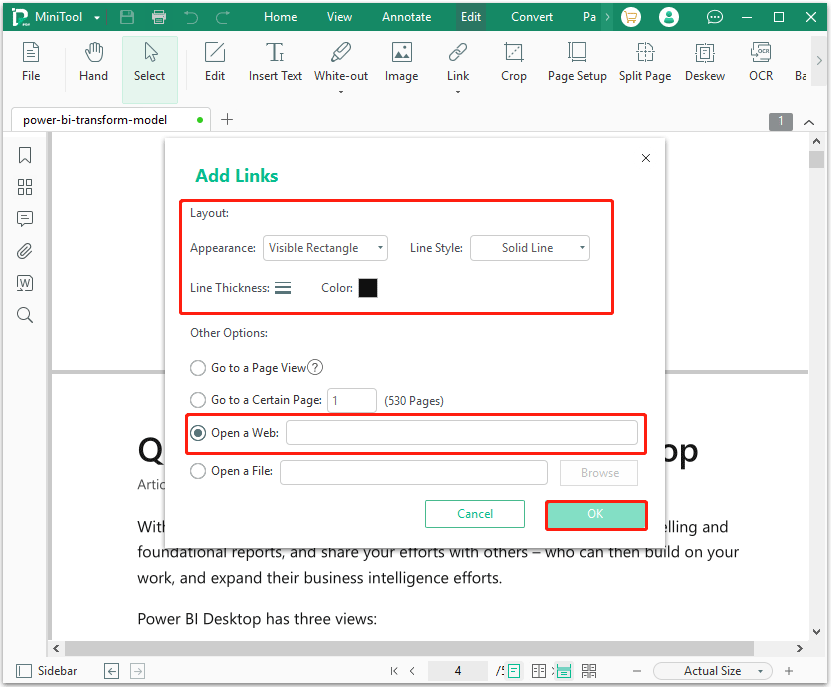
After adding the video, you can click the hyperlink and hit Allow to open and play it in your default browser by the MiniTool PDF Editor program. If you want to change the hyperlink, you can right-click the link and select Edit Link or Delete Link.
Way 2: Embed Video in PDF as Attachment
Embedding video in PDF as hyperlinks requires an internet connection to play, but attached videos do not. As an all-in-one PDF application, MiniTool PDF Editor can achieve this with its PDF Annotate function. With this function, you can highlight, typewriter, strikethrough, attachment, bookmark PDFs, and so on.
MiniTool PDF Editor enables you to embed MP4, AVI, and other video files in PDF, and the attachments can be opened by many other PDF programs. Likewise, you can add audio, images, and other interactive elements to PDF files with the help of MiniTool PDF Editor.
MiniTool PDF EditorClick to Download100%Clean & Safe
Here are steps on how to embed video in PDF as an attachment:
Step 1: Open your PDF files with MiniTool PDF Editor.
Step 2: In the main interface, click the Annotate feature on the top toolbar. Then click Attachment in the upper right corner.
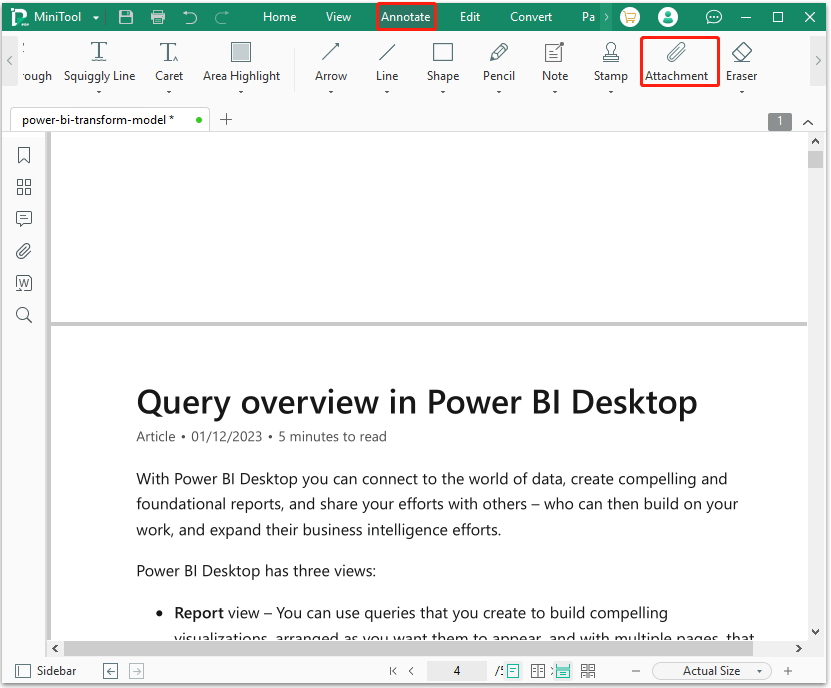
Step 3: Drew an area you want to embed a video. Then select a video file from your device, and a small attachment icon will display on the PDF.
You can embed video in PDF in just 3 steps. To play the video, double-click the icon, hit OK in the pop-up window, and the default media player on your computer will automatically open it.
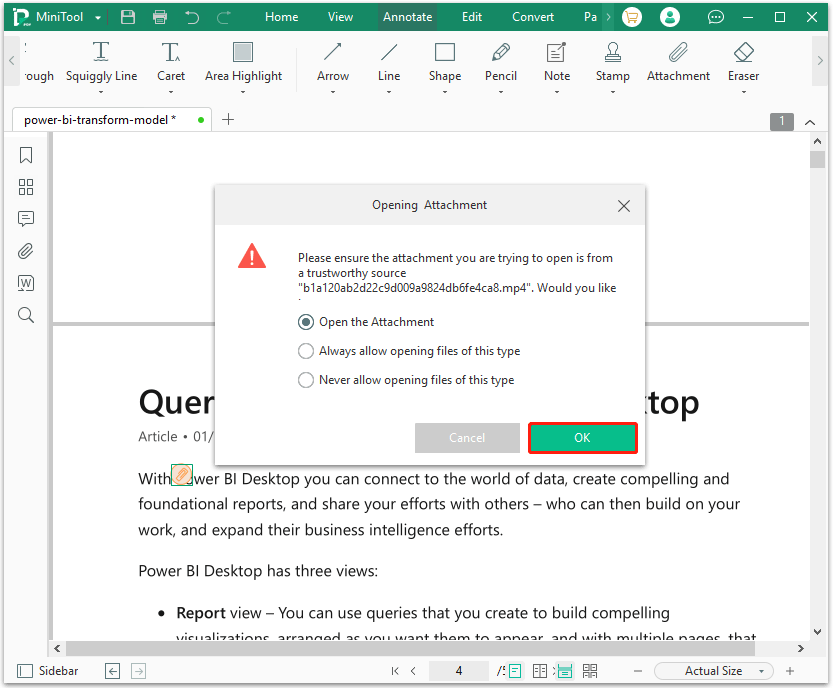
When you no longer need the video in the file, right-click on the icon and select Delete to delete it. Or click the Attachment icon in the sidebar to review and delete any attachments you want to discard.
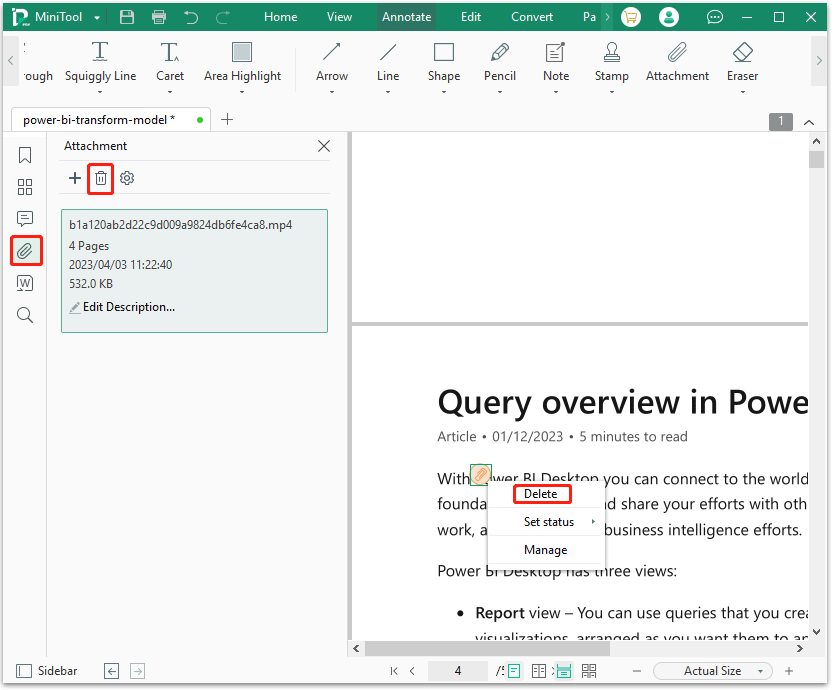
Bottom Line
The embedded video is primarily used to explain specific knowledge, and embedding video in PDF is common in many industries. How to embed video in PDF? This article introduces two methods on how to do that with MiniTool PDF Editor. You can choose the preferred one depending on your needs.
MiniTool PDF Editor is a powerful PDF application specially designed for Windows and enables you to do almost all the functions related to PDF files. If you encounter any problems when using MiniTool PDF Editor, you can contact us by sending an email to [email protected].
