Do you know how to convert PDF to PNG on Windows and online freely? If you are still trying to figure it out, this post on MiniTool is worth reading. It introduces a fantastic PDF to PNG converter in 2024.
Nowadays, there are a wide variety of file formats to meet different needs in our daily work, such as PDF, PNG, JPG, Doc, XLS, HTML, etc. Sometimes we may need to convert a file type to another type in certain particular situations, like “convert PDF to PPT”, “PNG to PDF”, “XLS to PDF”, “Doc to PDF”, and more.
However, many of us are not clear on how to convert these files. When searching for the operations online, you may find various PDF converters but they lack detailed steps. Don’t worry. The following content will show you how to convert PDF to PNG in detail, including clear screenshots.
How to Convert PDF to PNG on Windows 10/11 Freely and Easily
How to change PDF to PNG on Windows freely? As analyzed above, MiniTool PDF Editor is wholly worth having a try. It can help you convert PDF to PNG freely and easily on Windows 11/10/8/7/XP, and vice versa.
In addition, MiniTool PDF Editor is also a powerful PDF editing utility that can be used to add texts, links, images, watermarks, pages, themes, backgrounds, and signatures to PDF in a flash. It boasts many practical features, including “merge, compress, split, extract, annotate read, and translate” PDF files.
This program is very lightweight, so you don’t have to worry about any low disk space issues. If you want to use other languages like German and French, MiniTool PDF Editor supports that as well. Now, let’s see how to change a PDF to a PNG using the software.
Step 1. Click on the following Download button to get the package. Once downloaded, double-click the pdfeditor.exe file and follow the on-screen instructions to install MiniTool PDF Editor on your PC.
MiniTool PDF EditorClick to Download100%Clean & Safe
Step 2. Once installed, start the program to enter its main interface, click on the Open button, and select your desired PDF file from the pop-up file explorer window.

Step 3. Navigate to the Convert tab from the top toolbar and click on PDF to Image under the tab.
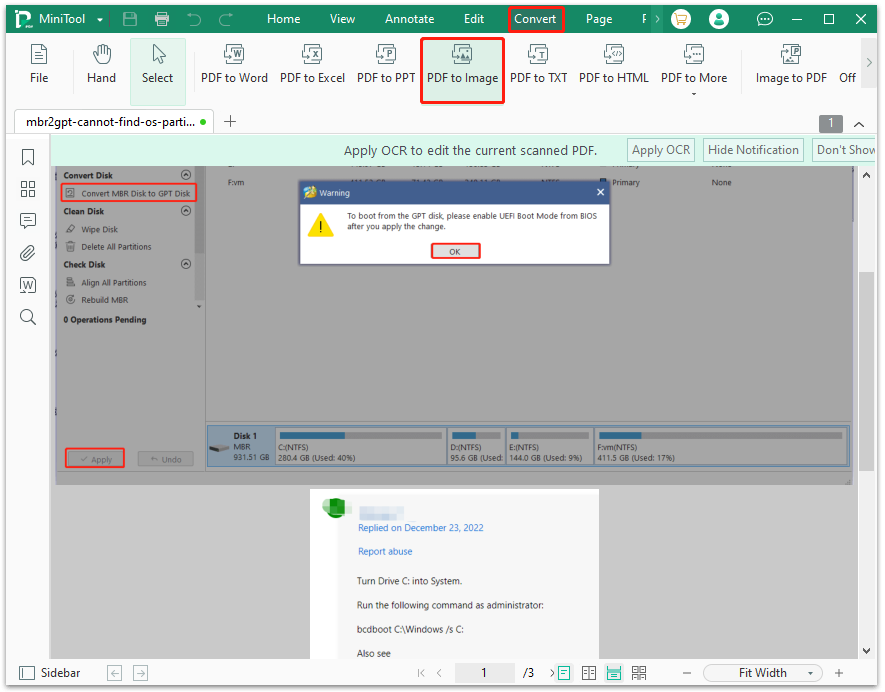
Step 4. In the pop-up window, select PNG from the Format drop-down menu and click on Start to convert the PDF file. Here you can set other settings according to your needs.
- Options:You can select “Each Page in a Separate Image” or “Selected Pages in an image file”.
- Page Range: You can set the page range to convert certain pages instead of all pages. For example, you can change the page range from 1 - 3 to 2 - 3.
- Resolution: You can set a particular resolution for the image, such as 96dpi.
- Format: You can choose from PNG, JPG, BMP, and TIF.
- Output Path: You can click on the “Three-dot” icon and select a location to save the converted PNG file.
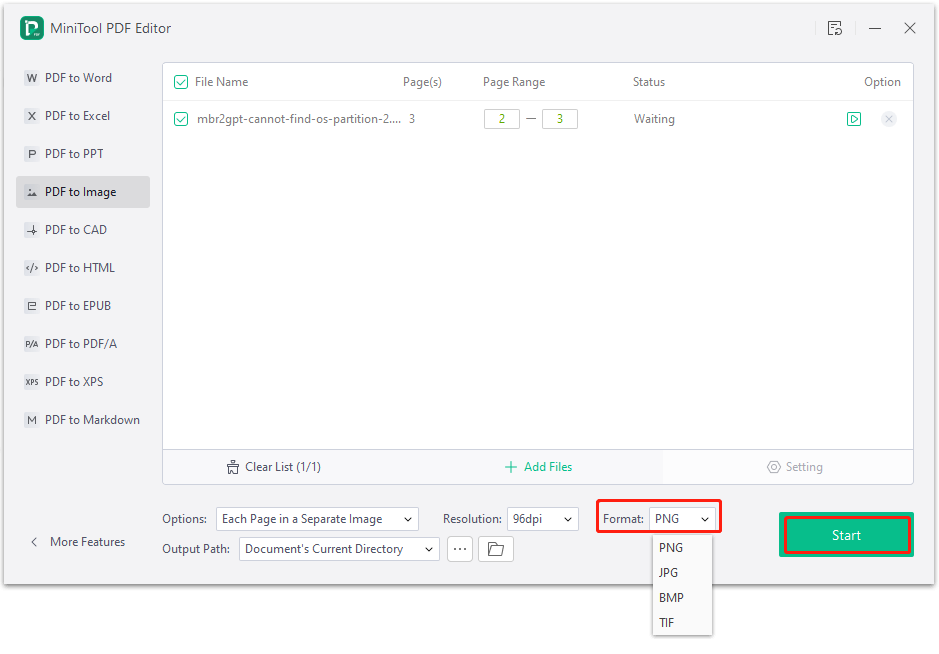
Step 5. Wait for the process to complete. Then you can locate the output path or click Open Directory to view the converted PNG files.
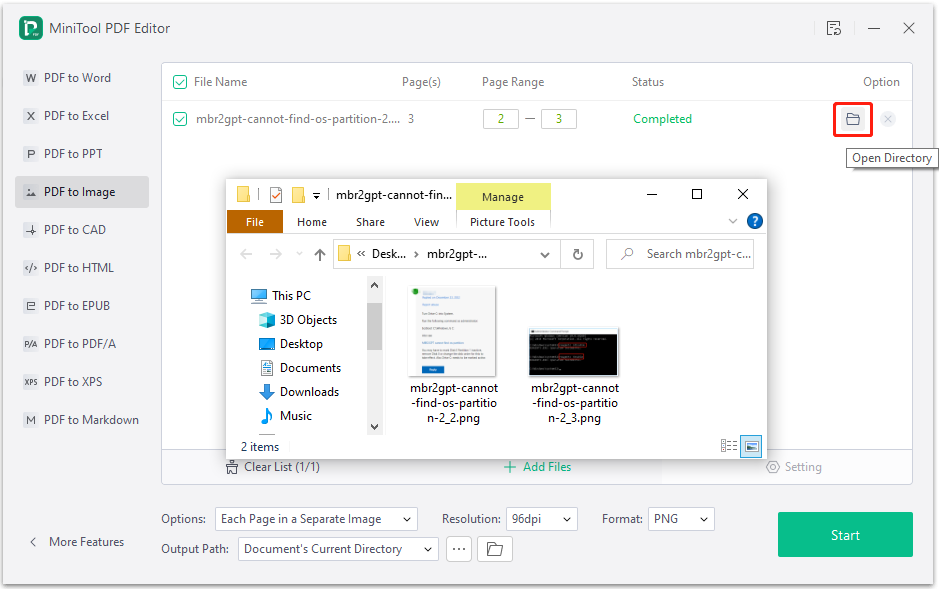
How to Convert PDF to PNG Online Freely
Well, if you just want to change from PDF to PNG online, you can visit the official website of these online free PDF to PNG converters like png2pdf and cloudconvert. For example, you can visit the official websites of png2pdf.com, click on Upload Files, select the PDF file, and wait for the conversion to complete. Then click on Download All to save the converted PNG file.
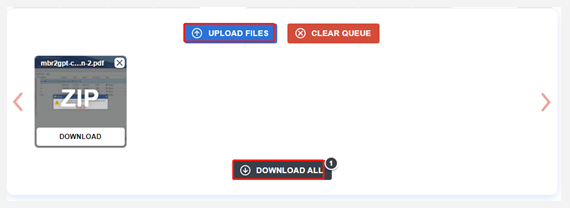
Unfortunately, there are some limitations of this free PDF to PNG converter, such as “can’t change the resolution of the PNG”, “can’t convert a particular page of the PDF”, etc. So, if you want to have more advanced options when converting PDF to PNG, you’d better use a professional tool - MiniTool PDF Editor.
What's Best PDF to PNG Converters in 2024
According to the above information, you should find there are 2 main types of PDF to PNG converters. The first is an offline PDF to PDF converter like MiniTool PDF Editor, while the other is an online converter like png2pdf.
What's the best PDF to PNG converters in 2024? Here we summarize several commonly used and trustedworthy converters on the market. Let's choose one from them:
# 1. Adobe Acrobat
Adobe Acrobat is one of the most popular PDF to PNG converters that can convert PDF to images easily online or offline. In addition to conversion, Adobe Acrobat can deal with many basic works, such as encrypt, export, crop, digitally sign, compress, translate, publish PDFs on Windows and macOS.
# 2. MiniTool PDF Editor
MiniTool PDF Editor is also one of the best PDF to PNG converters that can not only convert PDF to PNG but also images like JPG, BMP, and TIF. Moreover, it can convert images to ICO, PNG, BMP, and JPG as well as convert scanned copies to editable PDFs. It can also do many basic conversions, such as converting PDF to Word, Excel, TXT, PPT, HTML, and vice versa.
# 3. Smallpdf
Smallpdf is a Swiss online web-based PDF converter that can convert PDF to PNG/JPG easily online. In addition, it can convert PDF to Word, Excel, or PPT. It has many features of most PDF managers, like editing, protecting, splitting, merging, compressing, extracting, unlocking PDFs, etc.
# 4. CloudConvert
CloudConvert is an online PDF file converter that can convert PDF to various image file types, like PNG and JPG in seconds. It is free, secure, and easy to use. You need to visit the official website of CloudConvert, select your PDF files, confirm the file type to PNG, and click Convert. Then you can wait for the conversion to complete.
# 5. Convertio
Convertio is one of the best online PDF to PNG converters that enable you to convert PDF to PNG within a few clicks. Besides, it can also convert PDF to many other file types, such as FB2, ICO, AVIF, ODP, CSV, and more. If you want to convert between these file online, choose Convertio.
We Need Your Feedback
Here comes the end of this post. How to change from PDF to PNG on Windows? Obviously, MiniTool PDF Editor is worth trying. If you have any questions or suggestions about this topic, please leave them in the following comment zone or contact us via [email protected].