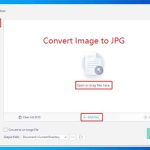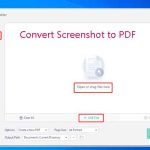PNG and JPG are two common image formats that are widely used in daily life. In some cases, you need to convert PNG to JPG. You can use MiniTool PDF Editor, Windows Paint, or other PNG to JPG converters to do that.
What You Should Know About JPG and PNG
JPG and PNG are two commonly used image formats. Some people prefer JPG, while others like PNG. What’s the difference between JPG and PNG? JPG (Joint Photographic Experts Group), is also called JPEG. When it comes to the same image, the file size of a JPG format usually is smaller than that of a PNG.
JPGs go through a compression process to reduce the image file size. However, some image quality would be compromised during the compression process as JPG is a lossy format. For instance, certain unnecessary information will be deleted permanently.
Like JPG, PNG (Portable Network Graphics) is also compressible. Differently, PNG is a lossless image format. It acts as a replacement of the Graphics Interchange Format (GIF). Actually, limitations of the GIF prompt the creation and prevalence of PNG.
The PNG format allows you to have a transparent background around an irregular-shaped object. This will avoid a white or other colored box outlining your image. PNG files are mostly used for web graphics, logos, charts, and illustrations.
Both JPG and PNG have advantages and disadvantages. You just need to select a suitable format based on your need. If you need a JPG format image but its current format is PNG, convert the format from PNG to JPG with the help of image converters.
There are various PNG to JPG converters on the market. If you are confused about them, read this post now!
Way 1: Convert PNG to JPG with MiniTool PDF Editor
MiniTool PDF Editor is a comprehensive tool. Not only does it allow you to make changes to PDFs, but also it enables you to manage items like images, Word, Excel, PPT, etc. For PDFs, you can open, make, annotate, sign, merge, split, convert, encrypt, and share them.
For instance, it enables you to mutually convert PDFs between files like Word/Excel/PPT/image/XPS/markdown/CAD/EPUB. This helps you switch PDFs to or from other formats easily.
In addition, MiniTool PDF Editor can also convert images to JPG/PNG/BMP/ICO, convert HEIC/Word/Excel/PPT to image, compress image/Word/Excel/PPT, and perform other operations. Simply put, it is a multifunctional program.
Here, it can be used as a PNG to JPG converter to convert images from PNG to JPG. It also helps you convert to other image formats if you want. Here’s the tutorial on how to convert PNG to JPG via MiniTool PDF Editor.
Step 1: Download and install this PNG to JPG converter by clicking the button below.
MiniTool PDF EditorClick to Download100%Clean & Safe
Step 2: Navigate to the Image to JPG feature.
- Launch MiniTool PDF Editor and click PDF to Image in the home menu.
- Click More Features at the bottom left.
- In the next window, click Image Converter.
- Click Image to JPG in the left panel of the pop-up window.
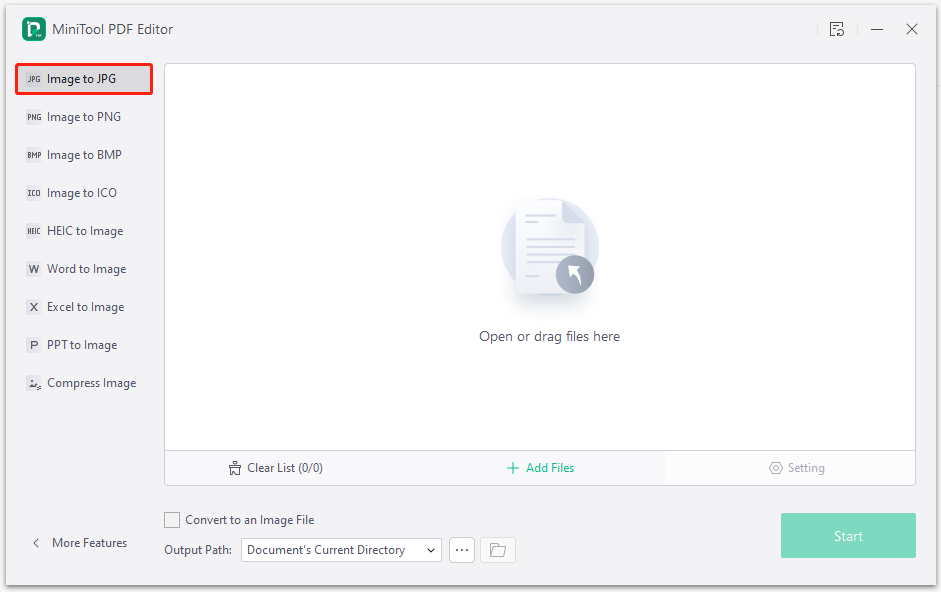
Step 3: Upload images that you want to convert PNG to JPG from your computer. You can do that with one of the following ways.
- Click Open or drag files here, find the images to convert, and then click Open.
- Tap Add Files and find & open the target images in the prompted window.
- Directly drag images to the window.
Step 4: According to your demands, configure the conversion settings. For example, determine whether to convert the result to an image file. If you select this option, all the converted images will be saved in a single JPG image. Select an output path from the drop-down menu or configure it manually.
Step 5: Click the Start button to begin the conversion.
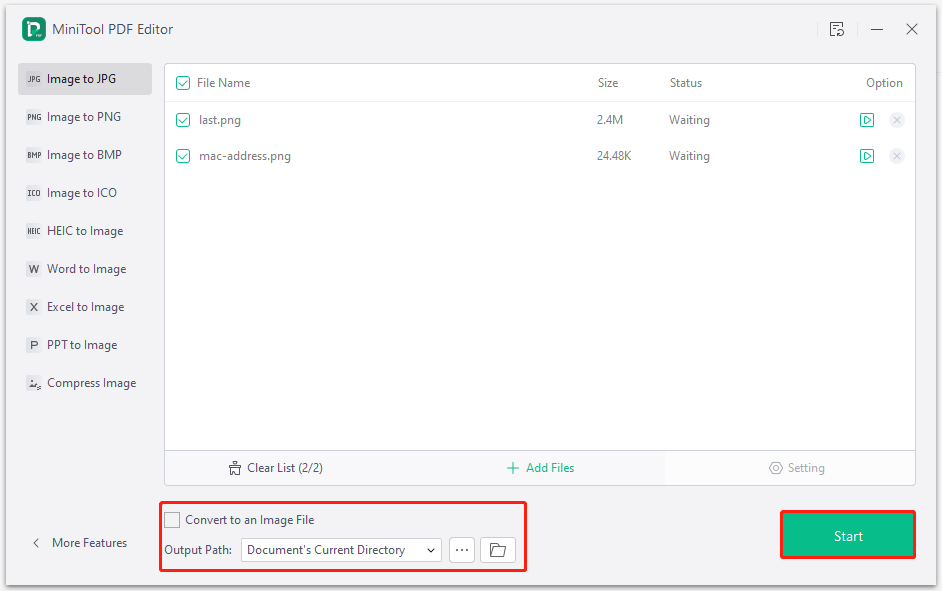
Step 6: After the PNG to JPG conversion process ends, you can find the result at the selected output path. If you follow the default settings, the converted images will appear at the place where the original image is located.
In addition to MiniTool PDF Editor, other PNG to JPG converters like PNG2JPG, CloudConvert, Convertio, and Sodapdf can also help you convert images from PNG to JPG.
Way 2: Convert PNG to JPG with Paint
The Windows built-in utility – Paint, is also capable of converting PNG to JPG. As it can’t convert images in bulk, you need to perform the conversion repeatedly to convert multiple images. The following steps illustrate how to convert PNG to JPG with Paint.
Step 1: Right-click on the target PNG image, put your mouse on the Open with option, and then click Paint.
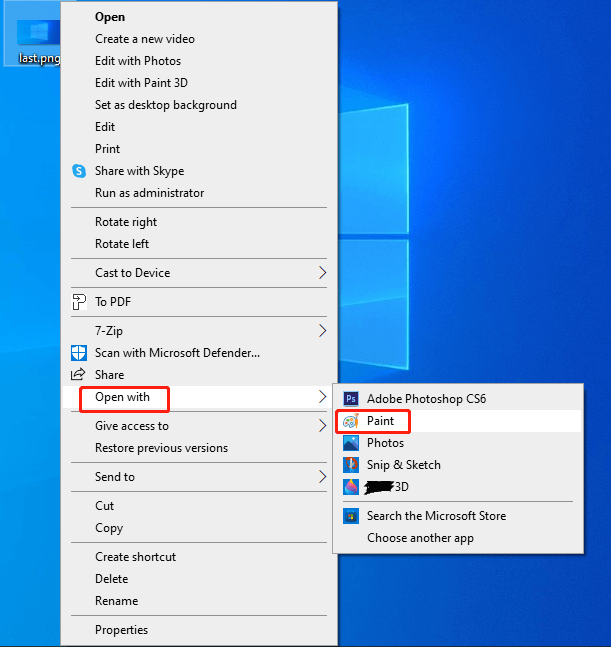
Step 2: Click the File tab at the upper left corner of the Paint window.
Step 3: Put your mouse on the Save as and then click JPEG picture in the sub-menu.
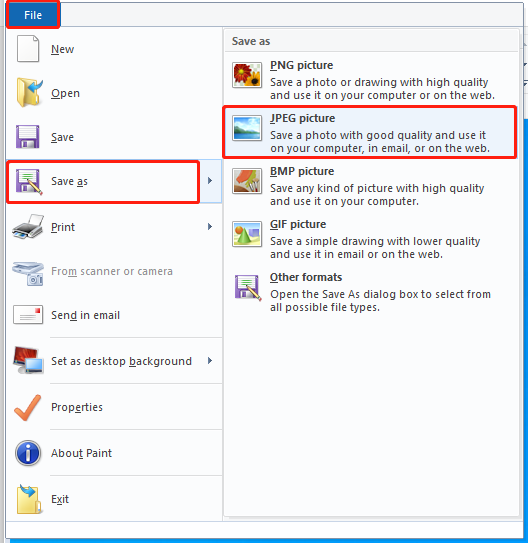
Step 4: In the pop-up window, choose a place to save the image in the left panel, type the file name, and click the Save button.
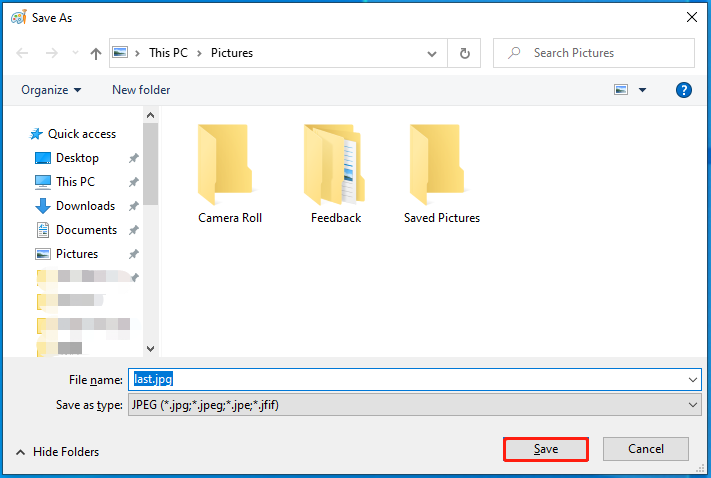
Conclusion
You need to convert PNG to JPG for some reason. If you don’t know how to do it, pay attention to this post. It shows you how to do that via third-party and Windows built-in PNG to JPG converters. You can pick one method based on your situation.
Please feel free to contact us if you encounter any difficulty while using MiniTool PDF Editor. Send us an email via [email protected]. We will get back to you as soon as possible.