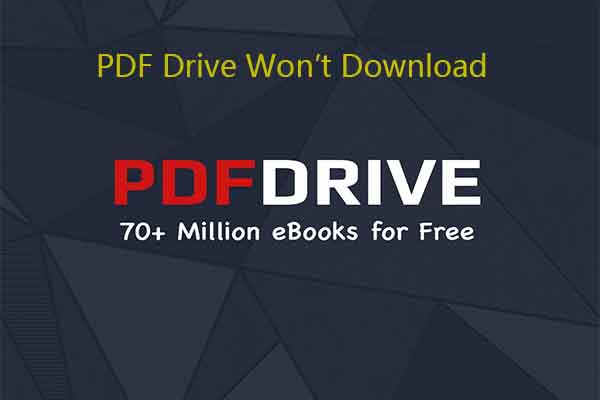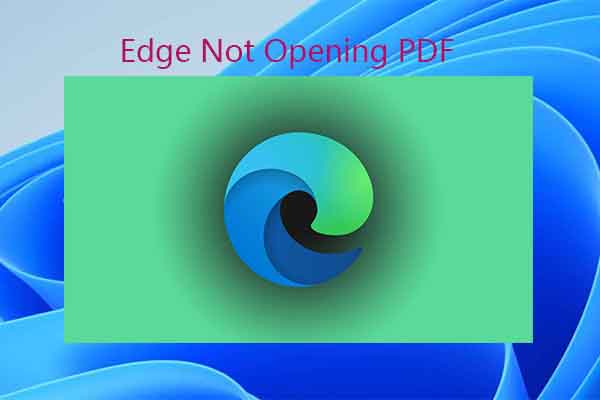This post shows you the possible reasons and available fixes for the PDF not opening in Outlook issue. If you can’t open PDF in Outlook, try opening it with MiniTool PDF Editor or apply other solutions in this post to fix the issue.
Outlook is a tool that can be used for communicating in both work and personal life. It enables you to preview attachments before opening or saving them to your PC. Given that fact, you can view important documents to verify the attachments’ content before you download them.
However, issues with Microsoft Outlook or the Adobe Acrobat reader can stop you from previewing these attachments in Outlook. What’s worse, you will experience the “PDF files not opening from Outlook or Adobe” issue.
What causes the PDF not opening in Outlook or Adobe? The next section explores the possible reasons behind the issue.
Causes of PDF Not Opening in Outlook
Why can’t I open a PDF from Outlook? Well, multiple factors can lead to the issue. Some common reasons are listed as follows.
- Improper settings in Outlook: If settings in Outlook are not properly configured, you cannot open PDF in Outlook.
- Outdated Outlook: If your Outlook is outdated, it may cause issues like PDF not opening in Outlook.
- Interference of antivirus programs: Third-party antivirus or security options in Windows can stop Outlook from opening PDFs.
- Issues with Outlook: If Outlook malfunctions, you can’t open PDF in Outlook.
Also read: How to Check If PDF Is Corrupt? Perform a PDF File Corrupt Check
Fixes for PDF Not Opening in Outlook
This section tells you what to do if you cannot open PDF in Outlook. You can apply the given solutions to troubleshoot the PDF not opening in Outlook issue. Before that, you can try the following preliminary methods.
- Restart Outlook.
- Check if Outlook is the default app for opening PDFs.
- Reset default file association in Windows Settings.
Solution 1: Try Opening PDF via MiniTool PDF Editor
When you can’t open PDF in Outlook, try opening it via other programs. For instance, you can open PDFs through browsers like Google Chrome and Microsoft Edge, or using professional PDF viewers like MiniTool PDF Editor.
If you want to make changes to PDFs, you should open them via MiniTool PDF Editor or tools like that. For instance, you are allowed to copy signature from PDFs, annotate PDFs, add header/footer to PDFs, extract pages from PDFs, compress PDFs, and do other operations after opening PDFs through MiniTool PDF Editor.
Click the button below to download MiniTool PDF Editor, and then run the setup file and follow the prompted instructions to install it on your computer.
MiniTool PDF EditorClick to Download100%Clean & Safe
There are 3 options for you to open PDFs through MiniTool PDF Editor. Based on your demands, choose one to open the PDF.
#Option 1: Via the Open option
Step 1: Tap on the Open option in the left panel of MiniTool PDF Editor’s main interface.
Step 2: In the elevated window, find and select the target PDF and click the Open button to open the PDF.
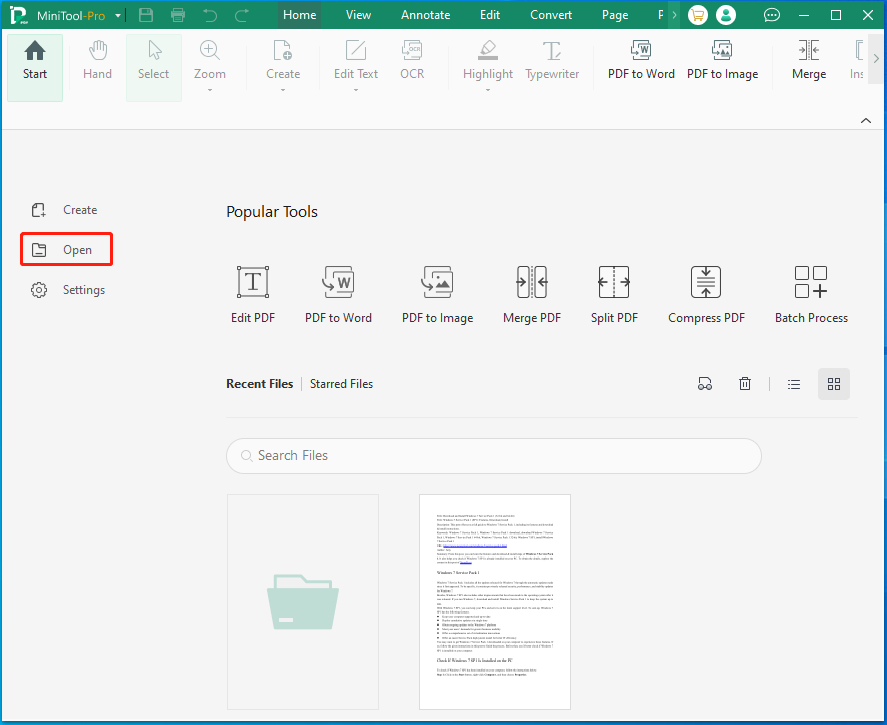
#Option 2: Drag and Drop the PDF File into MiniTool PDF Editor
- Find the target PDF on your computer.
- Drag and drop the PDF file into the main interface of MiniTool PDF Editor.
#Option 3: Via the Context Menu
- Locate the target PDF on your device.
- Right-click on the PDF, hover over the Open with option, and then hit MiniTool PDF Editor from the sub-menu.
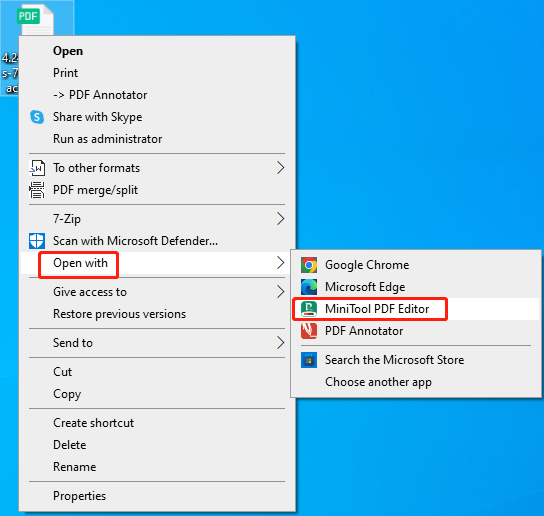
Solution 2: Uncheck Turn off Attachment Preview
You cannot open PDF in Outlook if the settings are not correctly configured in Outlook. For instance, if you turned off the preview option, you could be stopped from opening PDFs in Outlook. In this case, you should uncheck “Turn off Attachment Preview” with the steps below.
Step 1: Open Outlook on your computer and click on the File tab at the top of the screen.
Step 2: Scroll down to click the Options button. Then you will be directed to a new window.
Step 3: In the Settings window, go to the left side and select the Trust Center tab.
Step 4: Move to the right side of the screen and hit the Trust Center Settings button to access new settings.
Step 5: After accessing the extended setting of the trust center on a new screen, select the Attachment Handling option.
Step 6: Uncheck the “Turn off Attachment Preview” option under the Attachment and Document Preview section.
Step 7: Click OK to apply the operation. Then try opening PDF in Outlook again to see if the issue is solved.
Solution 3: Repair Outlook
If there are issues with Outlook, you can’t open PDF in Outlook either. Then you should consider repairing Outlook with the built-in feature in Windows PCs.
Step 1: Hold the Windows and I keys to open the Settings app.
Step 2: Click Apps > Apps & features.
Step 3: Find and click Outlook from the listed apps.
Step 4: Hit the Advanced options button to continue.
Step 5: In the prompted window, click the Repair button under the Reset section.
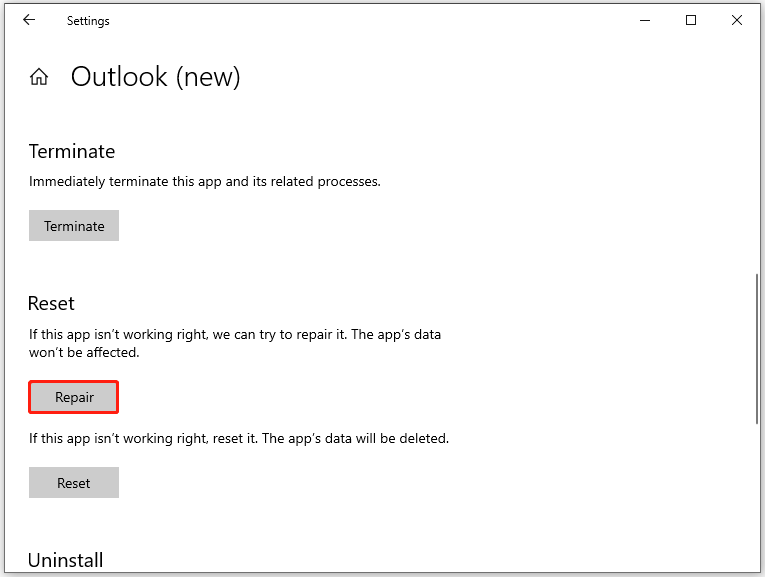
Step 6: Wait until the process ends. Then open PDFs in Outlook again to check if the problem is solved.
Solution 4: Update Outlook to the Latest Version
In addition to repairing Outlook, you can also update it to the latest version to get rid of the PDF not opening in Outlook issue. As you might know, new updates usually contain bug patches in the previous versions.
Step 1: Open Outlook on your PC and then click the File tab at the top-left corner.
Step 2: Choose Office Account.
Step 3: In the prompted Office Account window, click Update Options to expand the menu and pick Update Now.
Step 4: Then Outlook will check for available updates. If any updates are available, they will be automatically downloaded and installed. The time taken to download and install the update varies depending on the Internet speed and the size of the update. You should close other programs running in the background to ensure a smooth update process.
Step 5: After the update is installed, restart Outlook and try opening PDFs again.
Solution 5: Turn off Real-time Protection
Antivirus programs installed on your PC or Windows built-in security tools can stop Outlook from opening PDFs. Once the PDF files not opening from Outlook or Adobe issue occurs, disable antivirus software or real-time protection on the Windows device.
To disable third-party antivirus software, open Task Manager, right-click on the installed antivirus program, and then click End task. To turn off real-time protection, please follow these steps.
Step 1: Open Settings and click Update & Security.
Step 2: Click on Windows Security > Virus & threat protection.
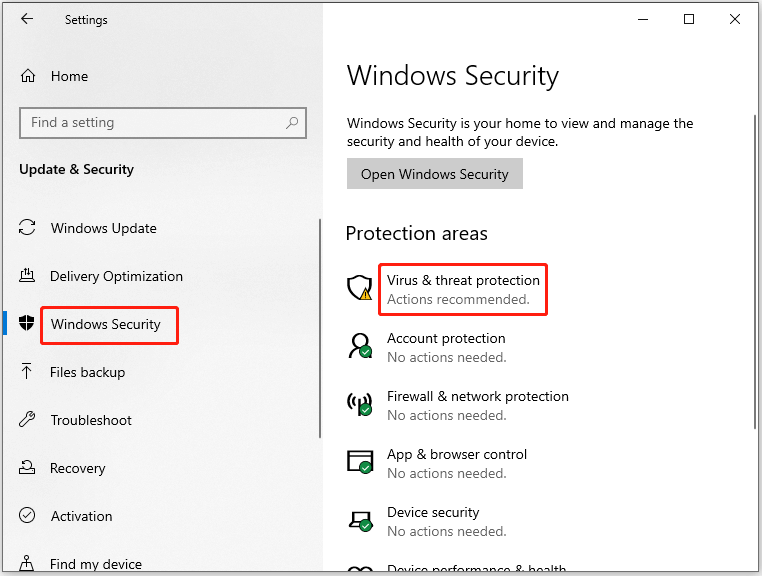
Step 3: In the next window, click Manage settings under the Virus & threat protection settings section.
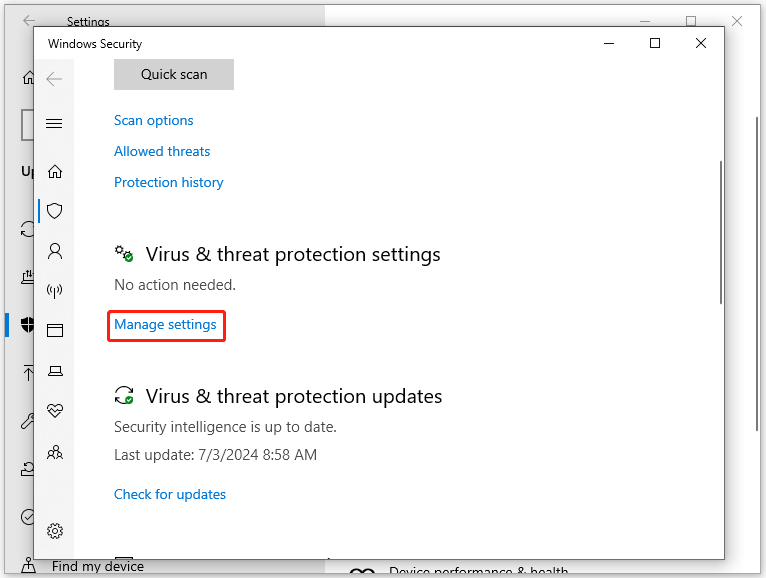
Step 4: Toggle off the option “Real-time protection” and click Yes in the prompted UAC window to confirm the operation.
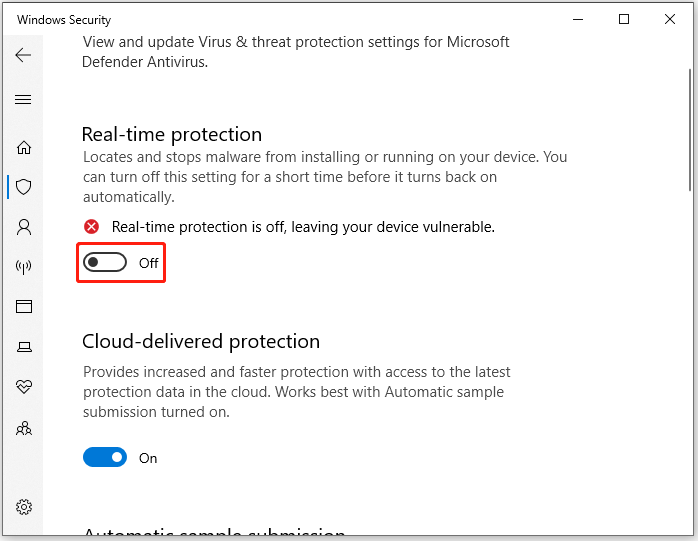
Conclusion
The potential reasons and available fixes for the PDF not opening in Outlook issue have been shown to you in this post. If you encounter this issue, please refer to this guide. For any questions related to MiniTool PDF Editor, please contact us by sending an email to [email protected].
![How to Repair Damaged or Corrupted PDFs? [Solved]](https://images.minitool.com/pdf.minitool.com/images/uploads/2023/06/repair-damaged-or-corrupted-pdf-thumbnail.jpg)