When you can’t print PDFs, you can pay attention to this post. Here, MiniTool PDF Editor tells you why PDFs won’t print and how to fix PDF print failure. With the methods offered in the post, you can solve the “PDF file won’t print” issue.
Why Won’t My PDF Print
It can be annoying if PDFs won’t print. Why can’t I print a PDF? You may raise questions like that when you experience PDF print failure. After looking into the issue, we find some possible reasons for the failure. They are summarized as follows.
- The printer isn’t properly connected to the device.
- The printer is not detected.
- The printer is not working.
- The PDF file is corrupted or damaged.
- The PDF file is locked.
- The printer driver is outdated.
- There’s a printer queue.
Solution 1: Fix Printer Issues
First and foremost, check if your printer is connected properly when the PDF file won’t print. A loose wire connection may stop your computer and printer from connecting. If you have a wireless printer, your PC and printer must be connected to the same Wi-Fi network.
Besides, check if the printer is detected in Control Panel. If not detected, reconnect the printer or update the printer driver.
Solution 2: Update the Printer Driver
An outdated printer driver will lead to PDF print failure too. When PDFs won’t print, try updating the printer driver with the steps below.
Step 1: Right-click on the Windows icon and click Device Manager in the pop-up menu.
Step 2: Double-click Print queues to expand this category.
Step 3: Find and right-click on your printer, and then click Update driver.
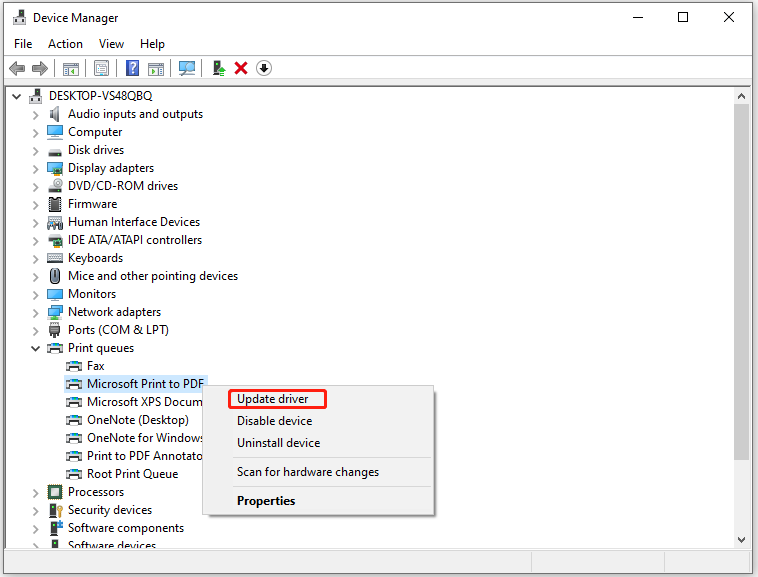
Step 4: In the next window, select a way to update the driver. To update the driver automatically, click Search automatically for drivers. Alternatively, you can click Browse my computer for drivers to locate and install a driver manually.
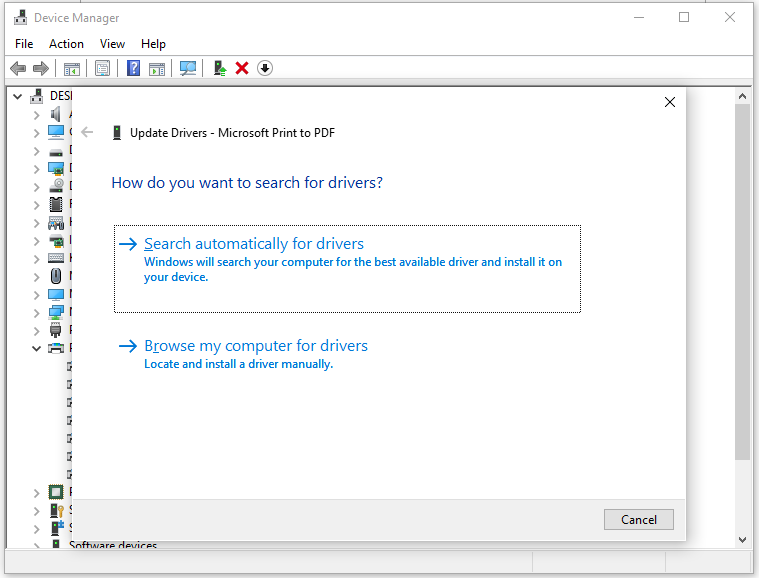
Solution 3: Recreate the PDF File
Once the PDF file is corrupted or damaged, you can’t print PDFs. If so, you should recreate the PDF file by reopening or downloading your PDF, and then saving the PDF file again as a different name or replacing the currently existing one.
You can also solve the issue by printing PDF as image. To do that, follow these steps.
- Open the PDF file in Acrobat Reader.
- Press Ctrl + P and click Advanced setting.
- Check the Print as image checkbox and press OK.
- Tap Print to start the process.
Solution 4: Clear Other Files in the Queue
As mentioned earlier, PDFs won’t print if there are some files waiting to be printed. In this case, you need to wait until all other tasks are completed or clear files in the queue. It is recommended to use the latter method if your current task is emergent.
Here’re the steps for clearing the printer queue.
Step 1: Open Control Panel.
Step 2: Click Devices and Printers.
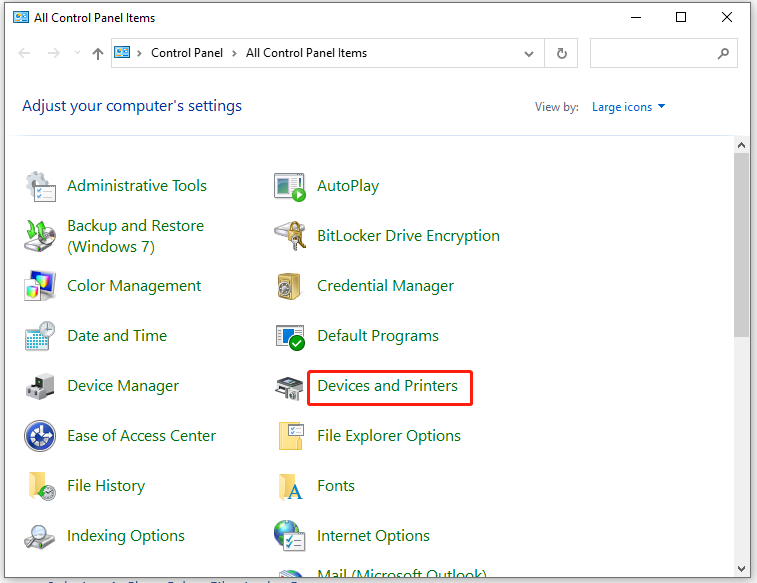
Step 3: Right-click on the printer that is connected to your device and click See what’s printing.
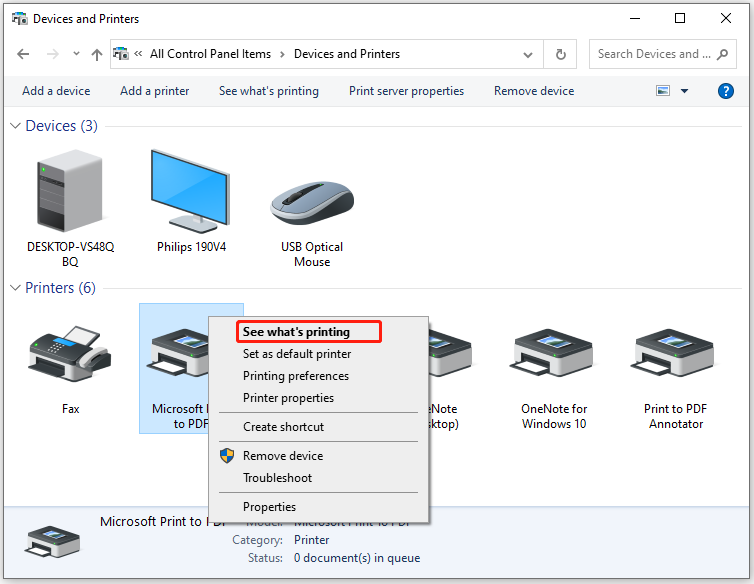
Step 4: Then a list of files waiting to be printed will be shown to you. Right-click on one of them and click Cancel. By doing so, clear all files in front of your PDF.
Step 5: Start printing your PDF now.
In addition to the methods above, there are some other ways to resolve PDF print failure. For instance, run Printer troubleshooter, unlock PDF files, clear the print spooler, etc. To unlock PDF files, you need to use a PDF manager like MiniTool PDF Editor. The Decryption feature of this software can help you decrypt PDF files. Moreover, it also enables you to perform other operations related to PDF.
MiniTool PDF EditorClick to Download100%Clean & Safe
With MiniTool PDF Editor, you can create, annotate, sign, convert, protect, compress, split, and merge PDF files. Furthermore, you are able to make conversions between various image formats.
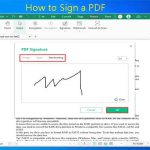

![How to Extract Pages from PDF with PDF Extractors? [Solved]](https://images.minitool.com/pdf.minitool.com/images/uploads/2023/03/extract-pages-from-pdf-thumbnail-150x150.jpg)