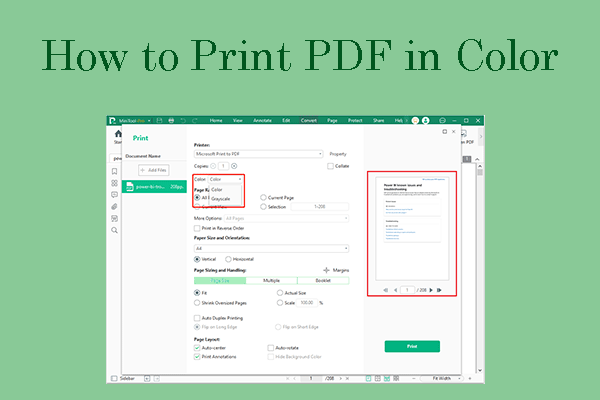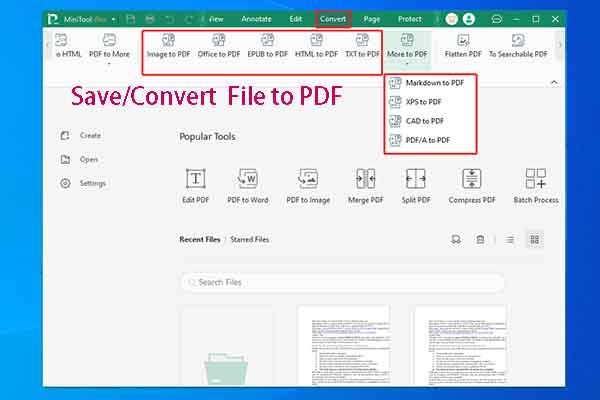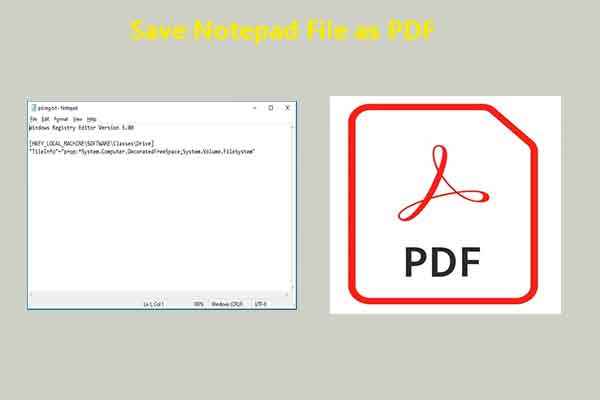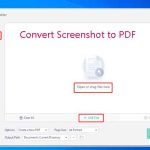What’s the difference between print, save and export to PDF? Well, this post will show you the difference. Before that, it introduces three options respectively including the pros and cons of each one.
Print to PDF
The “print to PDF” feature uses the printing function of an application or browser to generate a PDF file. It replicates the content in the PDF on a physical page. You can adjust page size and orientation based on your needs during the conversion process.
To be specific, you are able to choose from built-in paper sizes like A4 and A3. This method allows you to make a PDF file in the digital paper layout and will only access data from the source program suited to fit a printed page.
The pros and cons of the “print to PDF” feature are summarized as follows.
Pros:
You can configure print settings before creating the PDF, such as page orientation, paper size, and resolution.
This method grasps the document as it appears on the screen including formatting, layout, and any visible elements.
Cons:
The “print to PDF” option saves PDFs with additional elements like headers, footers, or page numbers.
The PDFs generated through printing typically have larger file sizes than those generated through other ways.
Save as PDF
As the term indicates, the “save as PDF” option helps you save an open file in a PDF format. Generally speaking, this option is available in almost all document viewing or editing applications. This option can be used to save a PDF file or convert a document to PDF format.
For instance, you can utilize the “save as PDF” option in programs like Word and Excel to convert a .docx or .xlsx file to PDF. In this case, the “save as PDF” option is similar to “export to PDF”.
The pros and cons of the “save as PDF” feature are listed below.
Pros:
- The option keeps the original document structure like bookmarks, hyperlinks, and interactive elements.
- Through the “save as PDF” option, you are allowed to manage PDF metadata, such as title, author, and keywords on some applications.
Cons:
- The availability and features of “save as PDF” varies depending on the application.
- Sometimes, dynamic content or specific interactive elements are not fully captured when you use “save as PDF”.
Export to PDF
The “export to PDF” option usually is found in programs that can create PDFs out of their files, such as image editing software.
The pros and cons of the “export to PDF” feature are shown as follows.
Pros:
- The option allows you to selectively export specific pages or layers, offering greater control over the final document.
- Some application offers advanced export settings. To be specific, they might allow you to maintain high-quality images and graphics in the PDF.
Cons:
- Exporting settings are complicated, so you need to navigate through various options.
- Depending on the export settings, there is a risk of losing some formatting or interactive elements in the exporting process.
Print to PDF vs Save as PDF vs Export to PDF
Learning from the above, you can have an overall understanding of the three options. Print to PDF vs save as PDF vs export to PDF: what’s the difference? Well, the following table shows the difference between print, save and export to PDF in detail.
| Difference | Print to PDF | Save as PDF | Export to PDF |
| Universal compatibility | Widely supported across applications | Depends on the application’s features | Availability varies |
| Document structure | Captures the document as it appears on the screen | Retain the original document structure | Allow selective export of specific elements |
| Consistency in output | Increase file size | Offers more consistent output | Provides advanced compression options |
| Dynamic content capture | It may not capture dynamic or interactive elements | Some elements might not be fully captured | Depending on settings |
| Metadata control | No | Yes | No |
Save as PDF vs print to PDF: what’s the difference? Well, the biggest difference between the two options is the metadata control.
Export to PDF vs print to PDF: which is better? If you want to enjoy good compatibility, you should select “print to PDF”.
Save as PDF vs export to PDF: how do they differ from each other? The metadata control is the most obvious difference between them.
How to Convert to or Save as PDF via MiniTool PDF Editor
As you see, options include “print to PDF”, “save as PDF”, and “export to PDF” aiming to convert the current file to PDF format. If you want to turn a file into PDF easily, you can use MiniTool PDF Editor. This is a multifunctional PDF editing tool.
It helps you open/create/edit/convert/merge/split/sign/encrypt PDFs, copy signature from PDFs, merge image to PDFs, copy text from PDFs, etc. It’s worth noting that MiniTool PDF Editor enables to convert various items to PDFs.
For instance, it allows you to convert image/office/EPUB/HTML/markdown/XPS/CAD/PDF/A/TXT to PDF and vice versa. Download and install MiniTool PDF Editor on your computer. According to your needs, perform corresponding tasks.
MiniTool PDF EditorClick to Download100%Clean & Safe
Then open the MiniTool drop-down menu by clicking the down arrow icon and click the Save as option from the menu. After that, follow the prompted instructions to save the file as PDF.
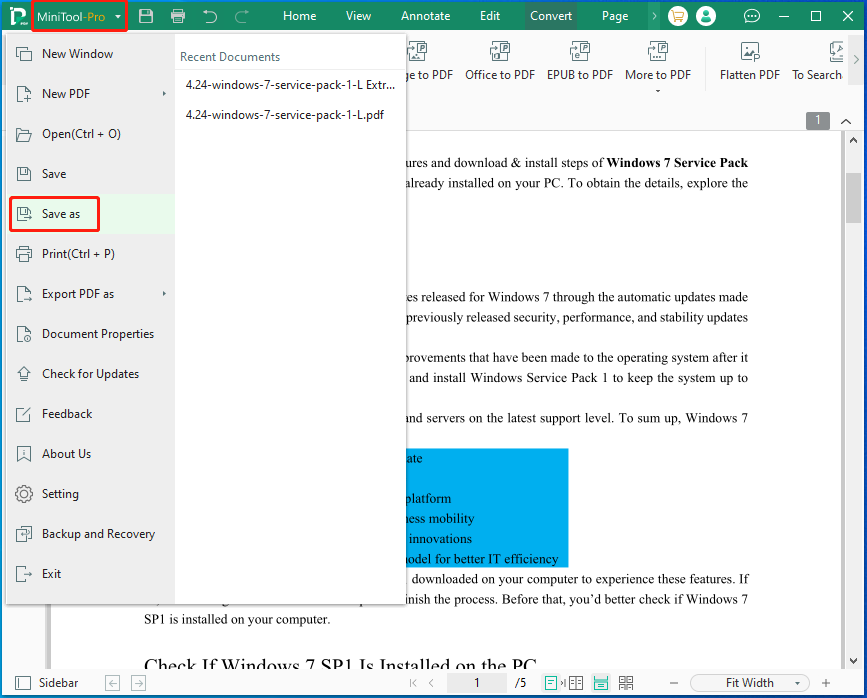
Conclusion
This post makes a comparison of print to PDF vs save as PDF vs export to PDF. If you want to learn the difference between print, save and export to PDF, please pay attention to this guide.