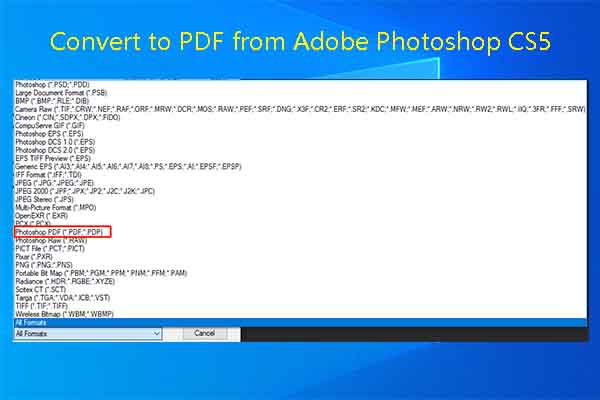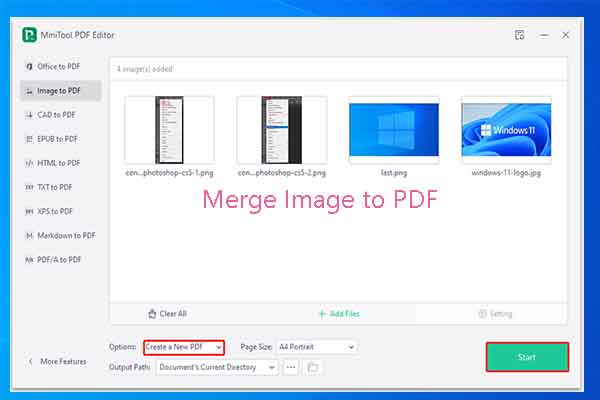How to convert file to PDF? You can directly save a file in PDF natively or convert the file to PDF via PDF converters like MiniTool PDF Editor and then save it. To get more details, read this post immediately!
PDF (Portable Document Format) is a popular file format that is used in many fields. Hence, a lot of users or organizations want to save a file in PDF. How to convert file to PDF? This post offers you 3 methods. Try them now!
Convert File to PDF Natively
A simple way to save a file in PDF is to use the Save As option that is built into the programs like Word, Excel, Photoshop, etc. Given that fact, you can save or convert different formats of files to PDF natively. Here, we show you how to save/convert a file (.xlsx) to PDF in Excel.
Step 1: Open your .xlsx file.
Step 2: Click on the File option at the upper left corner of the opened .xlsx file.
Step 3: In the pop-up menu, click Save As > Browse.
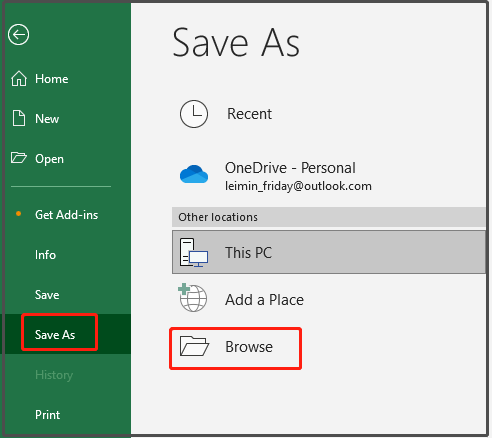
Step 4: In the next window, type the file name, configure the location of the file, and then choose PDF (.pdf) from the Save as type drop-down menu.
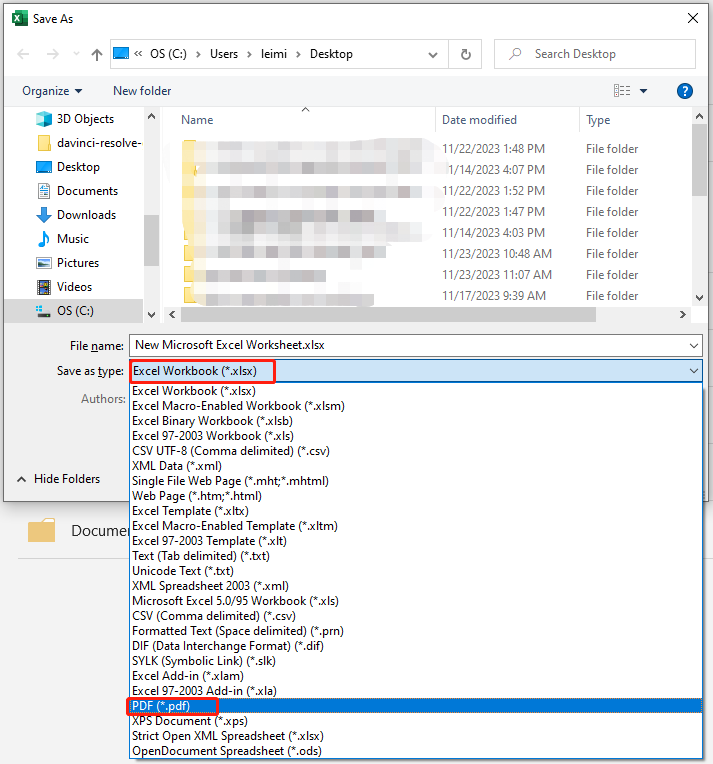
Convert File to PDF Offline
In addition to directly saving a file in PDF, converting a file into PDF and then saving the file is also a way to reach the purpose. Then you need to use a PDF converter to convert different formats of files to PDF. MiniTool PDF Editor is such a program that enables you to convert Word to PDF, Excel to PDF, PDF/A to PDF, PPT to PDF, image (in .bmp, .jpg, .jpeg, .png, .tif, .tiff, and .heic formats) to PDF, EPUB to PDF, TXT to PDF, HTML to PDF, markdown to PDF, XPS to PDF, CAD to PDF, and vice versa.
MiniTool PDF Editor also allows you to merge/split/compress/encrypt/share PDFs, and even switch image formats through its Image Converter feature. In a word, MiniTool PDF Editor is a multifunctional tool. Here, you can download and install it and then use it to save/convert file to PDF.
MiniTool PDF EditorClick to Download100%Clean & Safe
Step 1: Launch MiniTool PDF Editor to access its main interface.
Step 2: Click on the Convert tab and then view the options listed under it. For folded options, click More to PDF to open the drop-down menu. Then choose a file conversion option and move forward. Here, we pick TXT to PDF.
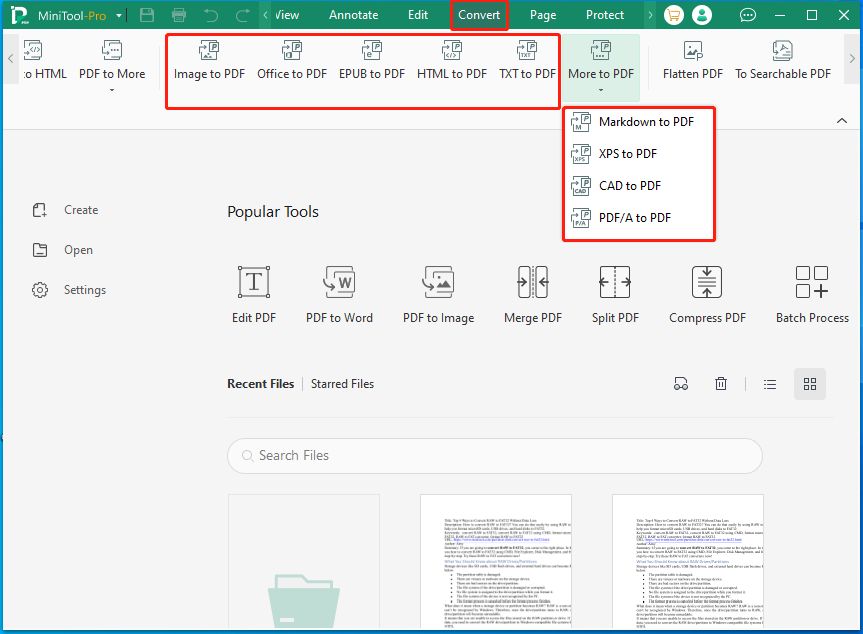
Step 3: Then open or drag TXT files into the elevated window. There are some ways to do that. Simply pick one method based on your preference.
- Drag and drop the TXT files that you want to convert/save to PDF into the window.
- Click Add Files, and then find and open the TXT files to convert in the next window.
- Click Open or drag files here and open the target TXT files in the prompted window.
Step 4: After configuring the output path, click the Start button to begin the conversion process.
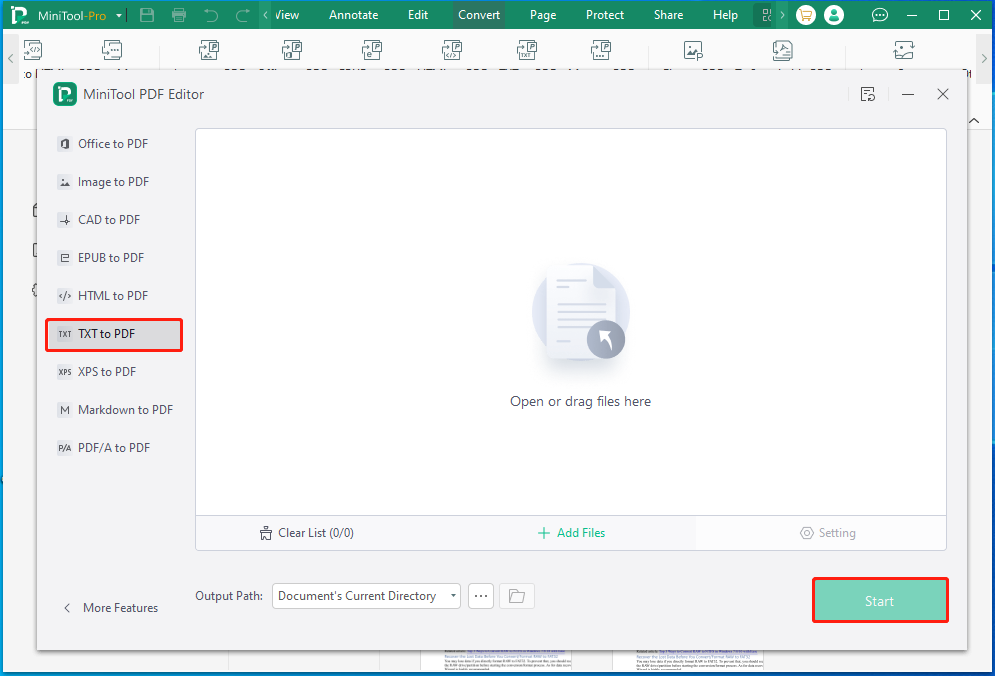
Step 5: The converted files will appear at the assigned location after conversion.
Also read: Print to PDF vs Save as PDF vs Export to PDF: Which to Pick
Convert File to PDF Online
You can also convert file to PDF online via PDF2GO, Smallpdf, To PDF, or other online PDF converters. They allow you to convert files in various formats to PDFs online. You don’t have to download and install the program on your computer. Instead, you just need to ensure that you have a stable and fast network.
Then navigate to the official website of the desired PDF converter on your browser. Here, we take To PDF as an example.
Step 1: After you go to topdf.com, click on the CONVERT tab and then pick a specific conversion from the listed options. Alternatively, directly choose a conversion option under the Convert Files to PDF section. In this scenario, we choose DOCX to PDF.
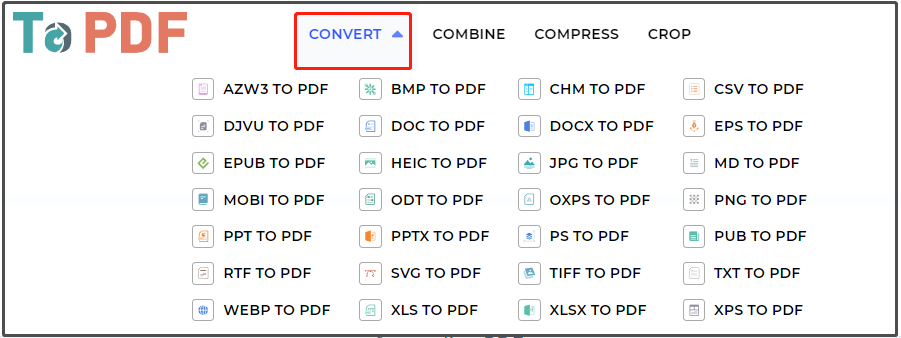
Step 2: In the pop-up window, upload or drop .DOCX files into the box.
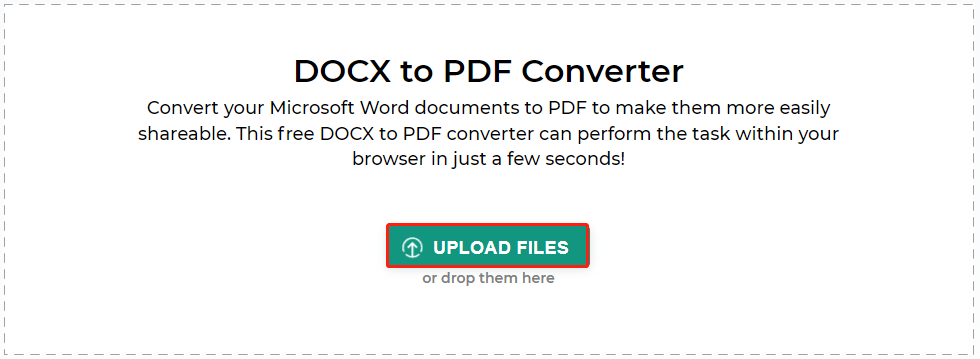
Step 3: Wait for the finish of the conversion and then download the converted files. You can click on the Download icon on the corresponding file or tap on the DOWNLOAD ALL button to get them downloaded in batch.
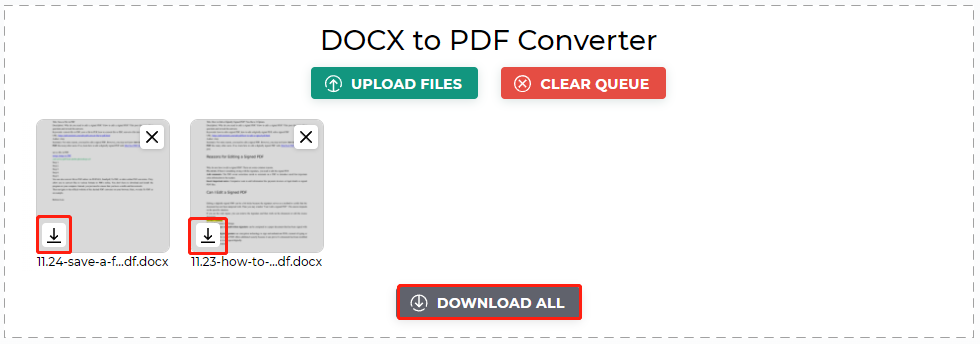
Bottom Line
This post shows you how to convert file to PDF in detail. You can save a file in PDF natively or convert the file to PDF and then save it. The detailed steps of these methods have been shown to you. Simply follow the given instructions to convert a file into PDF.
If you have other methods to save a file in PDF, please share them with us in the following comment area. For any issues with MiniTool PDF Editor, contact us by sending an email to [email protected]. We will make a reply as soon as possible.