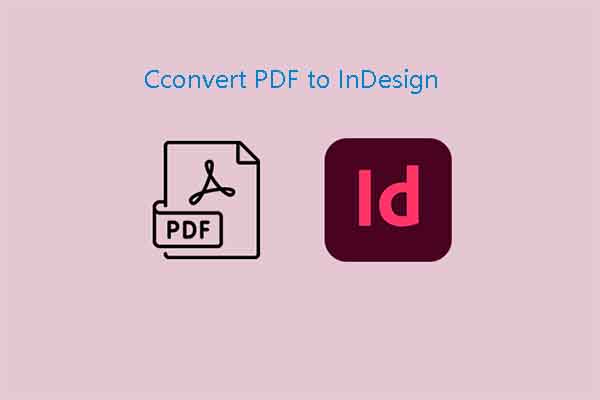Do you want to convert Photoshop file to PDF? If so, this post is what you need. Here, MiniTool PDF Editor provides you with a step-by-step guide on how to convert to PDF from Adobe Photoshop CS5.
How to Convert Photoshop File to PDF
Adobe Photoshop CS5 is capable of converting files to a variety of file types including PDF. Given that fact, you don’t have to get a professional PDF converter. The capability to convert Photoshop projects to PDF format makes it possible for viewers on other PCs to see the project without Photoshop CS5.
How to convert to PDF from Adobe Photoshop CS5? Here are the steps for doing that. You can refer to them.
Step 1: Run Adobe Photoshop on your computer.
Step 2: Click on the File tab and then click Open.
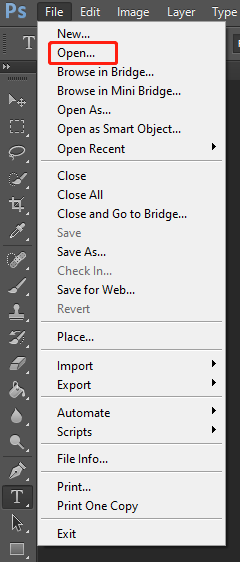
Step 3: In the prompted window, find and open the file that you are going to convert to the PDF format.
Step 4: After you open the target file, make any edits or modifications to it.
Step 5: Click on the File tab again and click the Save As option.
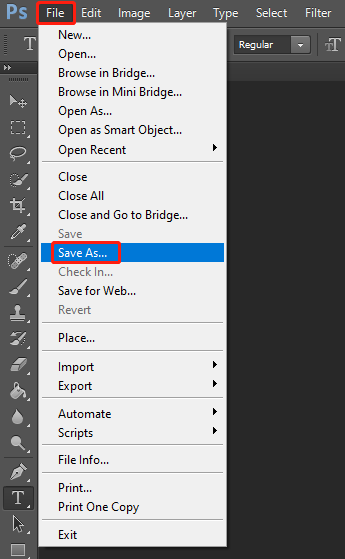
Step 6: In the pop-up window, open All Formats drop-down menu and click Photoshop PDF. Type the file name, set the save location, and then click the Save button.
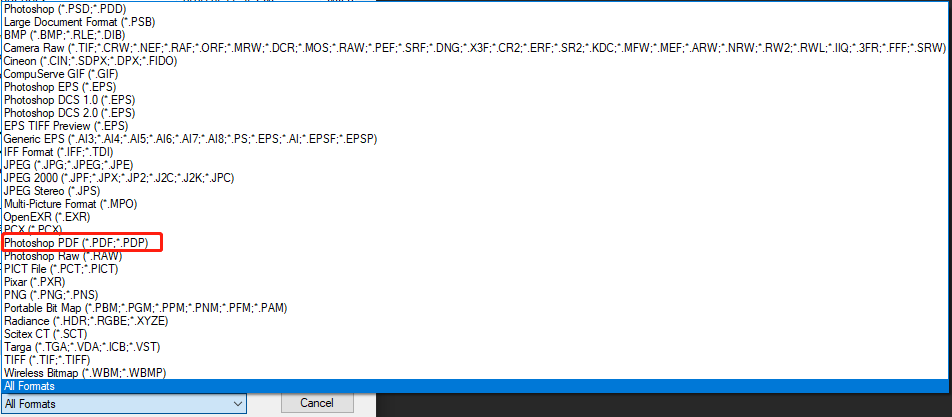
Step 7: Confirm the operation if you are prompted with a warning window. Then click Save PDF to end the process.
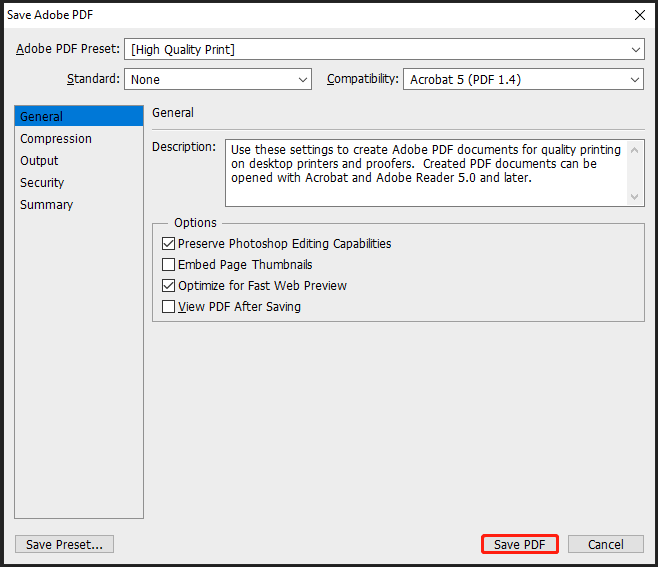
How to convert to PDF from Adobe Photoshop CS5? All the steps have been shown to you. Simply follow them one by one until you complete the operation.
Also read: How to Make a PDF in Photoshop CS4? Here’s a Complete Guide
How to Convert to PDF via MiniTool PDF Editor
If you need to convert files from other formats to PDF, it is recommended to use MiniTool PDF Editor. This is a multifunctional PDF manager for Windows computers. For instance, it can be used to create, open, edit, convert, merge, split, compress, share, and lock PDF files.
As for PDF conversion, MiniTool PDF Editor enables you to convert items including Office (Word/Excel/PPT), image, CAD, EPUB, HTML, TXT, XPS, markdown, and PDF/A to PDF, and vice versa. To use this tool to perform a conversion, just follow these steps.
Step 1: Download and install MiniTool PDF Editor on your computer.
MiniTool PDF EditorClick to Download100%Clean & Safe
Step 2: Launch the software and then click PDF to Word > More Features > Convert to PDF.
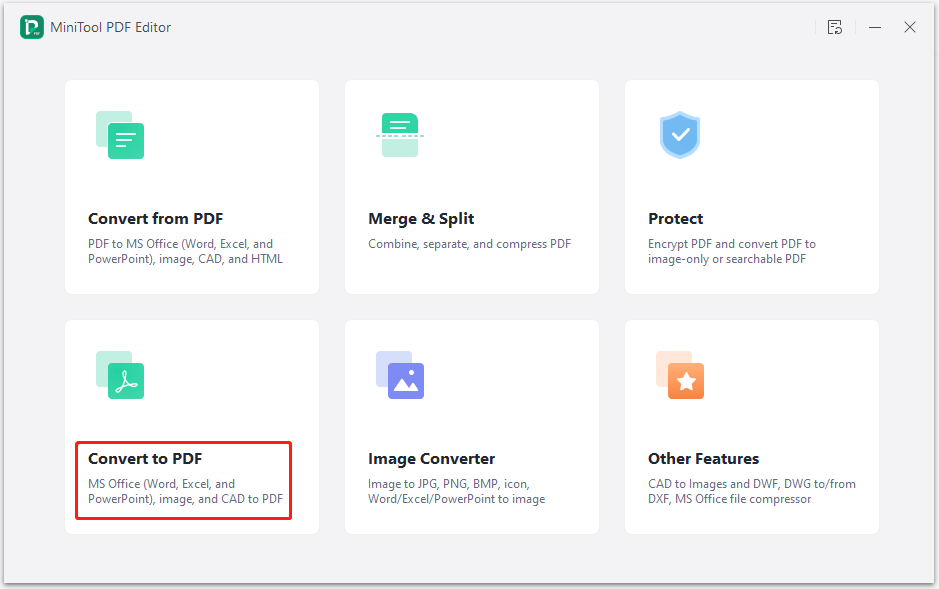
Step 3: In the next window, click on the feature that you want to use in the left panel. In this scenario, we choose Office to PDF.
Step 4: Open files to convert with MiniTool PDF Editor. To do that, drag and drop target files into the window. Alternatively, click Add Files, and then find and open files in the pop-up window.
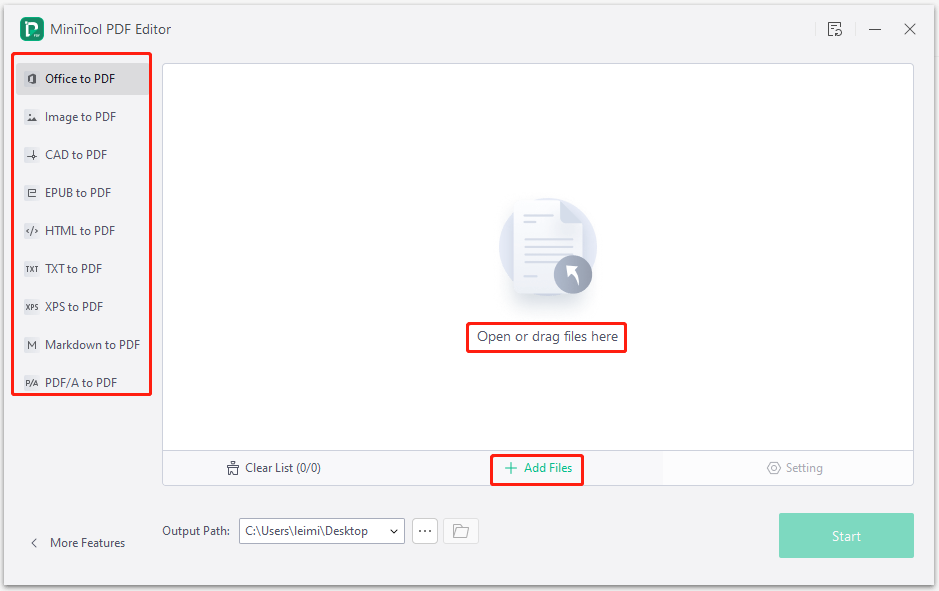
Step 5: Configure the output path based on your preference. For instance, you can choose a destination from the drop-down menu or customize it manually. After that, click the Start button to begin the conversion.
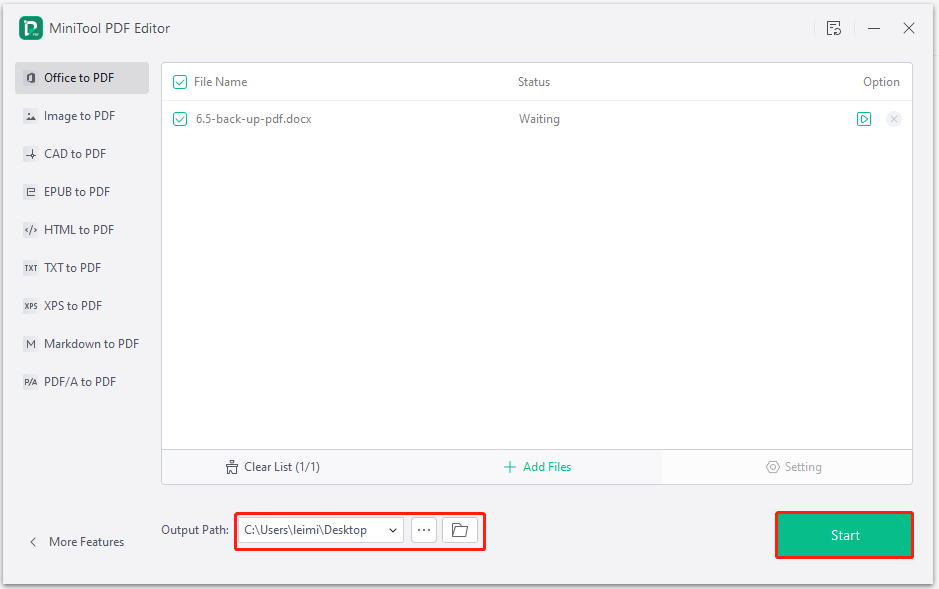
You can convert Photoshop file to PDF in Photoshop. It means that you don’t need any third-party converters. However, if you want to convert Word, image, or CAD files to PDF, you have to make use of a PDF converter. Then MiniTool PDF Editor comes into use. You can refer to the given steps in the second section of this post.