Why Do You Need to Convert PDF/A to PDF?
Although PDF and PDF/A files are both PDF files that adhere to the PDF standard, they have some differences in some aspects.
- PDF allows you to add links to the content, while PDF/A does not.
- PDF allows you to encrypt the file, while PDF/A does not.
- PDF allows you to use any fonts, while PDF/A requires that all fonts used to be embedded in the file.
- PDF allows you to use any format of image, while PDF/A requires all images to be in an appropriate format, such as JPEG.
- PDF has no restrictions on the contents, while PDF/A requires that certain metadata fields be present, such as the title, author, and subject.
So, you may want to convert PDF/A to PDF to add more links or image formats due to some needs. Do you have the same need? If you have, please continue reading.
How to Convert PDF/A to PDF?
How to convert PDF/A to PDF? If you are looking for a tool that can help you convert PDF/A to PDF, you can get the answer in this post. Here I recommend MiniTool PDF Editor to you. It is a professional PDF converter that can help you convert PDF/A to PDF, convert PDF to Word, convert PDF to TXT, etc.
With this MiniTool software, you can also do many editing works, such as adding text, changing font color, adding watermarks, adding pages, adding pictures, and adding signatures to PDF files. Moreover, it can help you merge/split PDFs, annotate PDFs, encrypt/decrypt PDFs, etc.
The MiniTool PDF Editor program is also very light in size and won't take up too much space on your computer. It not only supports English but also French and German. Let's see how to convert PDF/A to PDF on a Windows computer using MiniTool PDF Editor.
Method 1. From the Create Option
Selecting the Create option in the main interface is an easy way to open the PDF/A to PDF conversion window. To do that, you can follow the detailed guide below:
Step 1. Click on the following Download button to get the package. Once downloaded, double-click the pdfeditor.exe file and follow the on-screen prompts to install MiniTool PDF Editor on your PC.
MiniTool PDF EditorClick to Download100%Clean & Safe
Step 2. Click the Create option from the left panel and select From Image.
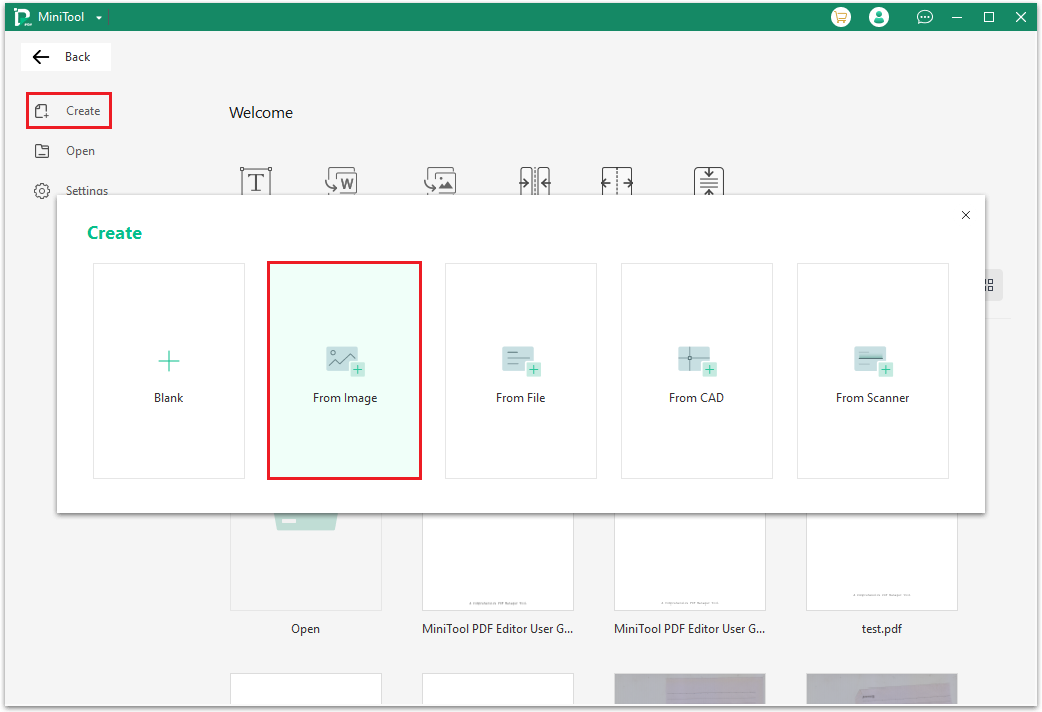
Step 3. Select the PDF/A to PDF tab from the left panel, and then click Add Files to open the file explorer window. Next, select the file that you want to convert from PDF/A to PDF, and then click Open.
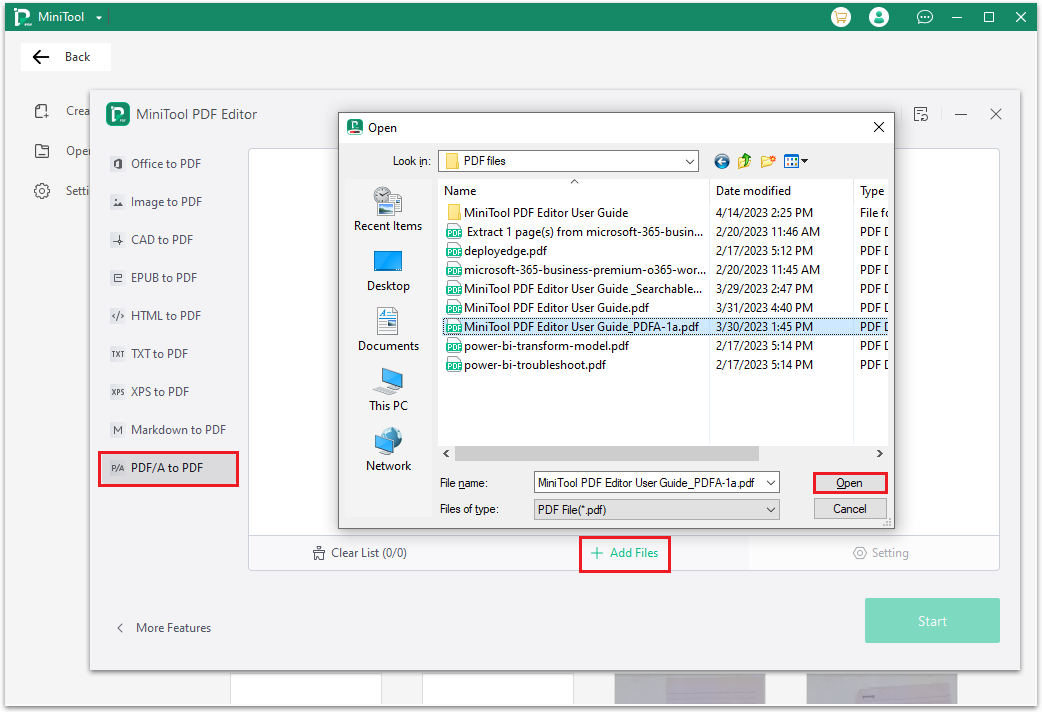
Step 4. After that, click the Start button on the right-bottom or click the start icon under Options. Once done, you can convert PDF/A to PDF successfully.
Method 2. Under the Convert Tab
You can also find the convert PDF to PDF/A feature under the Convert tab. Here’s how to do it:
Step 1. Click the Open icon to open the file explorer window to select your PDF file. Then click the Open button to open your PDF file in MiniTool PDF Editor.
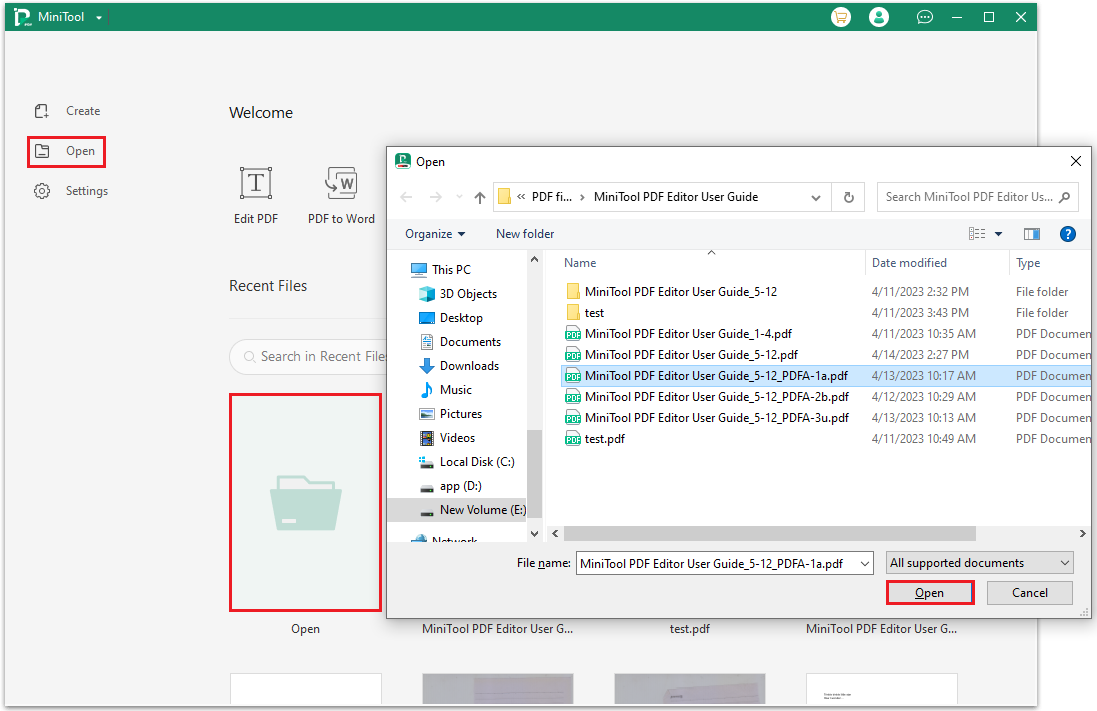
Step 2. Then navigate to the Convert tab, click More to PDF option, and then select PDF/A to PDF from the menu.
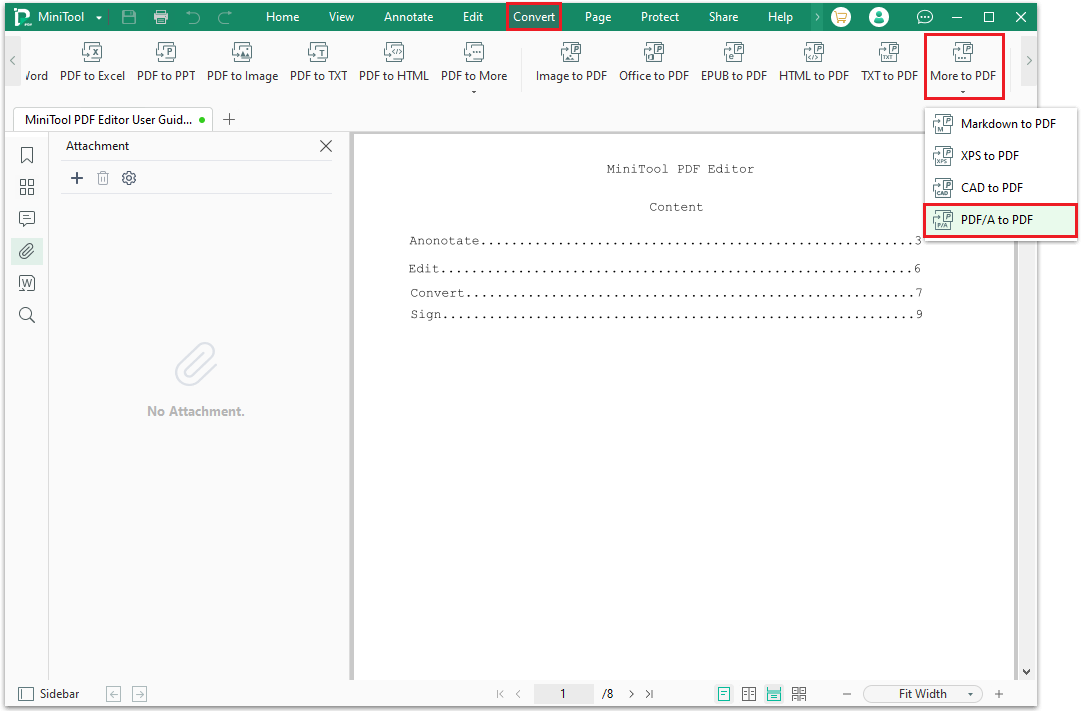
Step 3. Next, click the Start menu or the start icon under Option. If you haven’t changed the Output Path, you can get the converted PDF file on your previous folder once the process is done.
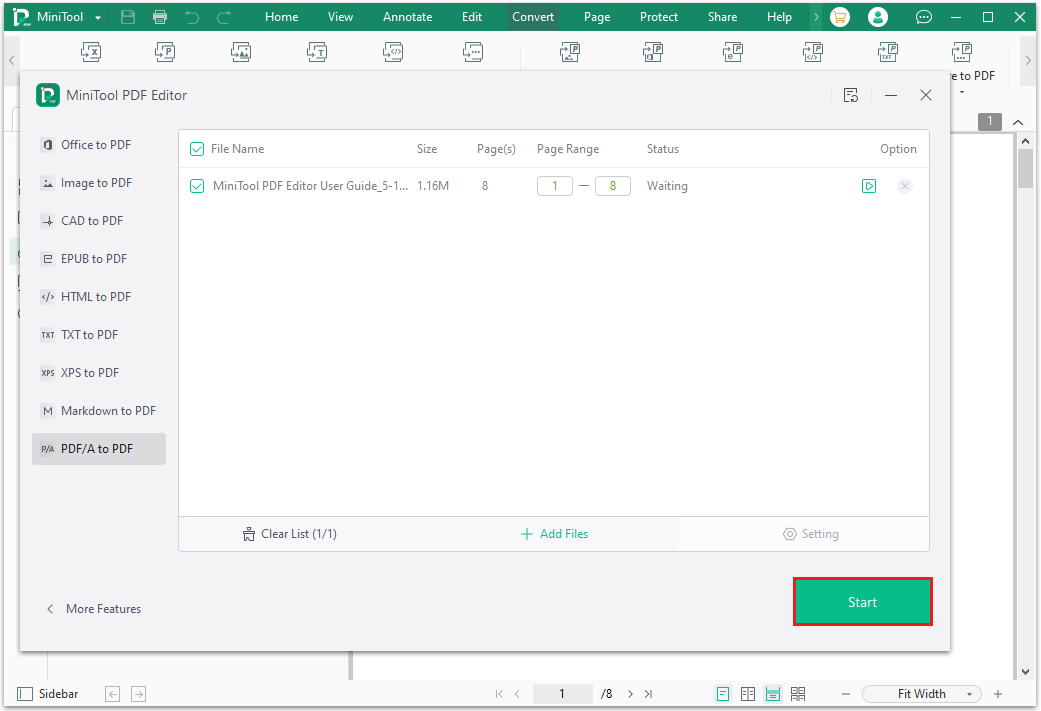
Method 3. From the Left Sidebar
In addition to the above two methods, you can also enter the PDF/A to PDF conversion window by clicking the left sidebar. Here are the detailed steps:
Step 1. Open your PDF file in the MiniTool PDF Editor.
Step 2. Click the fifth icon from the top down in the left sidebar. Then select More Feature option on the left bottom of the window.
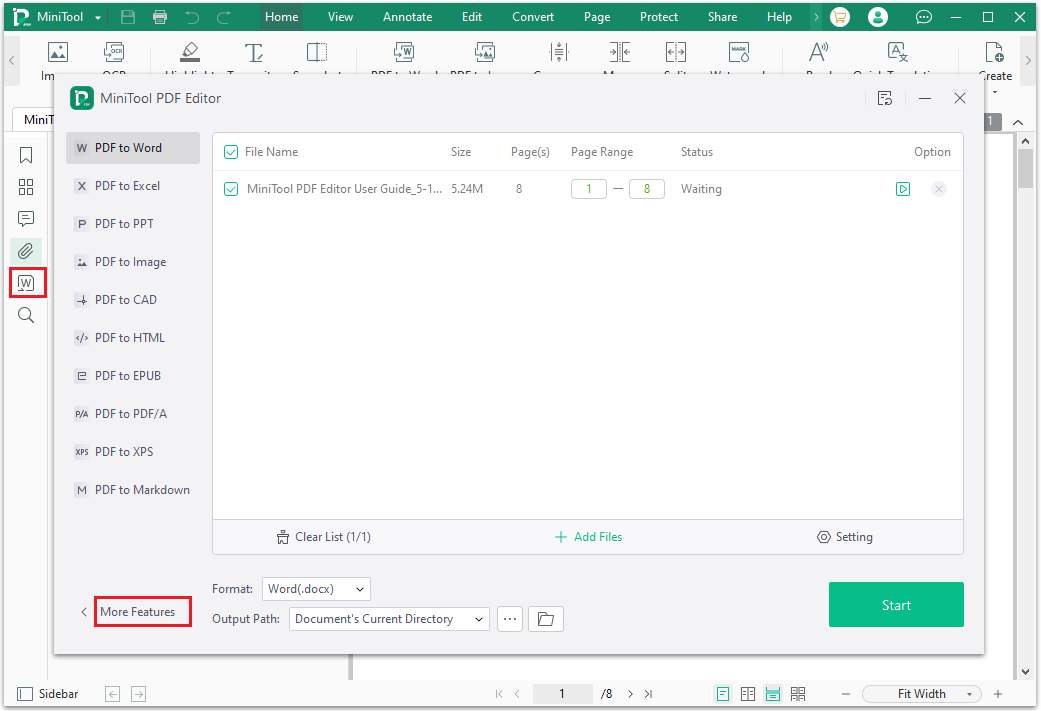
Step 3. Next, select Convert to PDF from the new window.
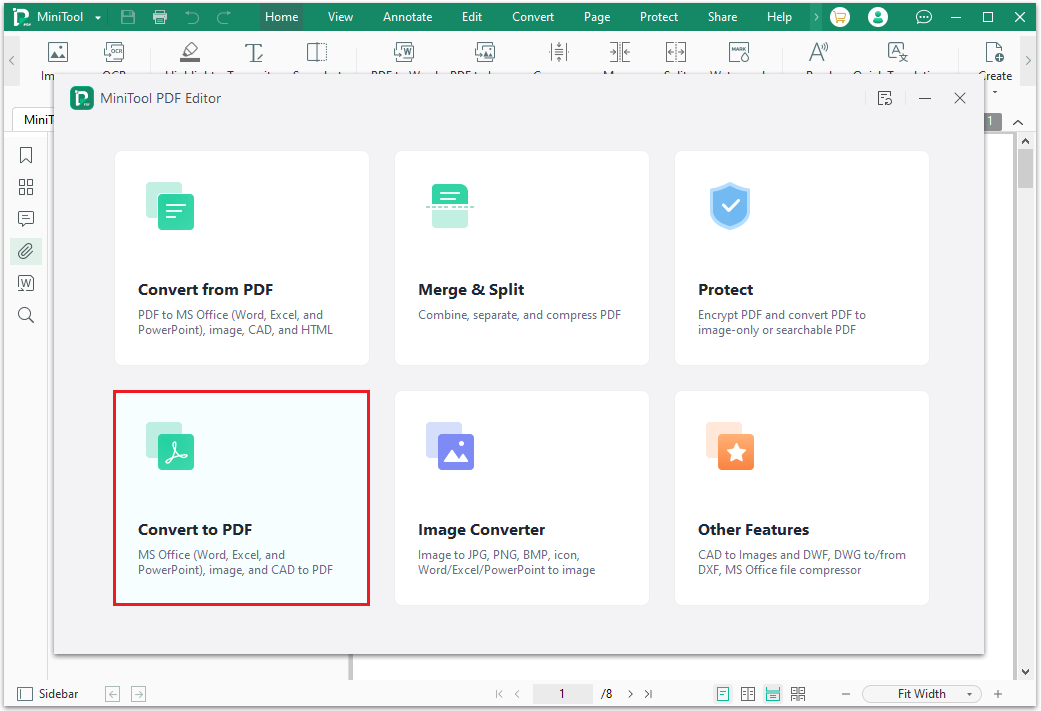
Step 4. Go to select the PDF/A to PDF tab in the conversion window, and then click the Start button or start icon under Option.
Bottom Line
Is this post useful to you? This post provides a step-by-step guide for you to convert PDF/A to PDF. You can try these methods to complete this conversion.
In addition, if you encounter problems while using MiniTool PDF Editor, please contact us via [email protected]. We will get back to you as soon as possible.