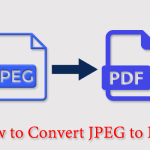Is there an easy way to convert PDF to text? How to convert PDF to text? If you have the same doubts, you can read this post of MiniTool PDF Editor. It gives you a step-by-step guide on converting PDF to text.
What Are Text and PDF Files
What is a text file? A file with a .txt extension is a text document, which is a kind of computer file that includes plain text in the form of lines. Text files are used for storing data because there is no limitation on the size of the contents. Besides, a standard text file can be opened by any text editor on various OS.
What is PDF? PDF, short for Portable Document Format, is a file ending with a .pdf extension. It is one of the most commonly used file formats all around the world. You can save a file to PDF format if you want to make it non-editable but it can still be shared and printed easily.
Sometimes, you may find it difficult to copy the text in a PDF file and paste it into a different document. Thus, converting PDF to text may be useful. Besides, if you only need the text in the PDF file but it is filled with images, you can convert PDF to text to shrink PDF and free up space.
To convert PDF to text, you need to use a PDF to text converter. Here is a detailed step-by-step guide on how to convert PDF to text.
Way 1. Convert PDF to TXT via MiniTool PDF Editor
We highly recommend you use MiniTool PDF Editor - a professional PDF to text converter. It is an all-in-one PDF editing tool that can help you convert, merge, create, and search PDF files easily and conveniently.
As a multifunctional tool, MiniTool PDF Editor can convert files between PDF and multiple file formats, such as text, Office files, images, and more. Below is a detailed guide on converting PDF to TXT with MiniTool PDF Editor.
Step 1. Download and install MiniTool PDF Editor, then open your PDF file with this software. To do that, click Open in the pop-up window and select your PDF file to open.
MiniTool PDF EditorClick to Download100%Clean & Safe
Step 2. Once done, you can convert PDF to TXT through the following 3 ways.
- Open the MiniTool drop-down menu and select Export PDF as > Text.
- From the MiniTool drop-down menu, select Save as. Then in the prompted window, select Text documents from the Save as type drop-down menu. Click Save.
- Click the Convert tab and select PDF to TXT.
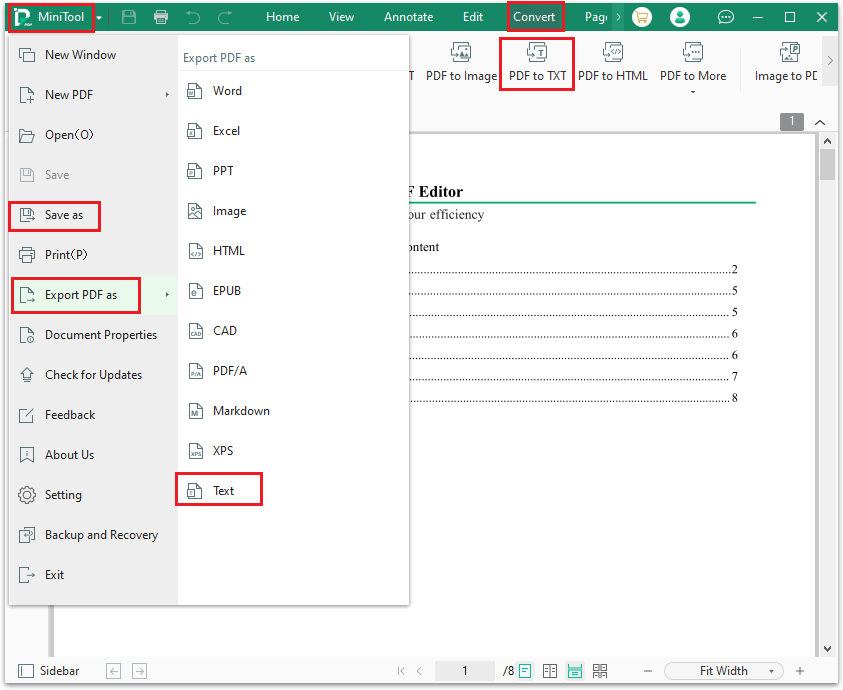
Step 3. Then you can click PDF to TXT again and select Open File to view the converted file.
If you need to convert a JPEG image to PDF, you can see the following guide.
Way 2. Convert PDF to TXT via Google Drive
Besides, if you are using Google Drive, you can convert PDF to TXT via it with the following steps.
Step 1. Go to Google Drive on your computer. Then click New > File upload.
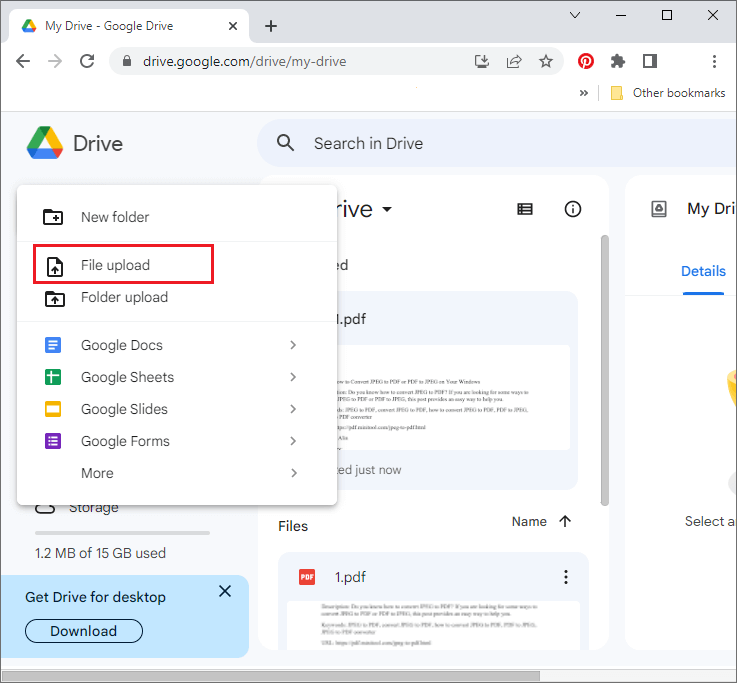
Step 2. Select your PDF file to upload and click Open.
Step 3. Once done, right-click your file and select Open with > Google Docs.
Step 4. Once launched, click File > Download > Plain Text (.txt).
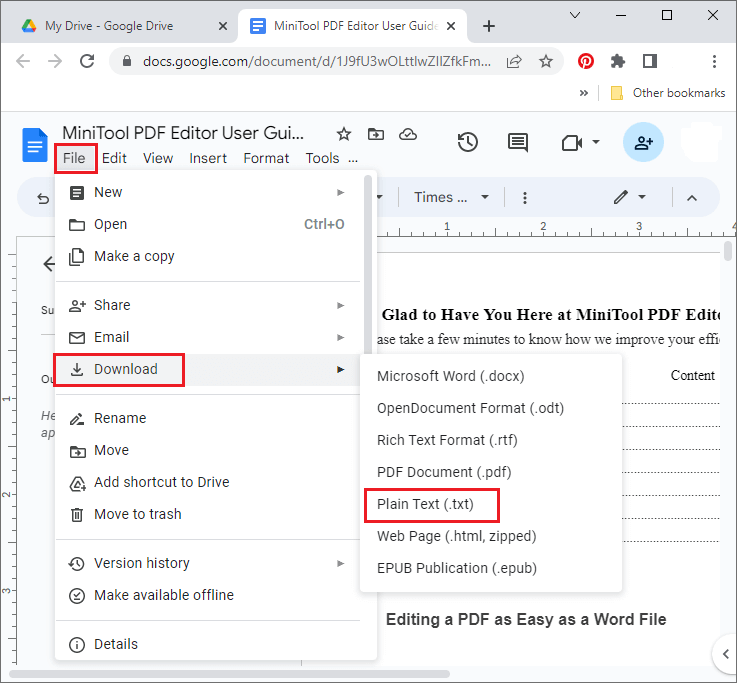
Step 5. Once done, you can view your text file.
Way 3. Convert PDF to TXT via Adobe Acrobat
Adobe Acrobat is another tool you can use to convert PDF to TXT. To do that, download and install it on your computer. Then open your PDF file in Adobe Acrobat. Once the PDF file is imported, click File > Save as Other > Text to convert PDF to text. In the prompted window, you can set a name and the location for your converted file. Once done, click Save.
Way 4. Convert PDF to TXT via Online PDF to Text Converter
In addition to the above methods, you can use online PDF to text converters to convert PDF files to text documents. For instance, you can use online tools like PDF to Text, PDFCreator Online, FreeConvert, and Smallpdf. You can follow their on-screen wizard to complete the converting process.
How to Convert a Scanned PDF to Text
If your PDF file is scanned or photographed, it may be difficult to convert PDF to text. Fortunately, you can use the OCR function of MiniTool PDF Editor to convert scanned PDF to text successfully. Follow the guide below.
MiniTool PDF EditorClick to Download100%Clean & Safe
Step 1. Open MiniTool PDF Editor and click Open. Then open your scanned PDF file.
Step 2. Then convert your scanned PDF into editable text by clicking Apply OCR. Alternatively, you can select OCR from the Home and Edit tabs.
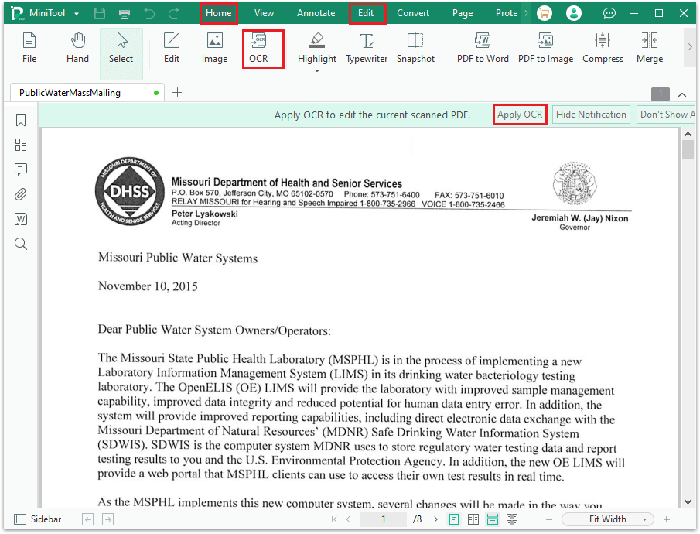
Step 3. In the next window, select Document Language, Output ways, Page Range. Once done, click OK.
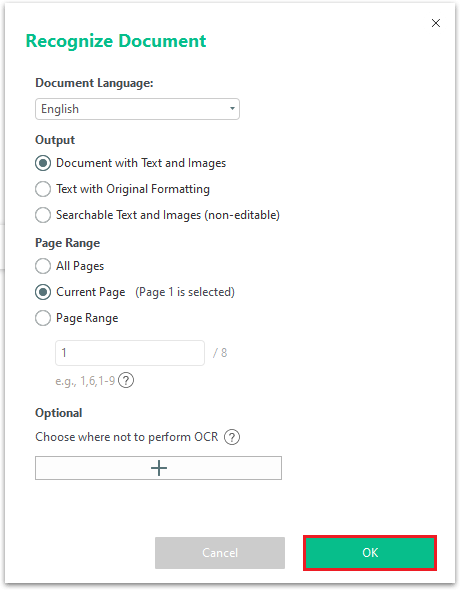
Step 4. Once the process ends up, an OCR version will open automatically.
Step 5. Then you can click Convert > PDF to TXT to convert scanned PDF to text. For specific operations, you can refer to the above steps of Way 1.
Conclusion
How to convert PDF to TXT? This post provides you with 3 methods. Besides, a way to convert a scanned PDF to text is also introduced. If you have any better ideas, you can feel free to leave a message in the following comment part. Besides, if you encounter issues while using MiniTool PDF Editor, you can contact [email protected] for help.