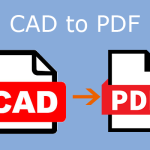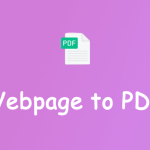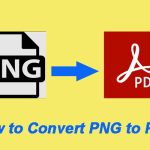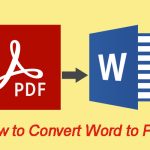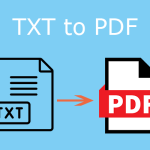Why Do You Need to Convert XPS to PDF?
#1. What Is XPS?
XPS (XML Paper Specification) is also called OpenXPS. It is an open specification for a page description language and a fixed-document format, based on XML, and developed by Microsoft in 2006.
An XPS file is a ZIP archive using the Open Packaging Conventions, containing the files which make up the document. These include an XML markup file for each page, text, embedded fonts, raster images, 2D vector graphics, as well as digital rights management information.
Therefore, the contents of an XPS file can be examined by opening it in an application that supports ZIP files. In addition, this file format can present file content in a manner of device independence and resolution independence.
There are two incompatible XPS formats available (.xps and .oxps). In Windows 7 and Windows Vista, .xps is used. Beginning with Windows 8, .oxps is the default format, which is not natively supported in older Windows versions.
Microsoft provides two free converters (XpsConverter and OxpsConverter) to convert documents between .xps and .oxps formats.
#2. What Is PDF?
PDF (Portable Document Format) is a file format developed by Adobe in 1992 to present documents including text formatting and images.
Based on the PostScript language, each PDF file encapsulates a complete description of a fixed-layout flat document, including the text, fonts, vector graphics, raster images, and other information needed to display it.
Therefore, it can present documents in a manner independent of application software, hardware, and operating systems.
#3. XPS vs PDF
What about XPS vs PDF? Although OpenXPS was initially introduced as an alternative to PDF, PDF remained the standard choice, and support for and user familiarity with XPS files is limited. In addition, there are some differences between the 2 file formats:
- PDF is a database of objects that may be created from PostScript or generated directly from applications, whereas XPS is based on XML.
- Both formats are compressed. However, XPS uses the ZIP method while PDF uses LZW for both text and images.
- PDF includes dynamic capabilities purposely not supported by the XPS format.
- XPS file format is reflowable while PDF is not. An XPS file can adapt its presentation to the output device.
- PDF supports JBIG2, JPEG, JPEG 2000, and RLE for images only, while XPS doesn’t.
- XPS supports TIFF and JPEG XR, while PDF doesn’t.
Due to the above differences between XPS and PDF, some people may want to convert XPS to PDF or PDF to XPS.
How to Convert XPS to PDF
To convert XPS to PDF, you need an XPS to PDF converter. Here are 2 options for you.
Tool 1. XPS Viewer
XPS Viewer is the default tool in Windows to open and view an XPS file. It is also an XPS to PDF converter. Here is the guide to use it:
- Open an XPS file with XPS Viewer.
- Click the Print icon.
- On the Print window, select Microsoft Print to PDF and click Print. This will save the file as a PDF file.
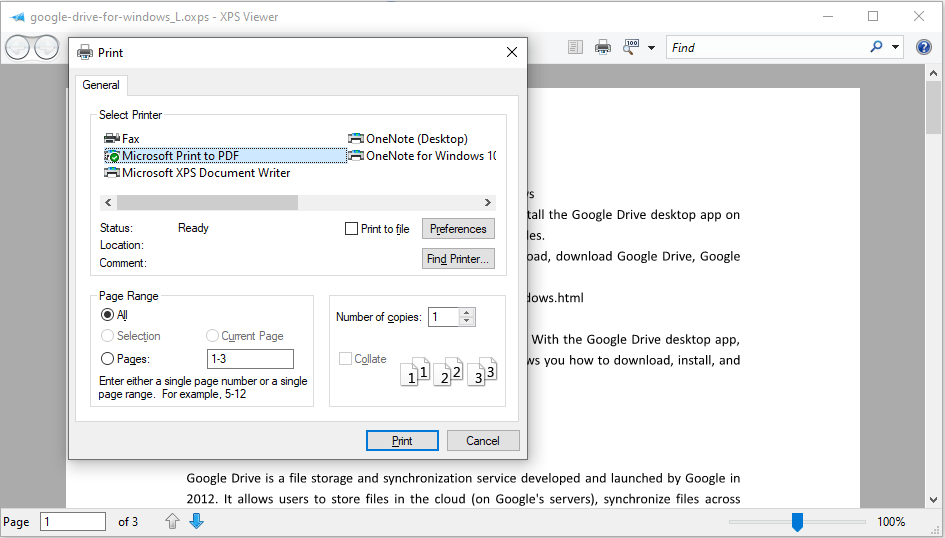
Tool 2. MiniTool PDF Editor
If you want to batch convert XPS to PDF, MiniTool PDF Editor is opting for you. Here is the guide:
MiniTool PDF EditorClick to Download100%Clean & Safe
Step 1: Download, install, and launch MiniTool PDF Editor. Click the MiniTool icon in the upper left corner, choose Open, and select the XPS file. Go to the Convert tab, click More to PDF, and select XPS to PDF.
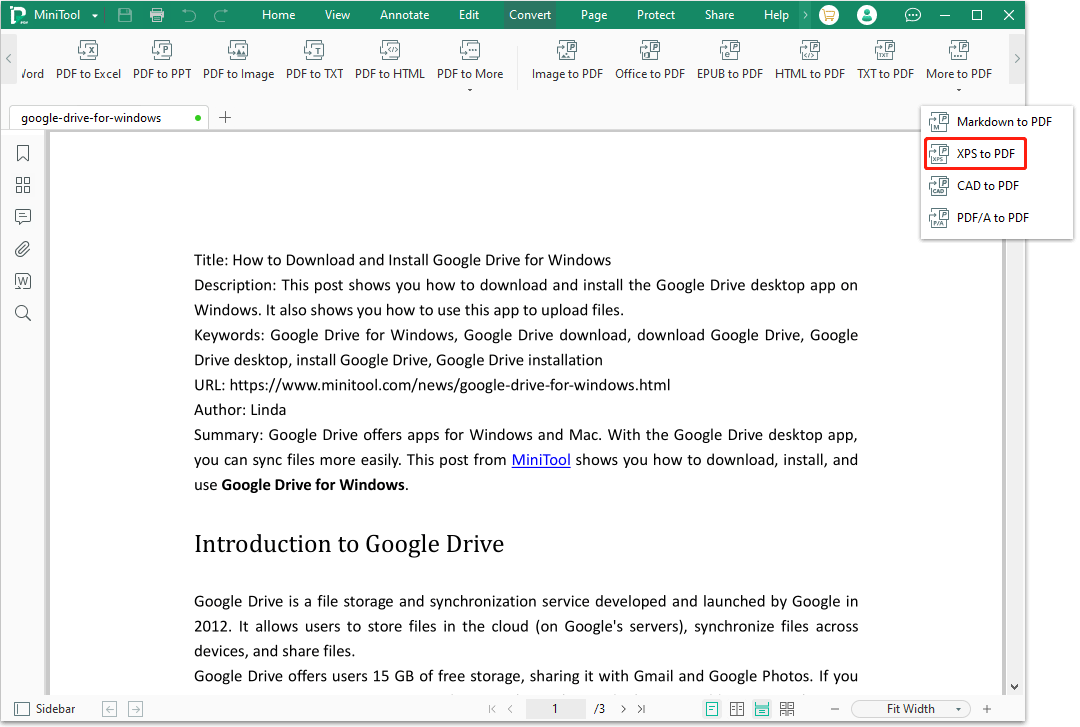
Step 2: On the pop-up window, click Add Files to select the XPS file. You can also choose multiple XPS files. Then, select the Output Path if needed. Finally, click Start to convert XPS files to PDF files.
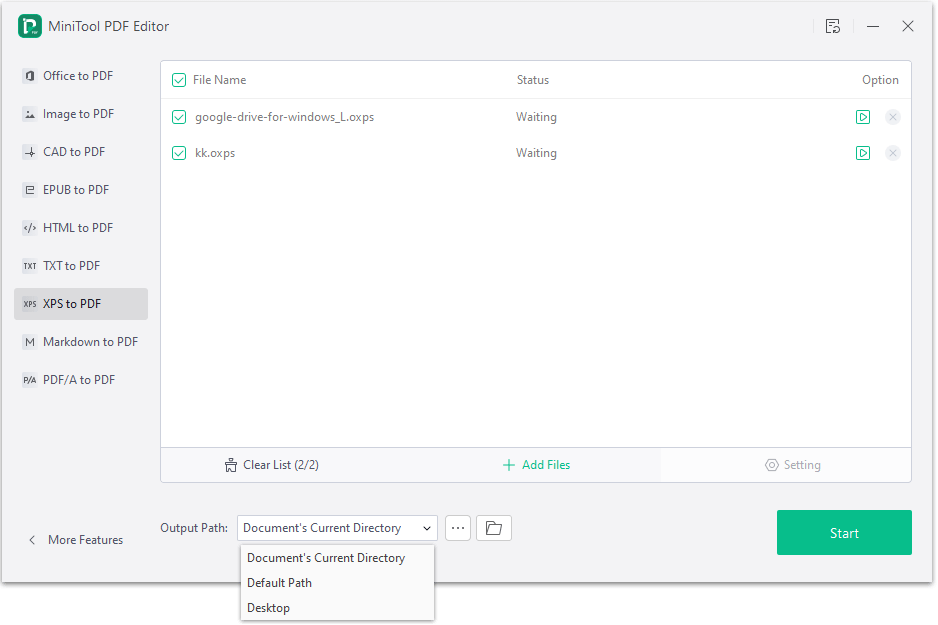
How to Convert PDF to XPS
To convert PDF to XPS, here are 3 tools for you.
Tool 1. Microsoft Word
Microsoft Word 2013 and higher versions can open PDF files. Word will convert a PDF file to a Word file. Then, you can save it as an XPS file. One defect is that the layout of the PDF file may be changed when Microsoft Word converts the PDF file.
Tool 2. A Browser Like Google Chrome or Microsoft Edge
You can open a PDF file with a browser like Google Chrome or Microsoft Edge. In addition, you can use their Print feature to convert PDF to XPS. Here is the guide:
- Right-click a PDF file and choose Open with > Google Chrome (or other browsers).
- Click the Print icon. A new window will pop up.
- On the new window, click the drop-down menu behind Destination and choose See more.
- Select Microsoft XPS Document Writer.
- Click the Print button.
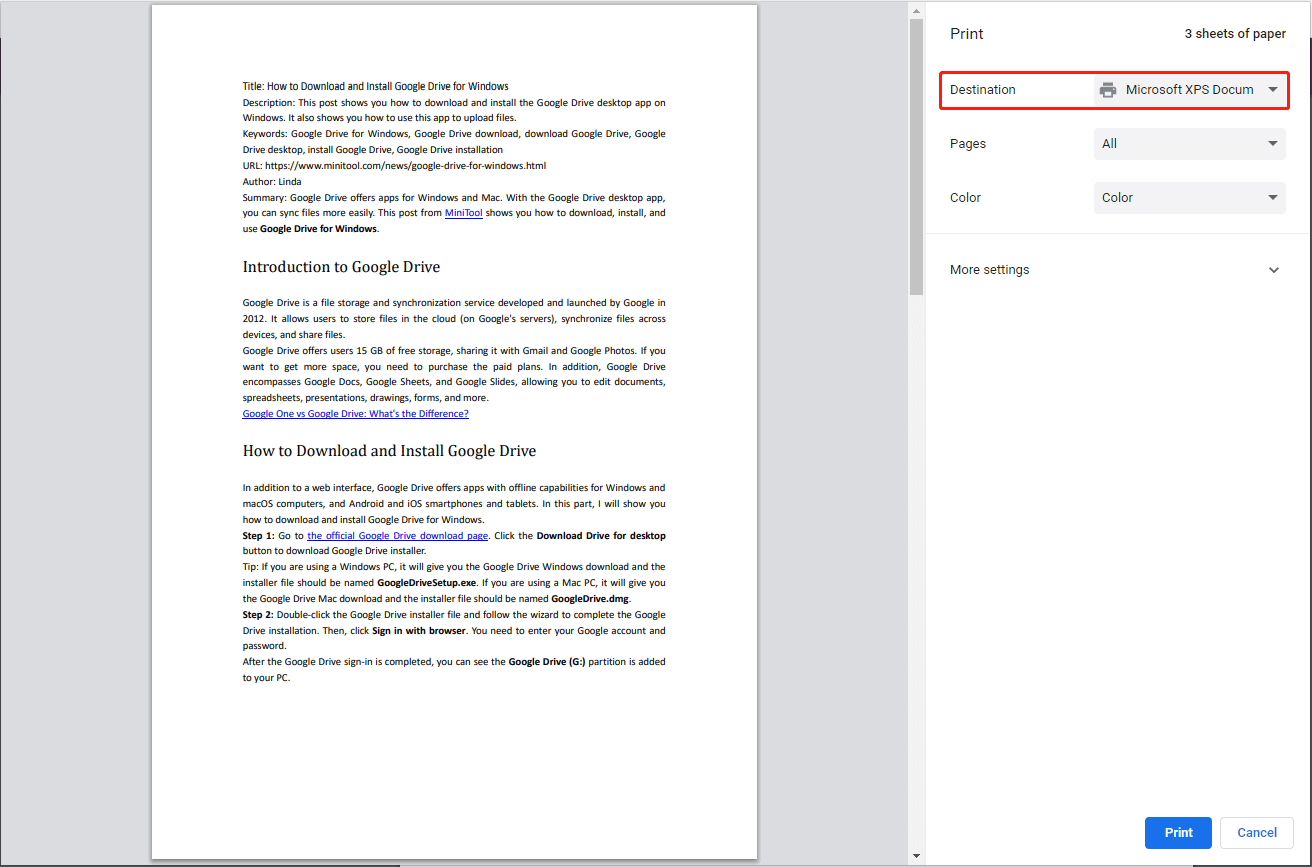
Tool 3. MiniTool PDF Editor
If you want to batch convert PDF to XPS, MiniTool PDF Editor is opting for you. Here is the guide:
Step 1: Download, install, and launch MiniTool PDF Editor. Click PDF to Word or PDF to Image. This will open a new window.
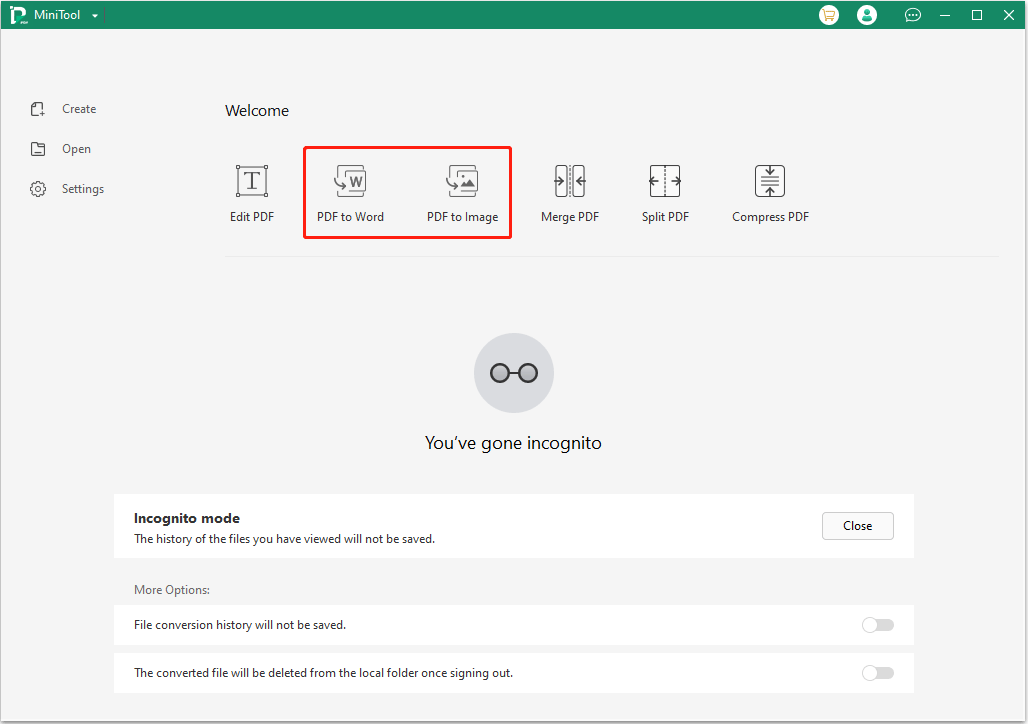
Step 2: On the new window, click PDF to XPS, click Add Files to select the PDF files you want to convert, and then click Start.
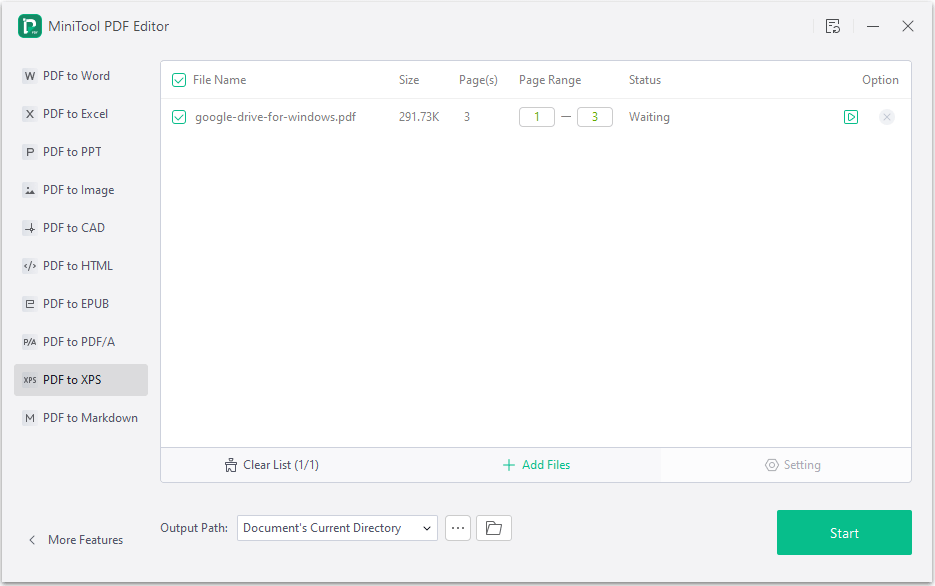
Bottom Line
Do you know other ways to convert XPS to PDF or PDF to XPS? Share them with us in the following comment zone. In addition, if you have encountered problems when using MiniTool PDF Editor, feel free to contact us via [email protected]. We will get back to you as soon as possible.