How can you do to convert the webpage to PDF? In this post, MiniTool PDF Editor introduces two possible methods to complete the conversion from web page to PDF. If you are interested in this topic, you can take a look at this post.
Nowadays you can obtain much useful information on the web. And in some cases, you may want to save certain webpages so that you can access them later even without the Internet. Usually, the webpages will be saved in HTML format. However, if you want to share the webpage files via email or make some changes to them, you’d better hold them as PDFs.
What can you do to change a webpage to PDF? This post summarizes two feasible methods below. You can pick one according to your needs.
Method 1: Save/Download Webpage as a PDF via Browser
In general, your browser allows you to download and save the webpage as PDF. Here, we provide detailed instructions for how to download webpage as PDF on different browsers. You can find the browser you are using and follow the corresponding steps to save the specific web page to PDF.
Google Chrome
Step 1: Launch Google Chrome and then go to the web page you want to save.
Step 2: When you are on the target webpage, right-click any place and then select Print. Alternatively, you can click the three-dots icon at the top-right corner and select Print.
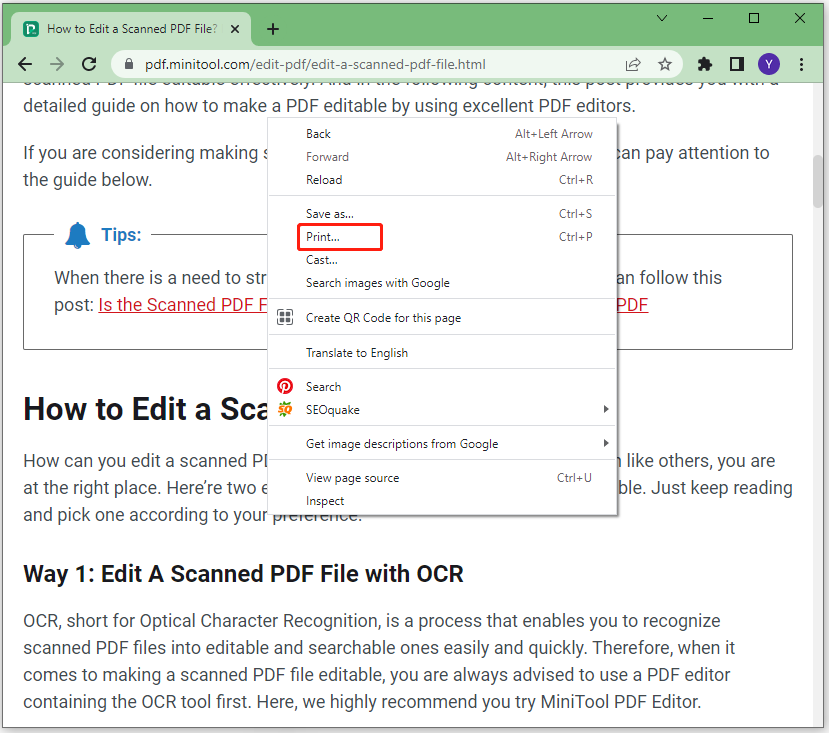
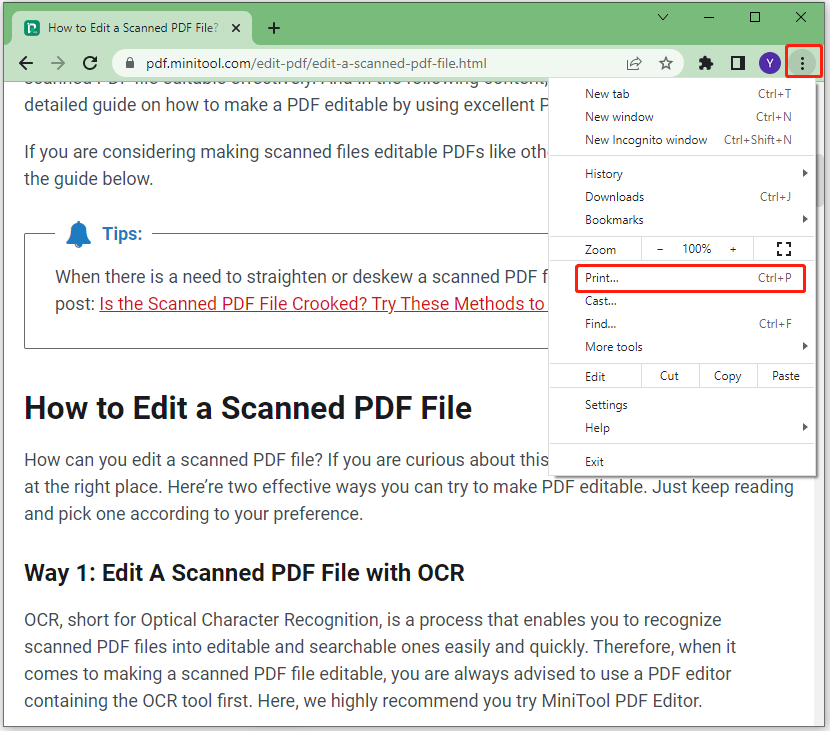
Step 3: In Print the window, select Save as PDF from the drop-down menu for Destination. If necessary, you can change the page range and layout. For more changes, you should expand the More settings section. Then modify the included settings like Paper size, Margins, Scale, etc.
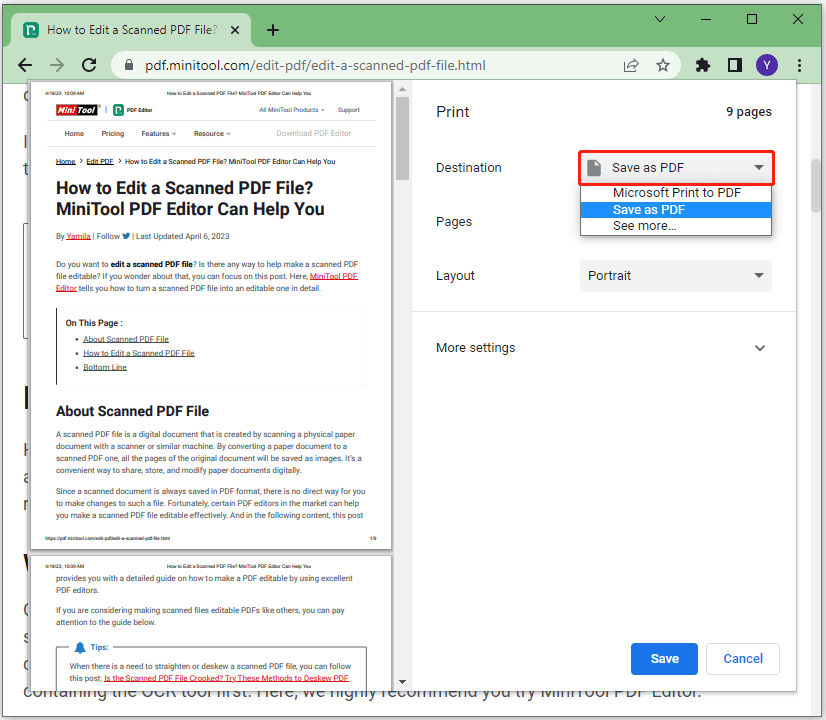
Step 4: Once done, click Save to select a location to store this webpage. Then click Save to start the download.
Microsoft Edge
Step 1: Launch Microsoft Edge and reach the webpage you plan to download as PDF.
Step 2: Open the Print window by right-clicking the webpage and selecting Print or pressing Ctrl + P.
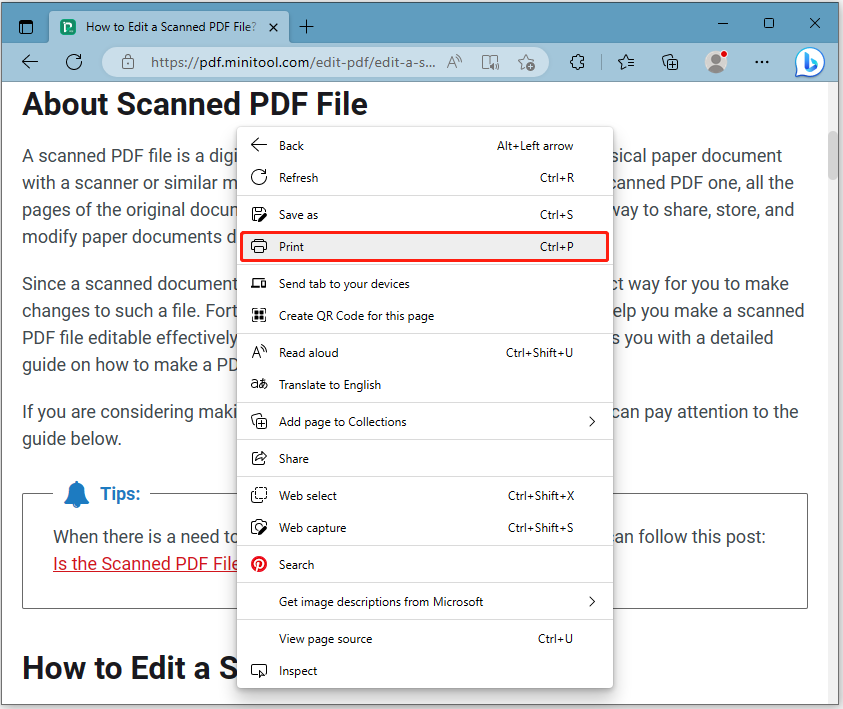
Step 3: In the prompted window, select Save as PDF from the drop-down menu for Printer.
Step 4: After that, you can change Layout and Pages if you want. To access more settings, you should click the arrow icon next to the More settings button and then make changes according to your preference.
Step 5: After adjusting all settings, click Save to choose a location for saving the webpage.
Method 2: Convert the Webpage to PDF Using a PDF Converter
From the above, you may know how to download webpage as PDF with a browser. But what if the Save as PDF feature in your browser won’t work or you have saved the specific webpage as HTML? Well, in these cases, you’d better try to convert web page to PDF by using a web to PDF converter.
Various web to PDF converters are available in the market. Here we’d like to recommend MiniTool PDF Editor to you. It’s a comprehensive PDF manager that enables you to not only convert web page to PDF but also do many other PDF tasks. For instance, you can use this program to open/view PDFs, split/merge PDFs, annotate/rearrange PDFs, resize/rotate PDF pages, etc.
You can follow the guide below to learn how to convert webpage to PDF with MiniTool PDF Editor step by step.
Step 1: Download and install MiniTool PDF Editor on your PC. Then get into the main interface of this program.
MiniTool PDF EditorClick to Download100%Clean & Safe
Step 2: Click PDF to Word or PDF to Image to continue.
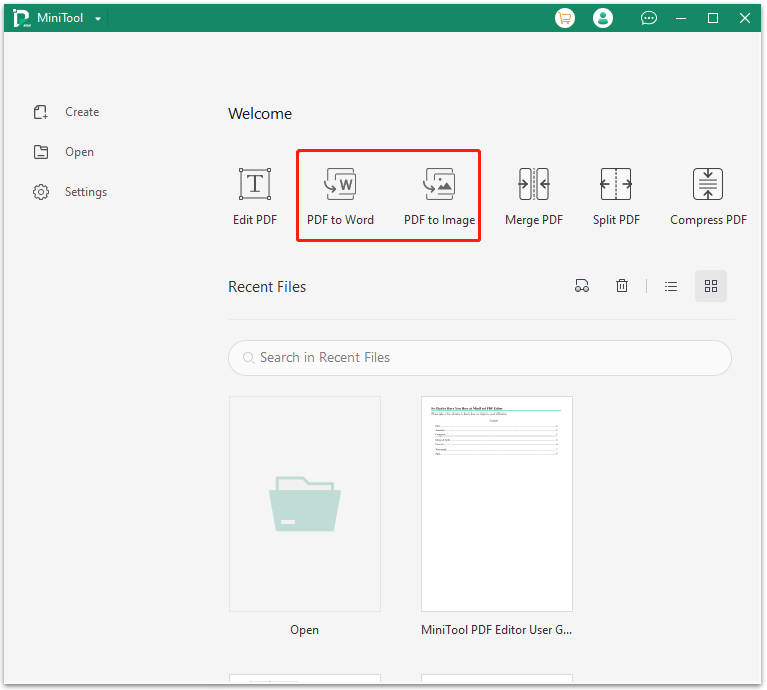
Step 3: In the pop-up window, click More Features at the bottom-left corner. Then select Convert to PDF in the next window.
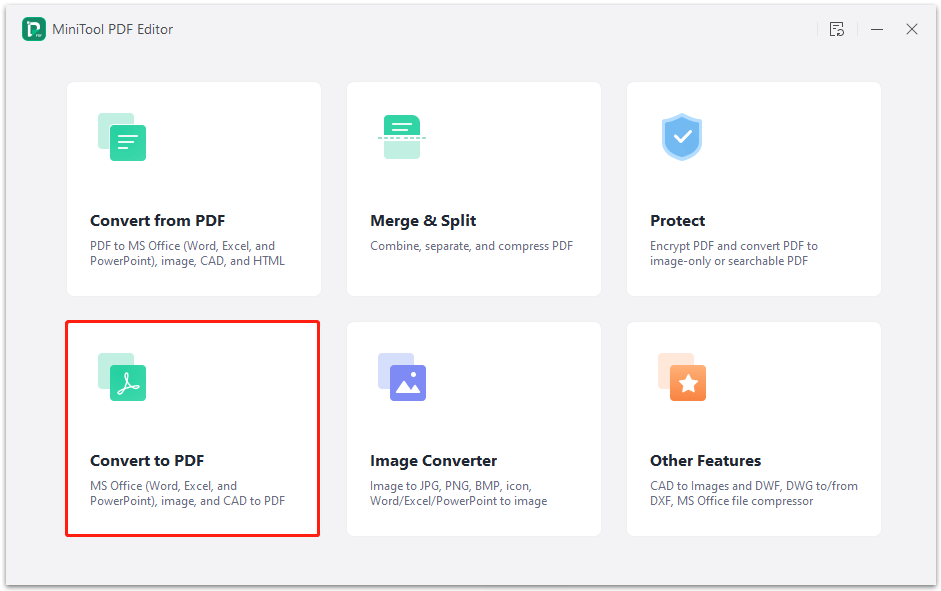
Step 4: Go to the HTML to PDF section and then open the target webpage document in one of the following ways.
- Click Open or drag files here, select the target file, and then click Open.
- Click Add Files, find and highlight the target file, and then click Open.
- Drag and drop the target file to the conversion window.
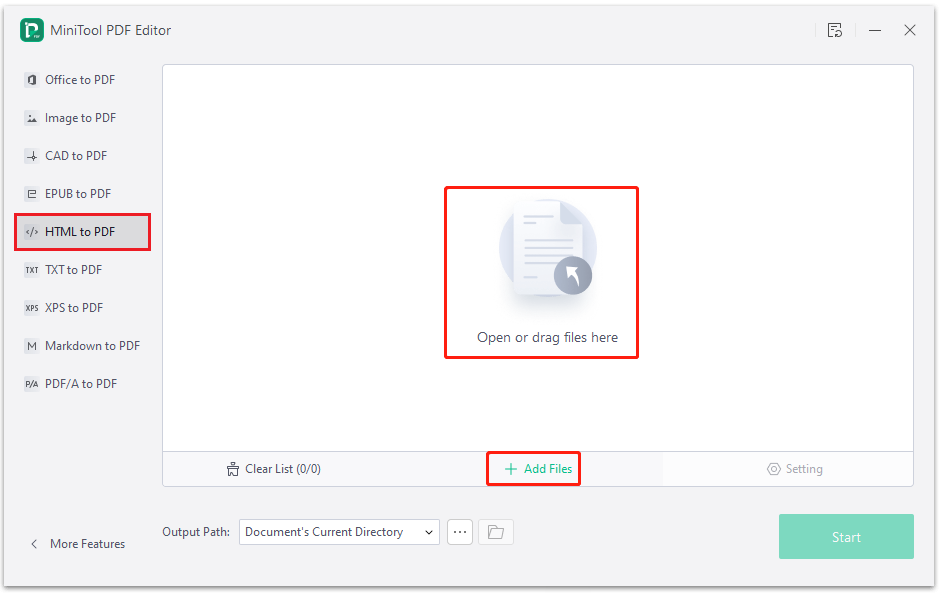
Step 5: Choose an output path from the drop-down menu. Alternatively, you can click the three-dots icon to choose the desired path. After that, you can click the folder icon to check if you select the correct location.
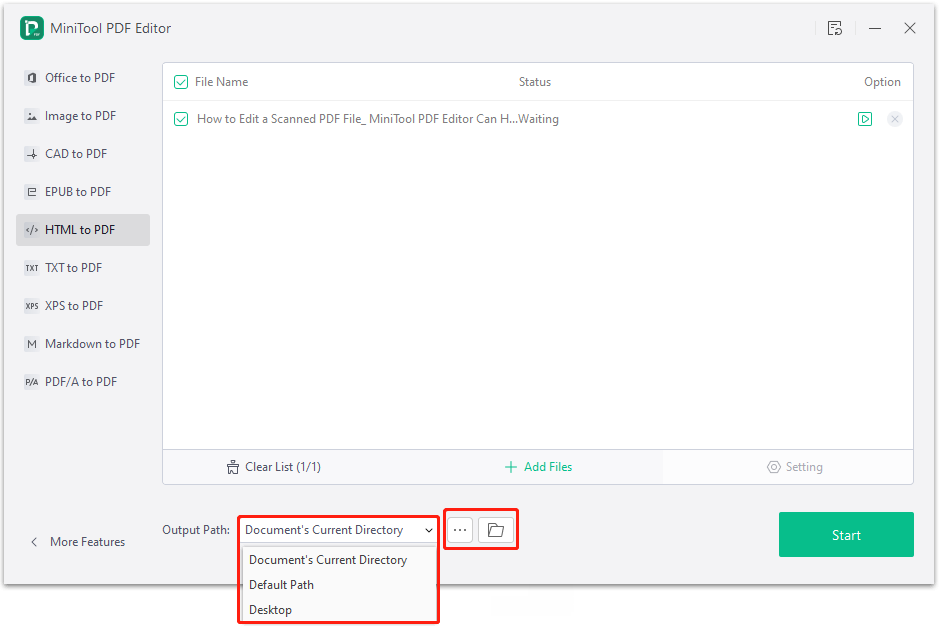
Step 6: After that, click Start to begin converting webpage to PDF. Once the conversion is finished, you can find the converted file from where you have selected before.
Bottom Line
This post tells how to save or convert webpage to PDF. When you plan to do the web to PDF conversion, you can read this post. If you have any problems related to the conversion, you can leave a message in the comment part below.
If you have something confused while using MiniTool PDF Editor, you can contact us via [email protected]. We will reply to you as soon as possible.