About PPT and Word
PPT, standing for PowerPoint presentations, is the proprietary file format that was developed by Microsoft PowerPoint. It’s the most widely used format for presentations and is popular in personal, educational, and business aspects.
A PPT file usually contains slides of text, bullet lists, tables, charts, drawn shapes, images, audio clips, video clips, and more. PPT is compatible with various devices, including Windows, macOS, Android, etc. You can open and view a PPT file with PowerPoint and some other programs, such as LibreOffice, Google Slides, and so on.
A Word document is a digital file that was created by using Microsoft Word or other word processing software. It’s usually used for storing word-processing data. Various content can be included in a Word document, like text, images, charts, and others. A Word document can be opened by a great many programs and is easy to share and print.
How to Convert PPT to Word
In some cases, you may want to convert PPT to Word. How can you execute this conversion? Well, PowerPoint itself allows you to convert a PPT to Word with the Export feature. However, some issues like “PowerPoint not responding” may randomly happen and prevent you from using this program. As for this, it’s a great choice to perform this conversion by using third-party software.
Here, we highly recommend MiniTool PDF Editor to you. It’s an effective PPT to Word converter you can try. In addition, you can also use this program as a PDF editor or PDF/image converter. With this program, you are capable of splitting/combining PDFs, rotating/cropping PDFs, converting PDFs/images to or from other formats, etc.
MiniTool PDF Editor doesn’t support converting PPT to Word directly. You should first convert PPT into a PDF file and then again into a Word document. To get more details on how to convert a PPT to Word with this converter, you can pay attention to the following content.
Part 1: Convert PPT to PDF
Step 1: Click the following button to download MiniTool PDF Editor on your PC. Note that this program is compatible with 32-bit or 64-bit Windows 11/10/8.1/8/7/XP.
MiniTool PDF EditorClick to Download100%Clean & Safe
Step 2: After the download ends, find and double-click the specific setup file in File Explorer to continue.
Step 3: Tick the checkbox next to the I have read and agree to the Service Agreements option and then click Install Now to install this program on your desktop.
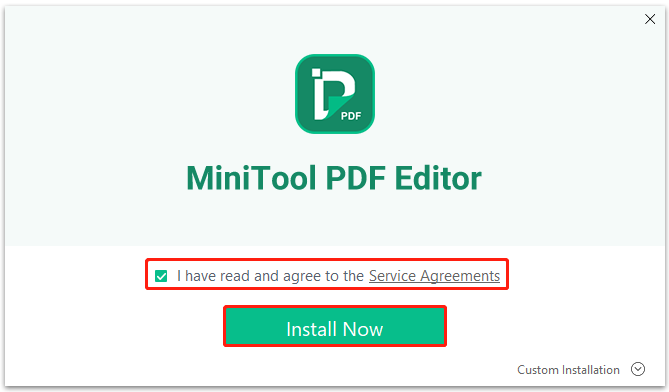
Step 4: Once you install MiniTool PDF Editor successfully, click Start Now to launch this program.
Step 5: Get into the main interface and then click PDF to Word or PDF to Image.
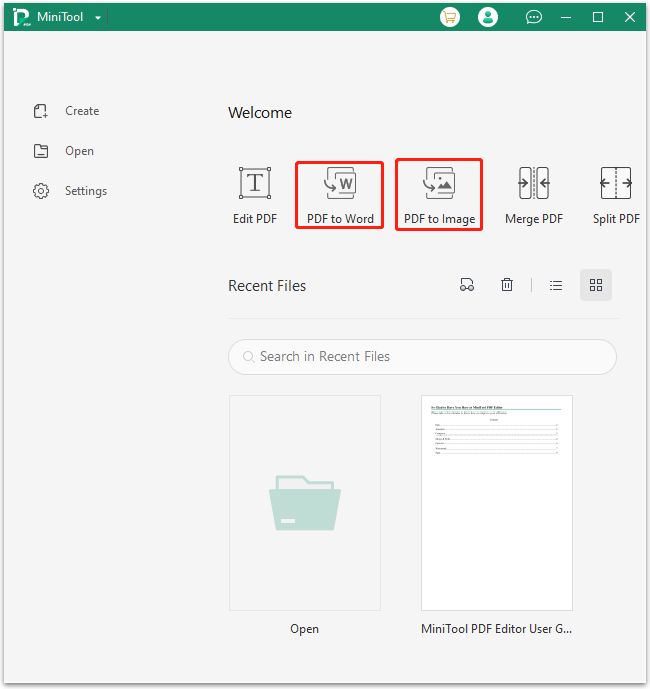
Step 6: In the pop-up window, click More Features at the bottom-left corner. Then go to Convert to PDF > Office to PDF.
Step 7: Click Add Files or Open or drag files here to upload the target PPT. Alternatively, you can drag and drop the target file to this window.
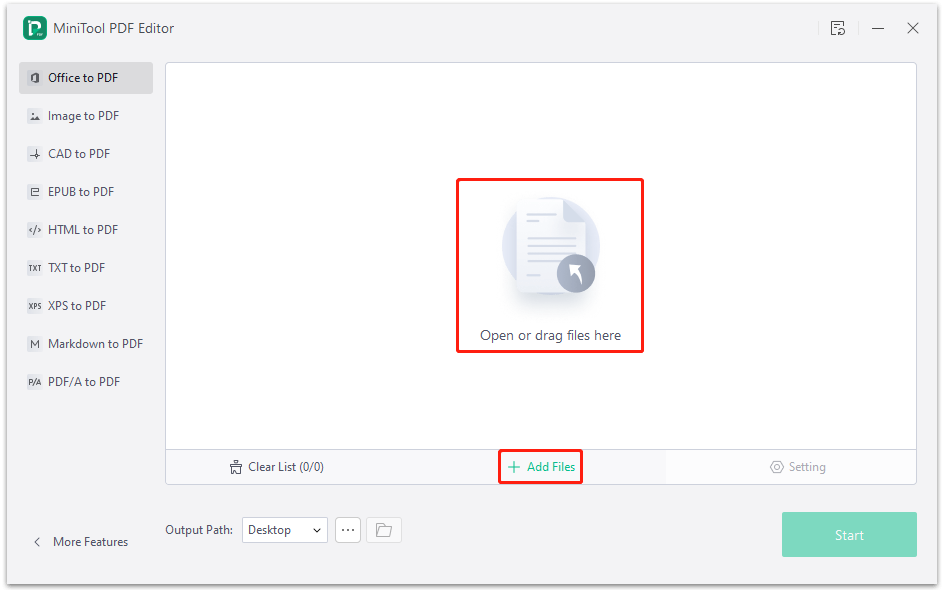
Step 8: After that, select a desired output path from the drop-down menu or by clicking the three dots icon.
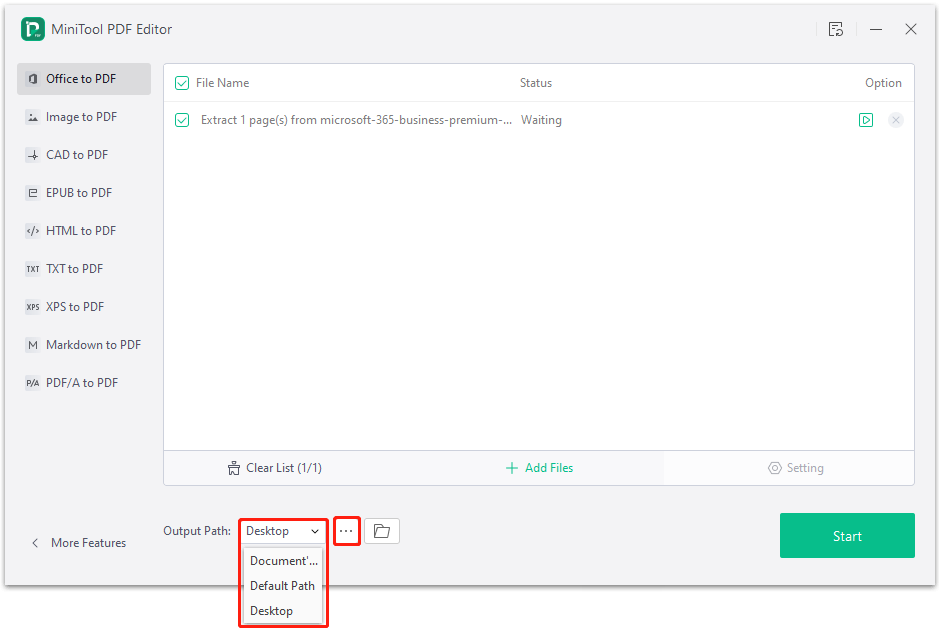
Step 9: Finally, click Start to apply the PPT to PDF conversion.
Part 2: Convert PDF to Word
Step 1: Go to the directory that stores the converted PDF file.
Step 2: Right-click the target file and then select Open with > MiniTool PDF Editor.
Step 3: Once the file opens in MiniTool PDF Editor, go to the Convert tab. Then select PDF to Word.
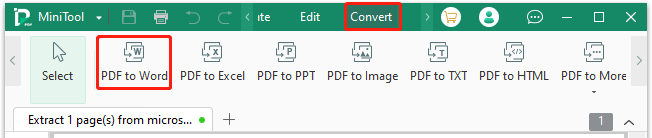
Step 4: In the prompted window, select the preferred format for the converted Word document. Then decide where to save the converted Word document.
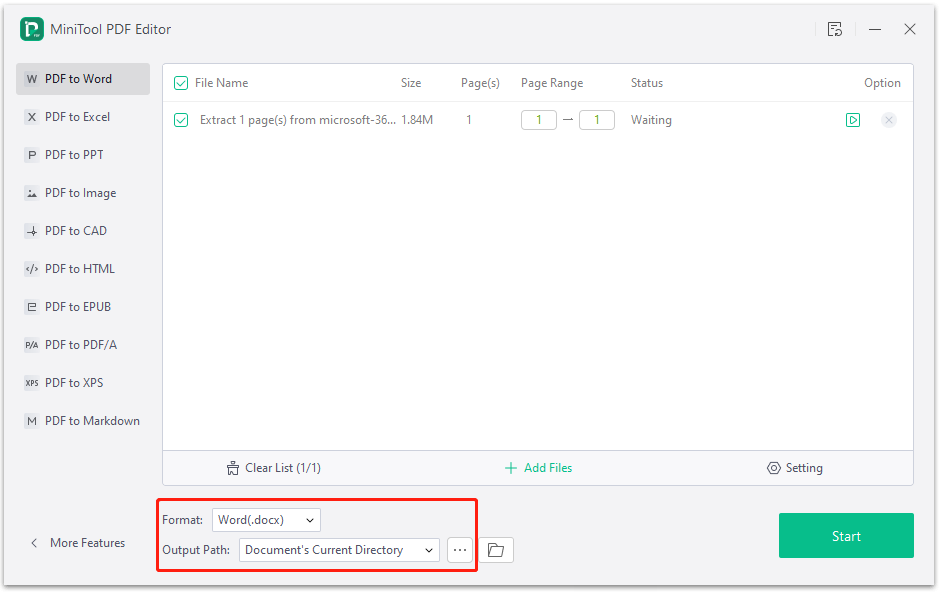
Step 5: Once done, click Start to begin converting PDF to Word.
That’s all about how to convert from PPT to Word with MiniTool PDF Editor. You can have a try.
Bottom Line
In this post, MiniTool PDF Editor introduces how to convert from PPT to Word step by step. When you plan to execute this conversion, you can follow the above guide. If you have any problems with converting PPT to Word, you can leave a message in the following comment part.
For any issues associated with MiniTool PDF Editor, you can contact us via [email protected]. We’ll reply to you as soon as possible.