PDF, standing for Portable Document Format, is a file format that is mainly used for digitally sharing and printing files. It is compatible with almost all operating systems, which means that you can open and view a PDF file on any device. What’s more, the shared PDFs cannot be modified easily. Due to its compatibility and non-editability, PDF is popular with plenty of users.
To make your PDF files more attractive and readable, you may consider doing some changes to them, such as adding/removing signatures from PDF, rotating PDF, adding/removing comments from PDF, crop PDF, and so on. Here, we mainly discuss how to crop a PDF. If you are interested in this topic, you can keep an eye on the following content.
When Do You Need to Crop PDF
In some cases, there might be a need for you to crop PDF pages. Here, the two most possible cases in which you should crop PDFs are listed as follows.
- You combine two or more PDF files into one but their page size is different.
- The PDF document contains some unwanted content, like text, images, fonts, etc.
To help you crop PDFs, this post offers a detailed guide below. Just keep reading to learn how to crop PDFs.
How to Crop a PDF
Many PDF croppers in the market can help you complete the PDF cropping operation. In this part, we summarize two effective ways how to crop PDF pages with different PDF croppers. You can take a look and choose one suitable way according to your preference.
Way 1: Via Snipping Tool
Snipping Tool is a Windows built-in screenshot utility that enables you to take screenshots on your PC quickly and easily. When you only want to capture the desired content from your PDF file, you can try this tool. Keep in mind that the cropped content can only be saved as images in this way. The following are details on how to crop PDFs with Snipping Tool.
Step 1: Open the target PDF file in the default PDF viewer on your PC.
Step 2: Press the Windows key to open the search bar and then search for Snipping Tool. After that, find & open this tool from Best match.
Step 3: Once you open the Snipping Tool window, click Mode in the top toolbar. Then select a snipping method from the drop-down menu based on your needs.
- Free-form Snip: You can create a customized-shape screenshot for the desired content in the target PDF document.
- Rectangular Snip: You can drag your cursor to create a rectangle screenshot for the PDF file.
- Windows Snip: You can capture a window like a dialog box.
- Full-screen Snip: You will take a screenshot of the whole screen.
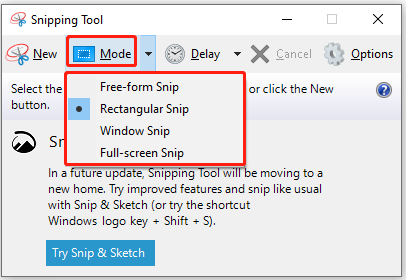
Step 4: Drag your cursor to select the desired content of the shown PDF page.
Step 5: In the prompted window, click File and then select Save As.
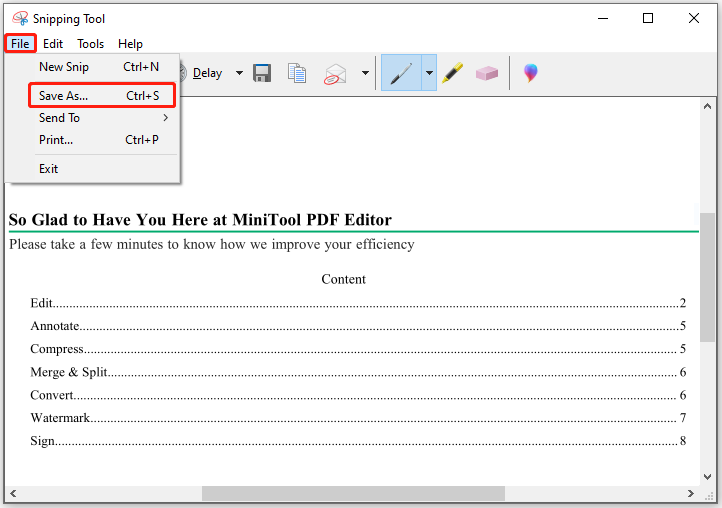
Step 6: Choose a location to save the screenshot. Then name the screenshot and select which type it will be saved as. Once done, click Save to save it.
Way 2: Via MiniTool PDF Editor
As you know, you cannot save the cropped content as a PDF file if you use Snipping Tool. What can you do if you want to keep the PDF format after cropping PDFs? Well, a variety of third-party PDF croppers like MiniTool PDF Editor can help you.
MiniTool PDF Editor is a professional PDF manager that includes a wide range of features related to PDF editing. For instance, you are able to open/view/edit PDFs, merge/split PDFs, rotate/deskew PDFs, etc. To crop PDF with this PDF cropper, you should follow the given steps below.
Step 1: Download and install MiniTool PDF Editor on your PC (32-bit or 64-bit Windows 11/10/8/7/XP).
Step 2: Launch this program and then click Open to upload the PDF file you want to crop.
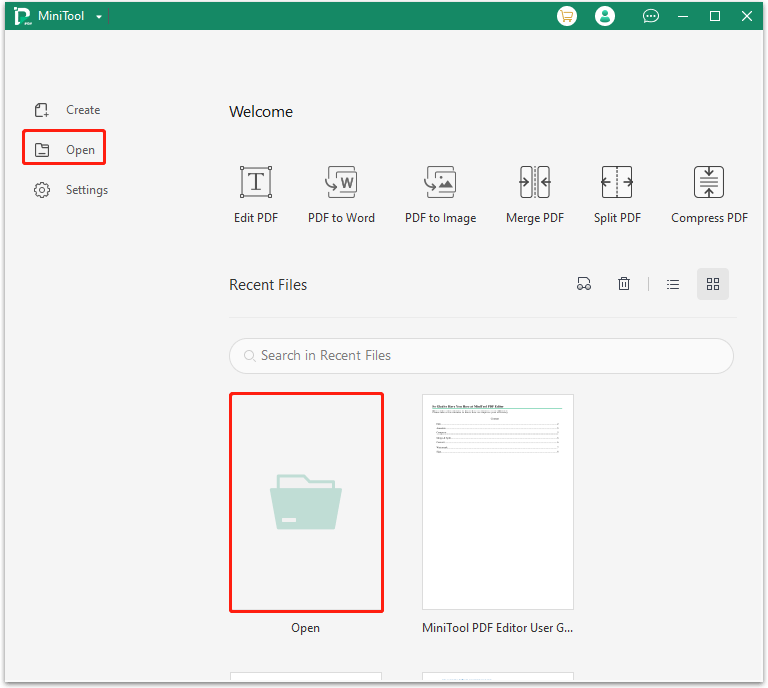
Step 3: Once you import the PDF, go to the Edit tab. Then select Crop from the sub-menu.

Step 4: After that, a cropping box will appear. You can click Auto Selection to make this tool crop PDF automatically or crop PDF manually by moving and adjusting the crop box. Alternatively, you can click Adjustments to modify the margins of the PDF.
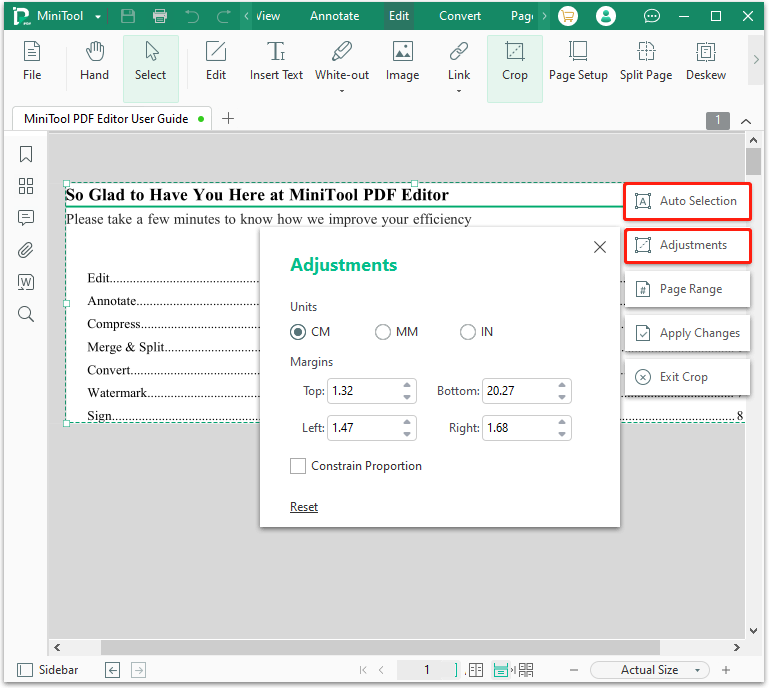
Step 5: Click Apply Changes to save the pending changes. If you have multiple PDF pages to crop to the same margins as the current one, you can click Page Range to determine which pages to crop.
Step 6: Finally, click Save to save the trimmed PDF file.
Further reading:
If you don’t want to download a desktop app, you can choose to crop PDF online with the following PDF croppers.
- PDFResizer
- PDF Candy
- Sejda
- EasePDF
- AvePDF
- …
Bottom Line
In this post, two useful PDF croppers and the corresponding steps are offered to help you crop PDFs. Besides, it also lists some tools that can help you crop PDF online. Among them, MiniTool PDF Editor is highly recommended because of its versatility and security. If you have any questions, you can leave a message in the comment part below.
For any issues with MiniTool PDF Editor, you can contact us via [email protected]. We’ll help you solve the problems as soon as possible.