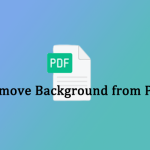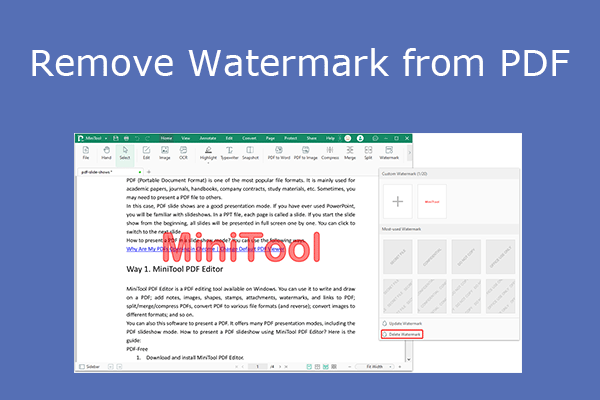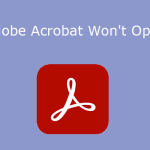Do you need to remove comments from PDF files? This post shows you a step-by-step guide on how to remove comments from PDF files using MiniTool PDF Editor and Adobe Acrobat. The former offers you more customization options.
Sometimes, you need to add comments to a PDF when you need to correct mistakes or problems written by others. It makes your PDF files more understandable by adding annotations to highlight points or important lines in your PDF files.
However, in some cases, you may need to remove comments from PDFs to produce a final document. By removing comments from your PDF files, your PDFs will be restored to their original versions for better archiving and printing.
Here are ways listed below to remove comments from PDF files using two different software.
How to Remove Comments from PDF with MiniTool PDF Editor
How to remove comments from PDFs on Windows? Here we highly recommend you use MiniTool PDF Editor. It is a Windows-based PDF editor. It is your ideal choice, irrespective of Windows 10/11, Windows 8/7, or XP.
MiniTool PDF Editor is a powerful and lightweight PDF editor that allows you to remove annotations from PDF with one click. And it is very easy to add, manage and modify PDF comments, which makes MiniTool PDF Editor becomes one of the best PDF document annotators in this market.
Besides managing PDF comments, MiniTool PDF Editor can also help edit, convert, compress, and protect PDFs, etc.
How to Remove a Comment from PDF
Here are the steps about how to remove a comment from PDF on Windows:
Step 1: Click on the Download button to download MiniTool PDF Editor. Then double-click the downloaded file and follow the on-screen instructions to install this software on your computer.
MiniTool PDF EditorClick to Download100%Clean & Safe
Step 2: Launch this software and click Open to upload the PDF file you want to remove comments.
Step 3: After opening the specific file, find the text you want to remove the comment, right-click on it, and choose Delete.
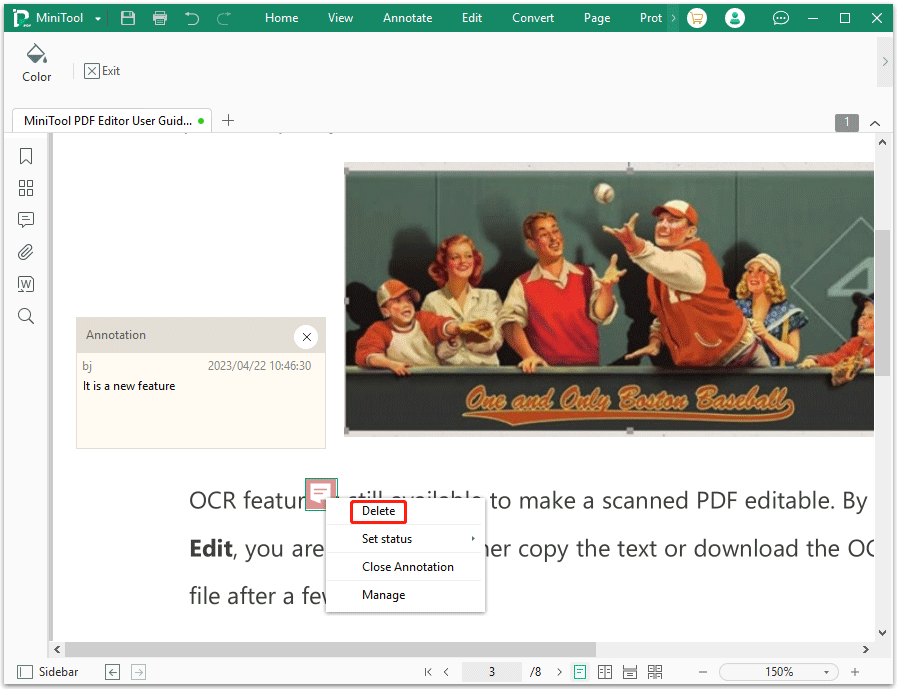
Step 4: If you want to remove more comments from your PDF files, you can repeat Step 3. Once done, click MiniTool in the upper left corner and select Save as to save the changes.
Or, you can also remove comments from PDF from the Annotation panel. Click on the Annotation icon on the left side. Then you will see all the annotations in the PDF file, expand the Page to show all annotations and right-click the comment you want to remove, and click on Delete.
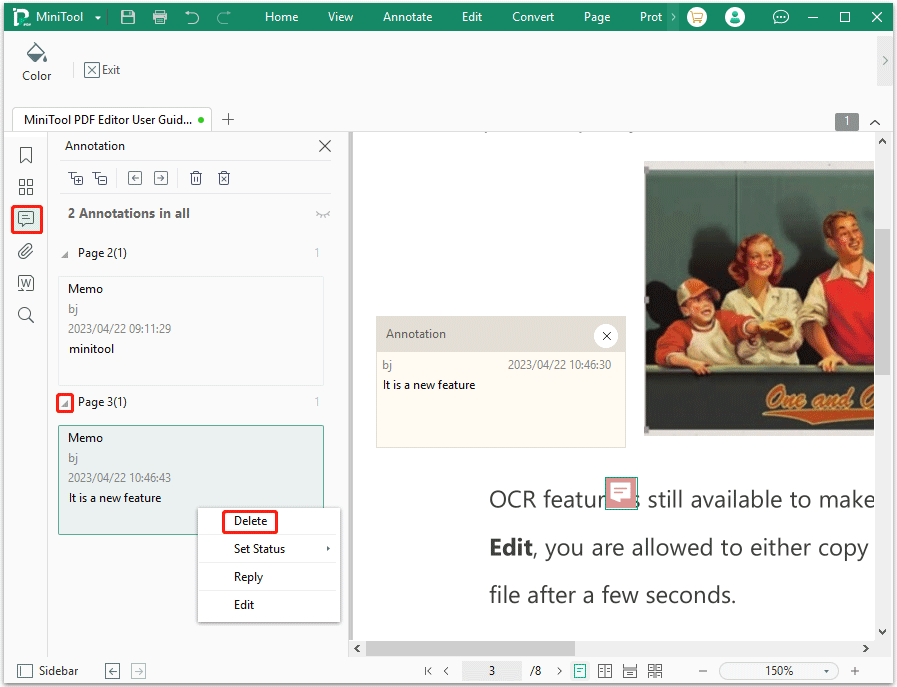
This method seems to be more convenient because it allows you to quickly remove comments from PDF files without scrolling the page.
How to Remove All Comments from PDF
If you want to remove all comments from PDF at once, you can follow the steps below:
MiniTool PDF EditorClick to Download100%Clean & Safe
Step 1: Import your annotated PDF file with MiniTool PDF Editor.
Step 2: Click on the Annotation icon in the left sidebar. Or you can right-click on the annotated text and select Manage.
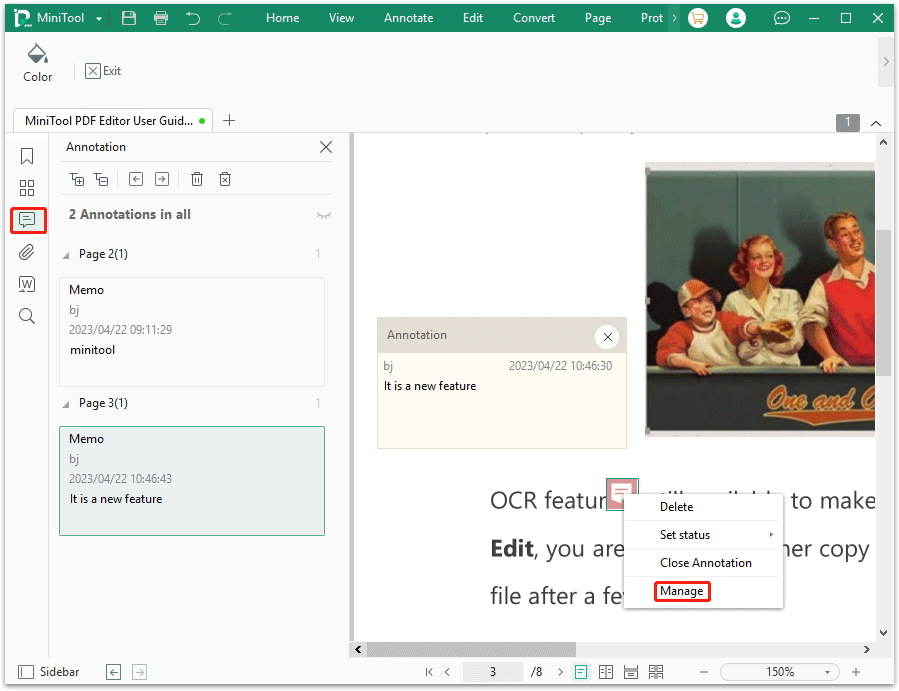
Step 3: Click on the Delete all annotations icon in the Annotation panel to remove all comments and other annotations from the PDF files. Then click on OK to confirm the operation.
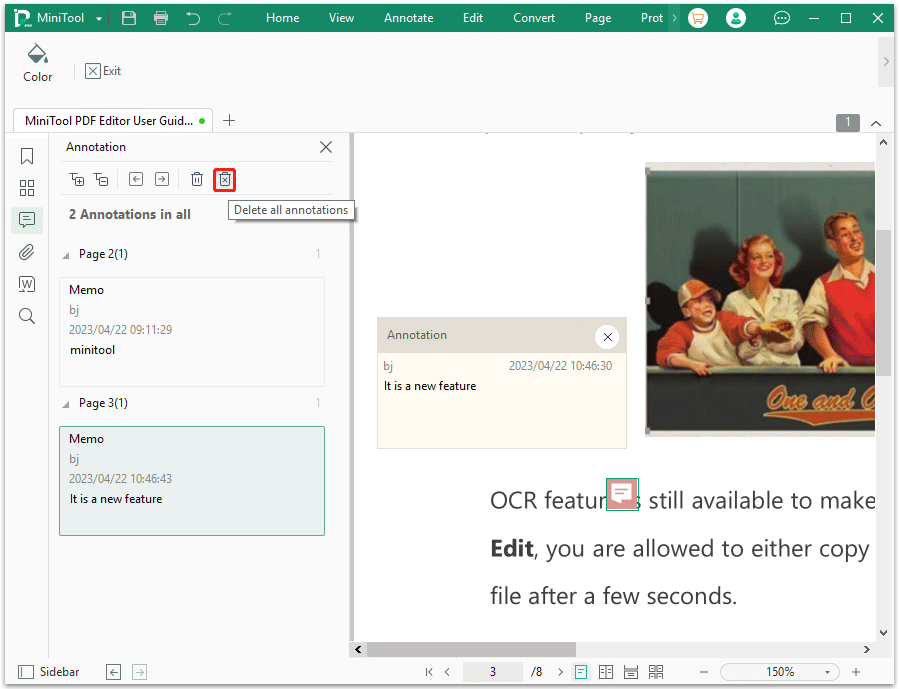
In addition, MiniTool PDF Editor also allows you to hide all comments, which means you can protect comments from being viewed by others but not delete them.
How to Remove Comments from PDF with Adobe Acrobat
You can also use Adobe Acrobat to remove comments from PDF files. Adobe Acrobat is a family of applications and Web services developed by Adobe Inc. To remove comments from PDF using Adobe Acrobat, you can refer to the following guide:
Step 1: Open your annotated PDF file in Adobe Acrobat.
Step 2: Go to Tool and select Edit text & Images. Then drag and drop your file to upload your PDF into Adobe Acrobat.
Step 3: Click on the comment icon and click on the Delete icon.
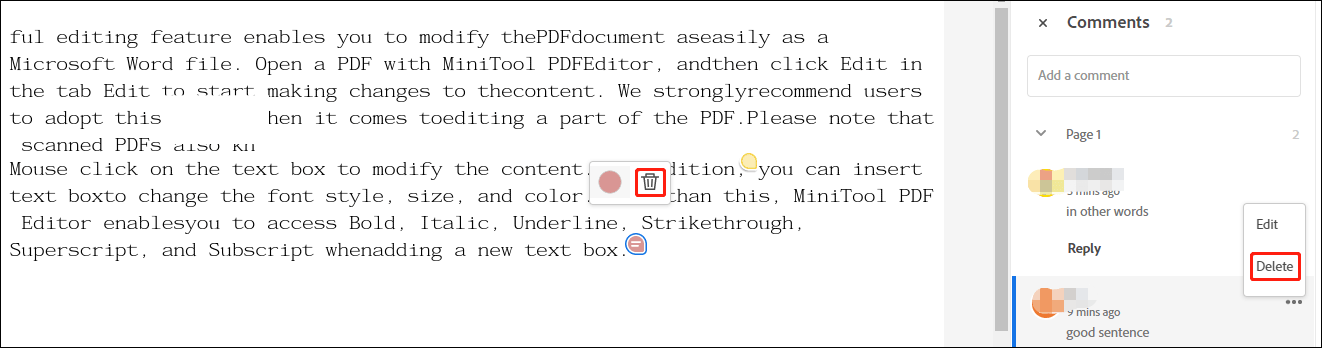
Although Adobe Acrobat is one of the professional PDF editors on the market, it cannot help you remove all comments in PDF at the same time. Moreover, sometimes you may encounter the problem that Adobe Acrobat cannot be opened or crashes, then MiniTool PDF Editor is a better choice.
Bottom Line
How to remove comments from a PDF file? With the help of dedicated PDF tools, removing comments from PDF can be very simple. From the above information, we can conclude that MiniTool PDF Editor is a better choice for that. It has multiple features and tools to make your PDF files perfect. Go ahead and try it to test.
If you have any thoughts about removing comments from PDF, share them with us in the following comment area. For any problems when using MiniTool PDF Editor, you can contact us by sending an email to [email protected]. We’ll make a quick reply to solve your problems.