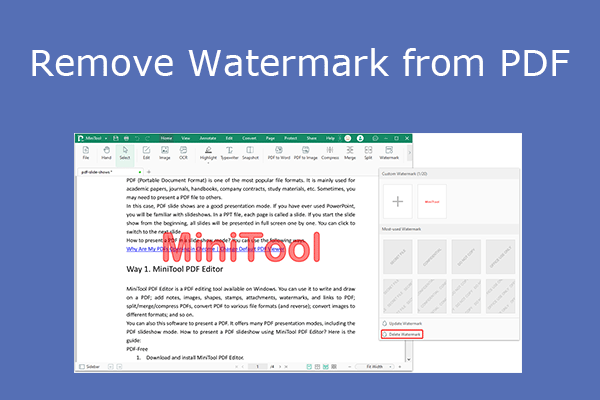Sometimes, you may consider removing the PDF background for a better view and editing. Do you have any idea how to execute this operation? Here, this post from MiniTool PDF Editor will guide you on how to remove background from PDF with various PDF erasers. Just keep reading.
Adding a background image or color to the PDF file can make it more attractive. However, sometimes the background might be a problem and needs to be deleted due to certain reasons. In this post, we summarize several ways to remove background from PDF files. If you are one of those who want to remove the PDF background, you can pay attention to the following content.
Way 1: Remove Background from PDF Using MiniTool PDF Editor
When it comes to PDF background removal, it’s highly recommended that you use MiniTool PDF Editor. It is a comprehensive PDF manager including a wide range of features. With this program, you are able to view and edit PDF files, merge/split PDF, convert PDF to different formats (and versa vice), compress PDF, add/upgrade/remove PDF background, and more.
If you wonder how to remove background from PDF via MiniTool PDF Editor, you can take a look at the following instructions.
Step 1: Download and install MiniTool PDF Editor on your computer.
MiniTool PDF EditorClick to Download100%Clean & Safe
Step 2: Launch this program and then open the PDF file with the background you want to remove.
Step 3: After the PDF file is opened, go to Edit > Background > Remove Background.
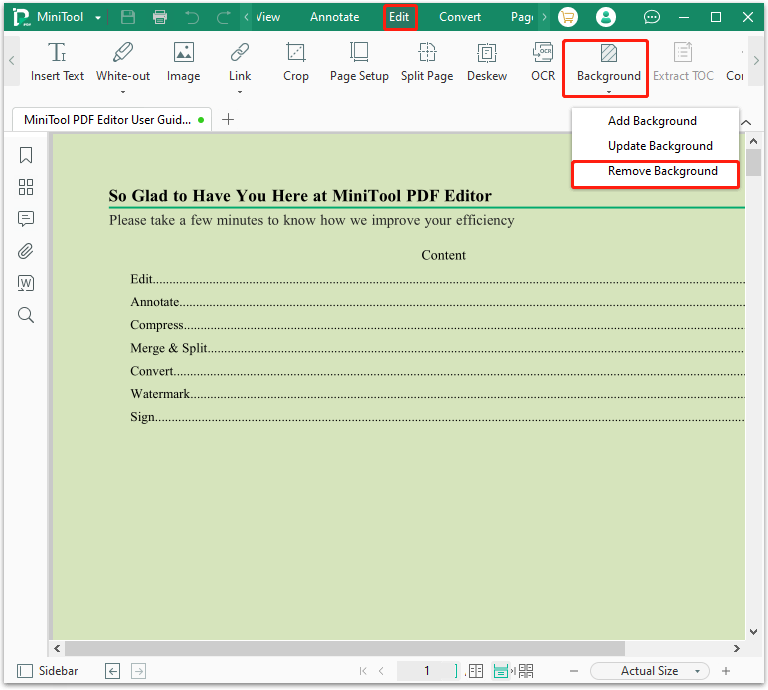
Step 4: Click OK in the prompted window. You will see all backgrounds in the PDF file have been deleted.
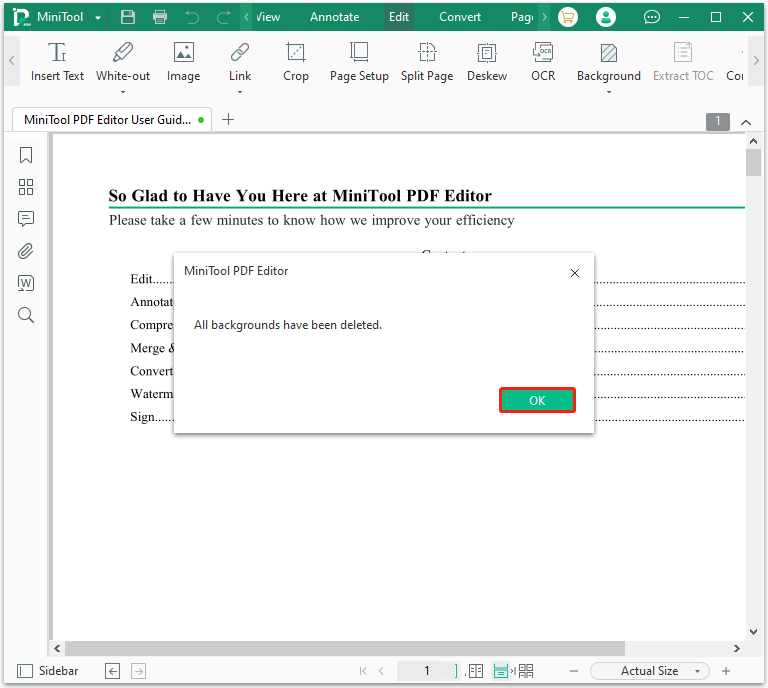
Step 5: Click the MiniTool icon at the top-left corner and then select Save from the drop-down menu to save the new file.
Way 2: Remove Background from PDF Using Adobe Acrobat
Adobe Acrobat is a multifunctional cross-platform PDF editing tool that enables you to handle your PDF file with ease. With this program, you can also remove background from PDF files. But keep in mind, this feature is only supported after you become a premium user. If you have already paid for the PDF eraser, you can follow the steps below to remove the PDF background.
Step 1: Get Adobe Acrobat installed on your PC and sign in with the proper account.
Step 2: Open this app and upload the PDF file containing the background. Then click Tools > Edit PDF.
Step 3: After that, click More and select the Background option. Then click Remove.
Step 4: When prompted, click Yes to confirm the PDF background removal.
Step 5: Once done, click Save to save the PDF file without any background.
Way 3: Remove Background from PDF Using Google Docs
Google Docs is a free online word processor that allows Google users to create, edit, and collaborate documents. Here, you can learn how to remove background from PDF from this guide:
Step 1: Open Google Drive and then click New > File upload to import the PDF file with the background in your Google Drive.
Step 2: Once the file upload process finishes, find the specific file and click the three-dots icon after this file. Then click Open with and select Google Docs from the expanded menu.
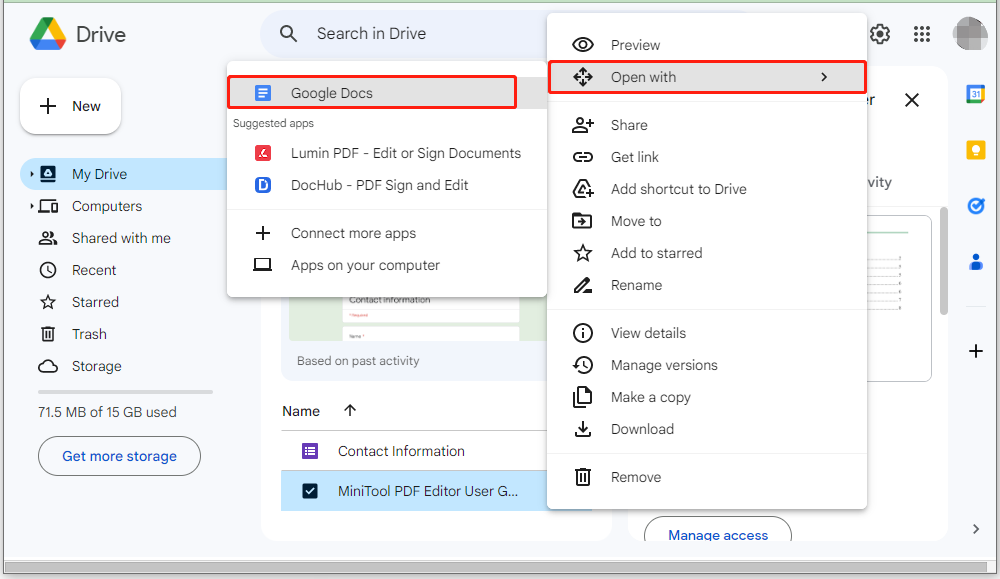
Step 3: Wait a while. Google Docs will automatically remove background from PDF and open this file as an editable one.
Note: You will find the layout of the PDF file opened in Google Docs differs from the original file. But don’t worry. You can get it back to normal with little effort.
Step 4: Now all you need to do is to click File > Download > PDF Document (.pdf) to save this file on your PC.
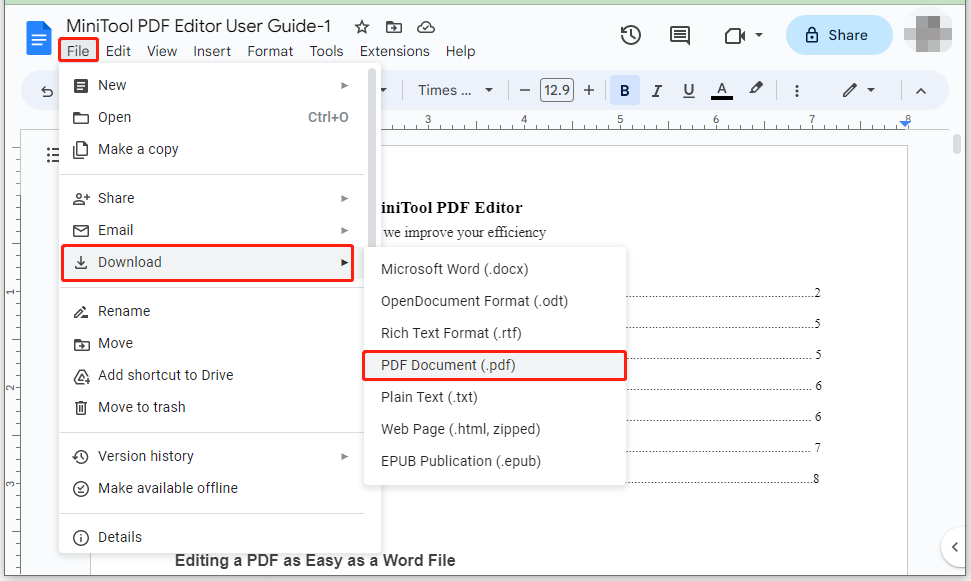
Bonus Tip: An Alternative to PDF Background Color Removal
If there is a background color in your PDF file, you can try changing the color to white instead of removing this background. By doing so, you will get a transparent background color, which will bring you the same effect as removing the PDF background. Many PDF editors in the market can help you with this.
Here, we will tell you how to change the background color via MiniTool PDF Editor.
Step 1: Get MiniTool PDF Editor on your PC. Then launch this program and upload the specific file.
Step 2: Go to the Edit tab and then select Background > Update Background from the toolbar.
Step 3: When the Update Background window pops up, choose white as the background color in the Source section. Then select All in the Page Range section.
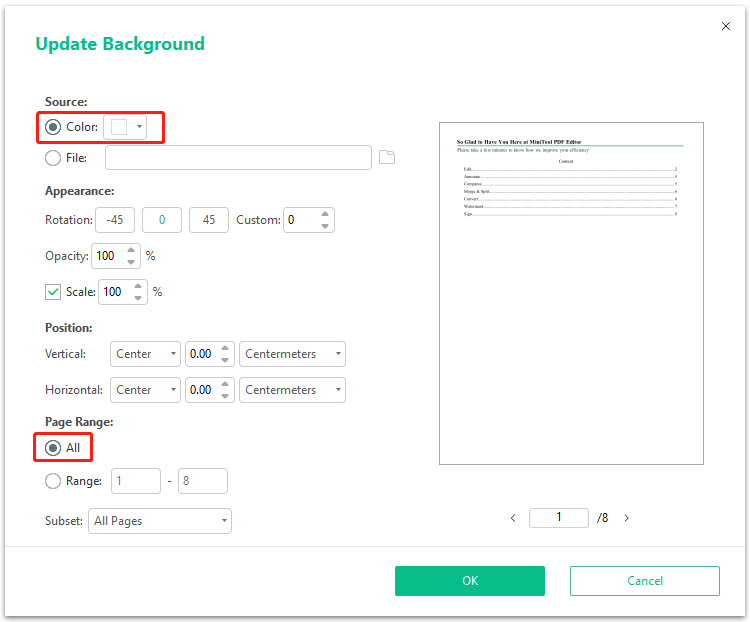
Step 4: Once done, click OK to apply the pending changes.
Step 5: All backgrounds have been in white, looking the same as if there is no background. You can now save this file.
Bottom Line
In this post, several PDF erasers are introduced to you. Moreover, the related steps for how to remove background from PDF with these tools are also provided. You can choose one according to your needs. If you find any other excellent PDF background removers, you can share them with us in our comment area.
If you get stuck in problems while using MiniTool PDF Editor, you can contact us via [email protected]. We will make a reply as soon as possible.
![[2 Ways] How to Remove Comments from PDF with Ease](https://images.minitool.com/pdf.minitool.com/images/uploads/2023/04/remove-comments-from-pdf-thumbnail-150x150.png)