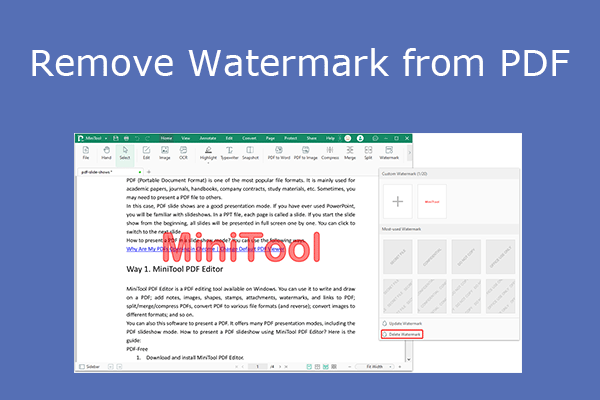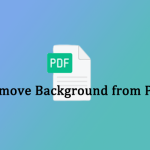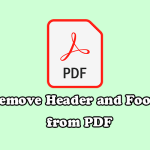Sometimes, you may want to remove highlight from PDF files due to certain reasons. Well, how to remove highlight from PDF on Windows? In this post from MiniTool PDF Editor, we will provide a full guide on how to do that.
Highlighting key words, phrases, or sentences is one way to annotate the text. Highlights in PDF documents make key text stand out, helping readers quickly understand the main idea of written content. However, PDF files without highlighting seem cleaner and easier to read. Therefore, sometimes you may want to remove highlight from PDF files.
Well, how to remove highlight from PDF files? Keep reading.
How to Remove Highlight from PDF on Windows
How to remove highlight from PDF on Windows? Here we highly recommend you use MiniTool PDF Editor. On Windows, MiniTool PDF Editor is your ideal choice, irrespective of Windows 10/11, Windows 8/7, or XP
MiniTool PDF Editor is a feature-rich PDF management application that enables users to convert, edit, annotate, and delete annotations in PDF files, etc. It allows you to remove highlight from PDF on Windows.
What’s more, this software can be able to solve almost all PDF-related problems, such as converting Word, PPT, and other files to PDFs or vice versa; embedding video in PDFs; adding bookmarks to the content, password-protecting PDFs, and so on.
How to Remove a Highlight in PDF
Here are the steps about how to remove a highlight from PDF on Windows:
Step 1: Click on the button below to download. Then double-click the downloaded file and follow the on-screen instructions to install MiniTool PDF Editor on your computer.
MiniTool PDF EditorClick to Download100%Clean & Safe
Step 2: Launch this program and then click Open to upload the PDF file you want to remove highlight.
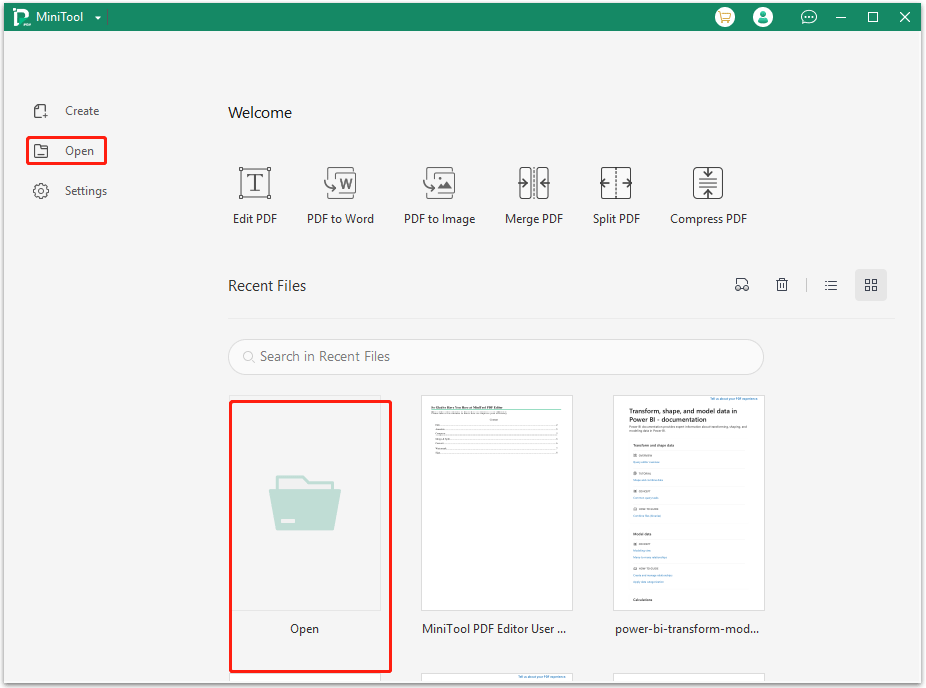
Step 3: After opening the specific PDF file, find the text or area that you want to remove highlight, and then right-click on it, and choose Delete.
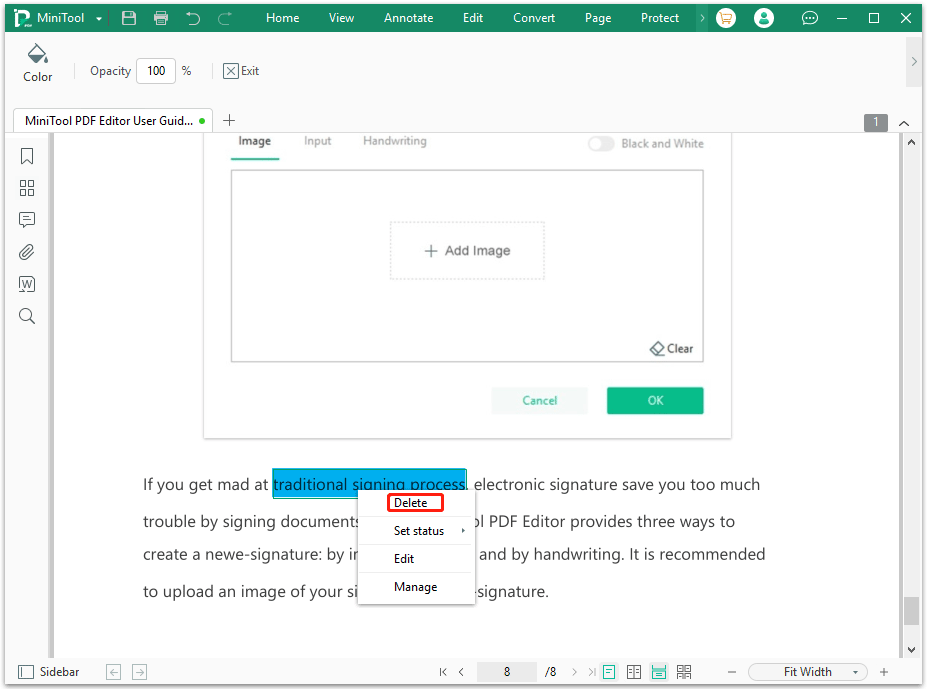
Step 4: You can repeat Step 3 to remove more highlights from your PDF file. Then click MiniTool in the upper left corner and select Save as to save the changes.
How to Remove All Highlights in PDF
If you want to remove all highlights in PDF at once, you can follow the steps below:
Step 1: Import your highlighted PDF file into MiniTool PDF Editor.
Step 2: Click on the Annotation icon in the left sidebar. Or you can right-click the highlighted text and select Manage.
Step 3: Click on the Delete all annotations icon in the Annotation panel to clear all the highlights and other annotations in the PDF. Then click on Yes to confirm the operation.
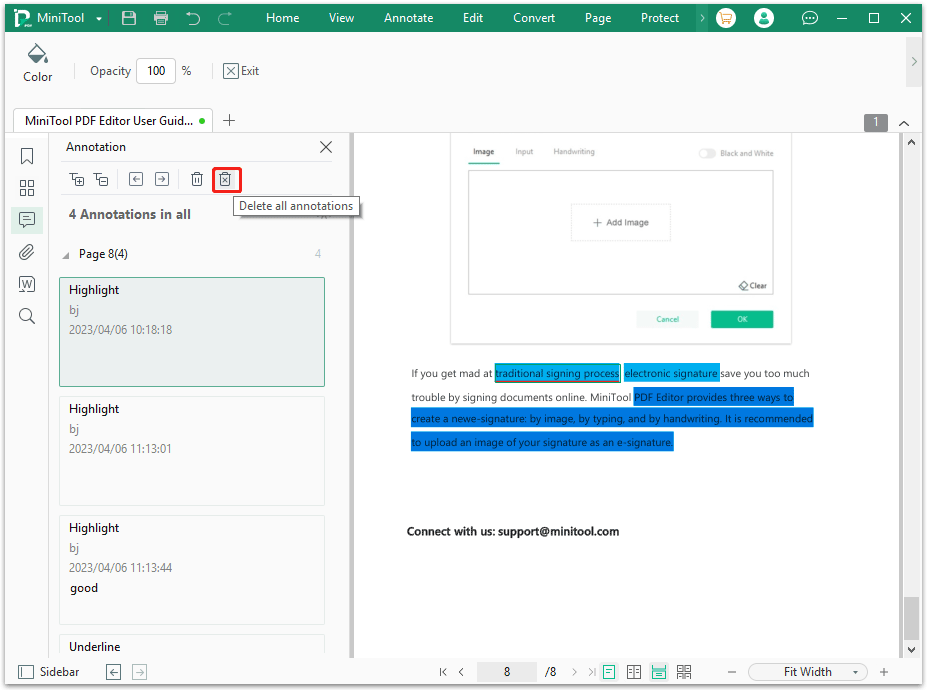
How to Fix It If You Can’t Remove Highlight from PDF
Sometimes, you may not be able to remove any highlights in PDF using either of the above two methods. Two causes may lead to this problem.
Cause 1: PDF Is a Scanned PDF
If you cannot remove the highlight in the PDF, it may be because the PDF is a scanned PDF image and therefore cannot be edited. To make the text editable again, you can use the OCR feature in MiniTool PDF Editor to convert the scanned PDF to an editable PDF. The steps are as follows:
MiniTool PDF EditorClick to Download100%Clean & Safe
Step 1: Open the target PDF file with MiniTool PDF Editor.
Step 2: Under the Home tab, click OCR from the toolbar.
Step 3: In the Recognize Document window, set the Output and Page Range, and then press OK.
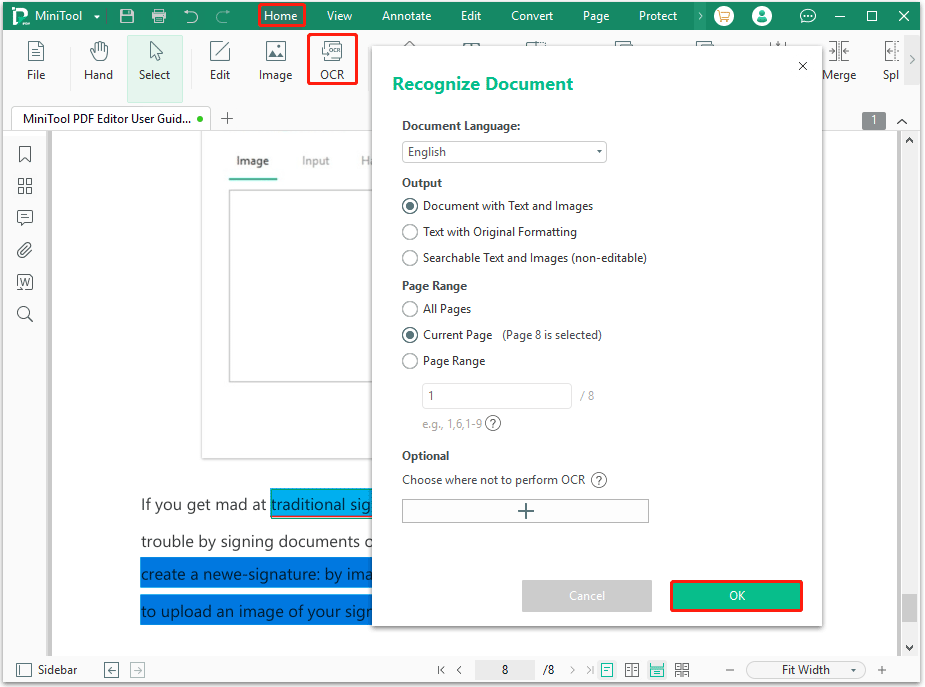
Step 4: When the process is completed, the new version of the scanned PDF file will be opened in a new tab automatically.
Once done, you can right-click on the highlighted text and choose Delete. The highlights in PDF will be removed.
Cause 2: PDF Is Highlighted Through the Original Word
You also cannot remove the highlighting directly if the text in the PDF is highlighted through the original Word document rather than the PDF. Therefore, you can only remove the highlight in the PDF by converting PDF to Word, removing the highlight in Word, and then exporting Word to PDF again. How to convert PDF to Word? MiniTool PDF Editor can help you to do that.
MiniTool PDF EditorClick to Download100%Clean & Safe
Read the following guide to convert PDF to Word and learn how to remove highlights in PDF this way.
Step 1: Open the target PDF file with MiniTool PDF Editor.
Step 2: Under the Convert tab, click PDF to Word.
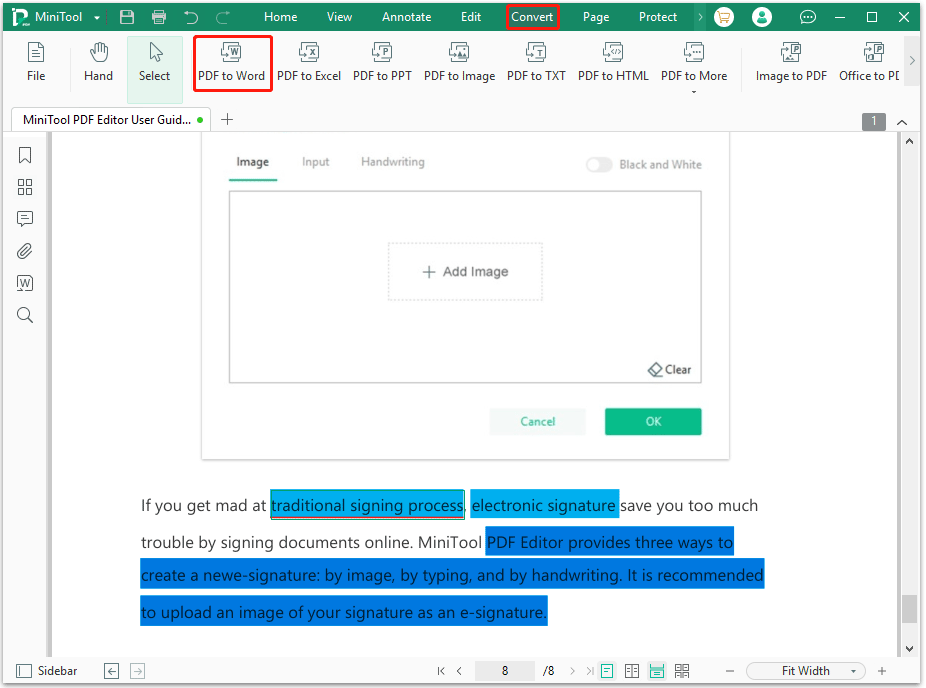
Step 3: In the pop-up window, choose an Output path and click on the Start button to convert the PDF to a Word file.
Step 4: In the Word file, select the text that you want to remove highlight from, or press the Ctrl + A key to select all of the text.
Step 5: Go to the Home tab and select the arrow next to Text Highlight Color. Then select No Color.
Once done, you can export the file as a PDF without the highlighted text.
Bottom Line
How to remove highlight from PDF on Windows? Why can't I remove highlights from PDFs? This article has given the answers. If you want to remove highlight from PDF on Windows, you can use MiniTool PDF Editor to do that.
If you encounter any problems when using MiniTool PDF Editor, you can contact us by sending an email to [email protected].