Are you eager to find a Word to Markdown converter to help convert Word to Markdown? If so, MiniTool PDF Editor is a great choice. It’s an all-in-one PDF editor that enables you to execute the desired conversion with the simple guide provided in this post. You can have a try.
Converting documents from Word to Markdown (MD) becomes a great need when uploading them to the web because of the versatility of Markdown. It is a lightweight markup language that is used to create formatted text with a plain-text editor on the web.
Markdown is popular with a great many web users because it can be used for creating almost everything on the Internet easily, like websites, documents, books, presentations, etc.
If you intend to convert Word to Markdown like others, you should pay attention to the following content.
How to Convert Word to Markdown
When it comes to converting Word to Markdown, there is a wide range of Word to Markdown converters in the market available. Here, we’d like to recommend MiniTool PDF Editor to you. It’s a comprehensive PDF manager that was released by MiniTool in Feb. 2023.
With MiniTool PDF Editor, you are able to do various tasks related to PDF editing. For instance, you can merge/split PDF files, add/remove bookmarks in PDF, rotate/resize PDF pages, convert PDF from or to other formats, and so on. In addition, this desktop app enables you to complete the Word to Markdown conversion.
MiniTool PDF Editor cannot directly convert Word to Markdown. You should follow the two parts below to finish converting Word to Markdown with this powerful converter.
Part 1: Convert Word to PDF
To begin with, you need to convert Word to PDF. The following are the detailed steps for this operation.
Step 1: Download and install MiniTool PDF Editor on your PC. Keep in mind that this desktop app is compatible with 32-bit or 64-bit Windows 11/10/8.1/8/7/XP.
MiniTool PDF EditorClick to Download100%Clean & Safe
Step 2: Launch this program and then click PDF to Word or PDF to Image.
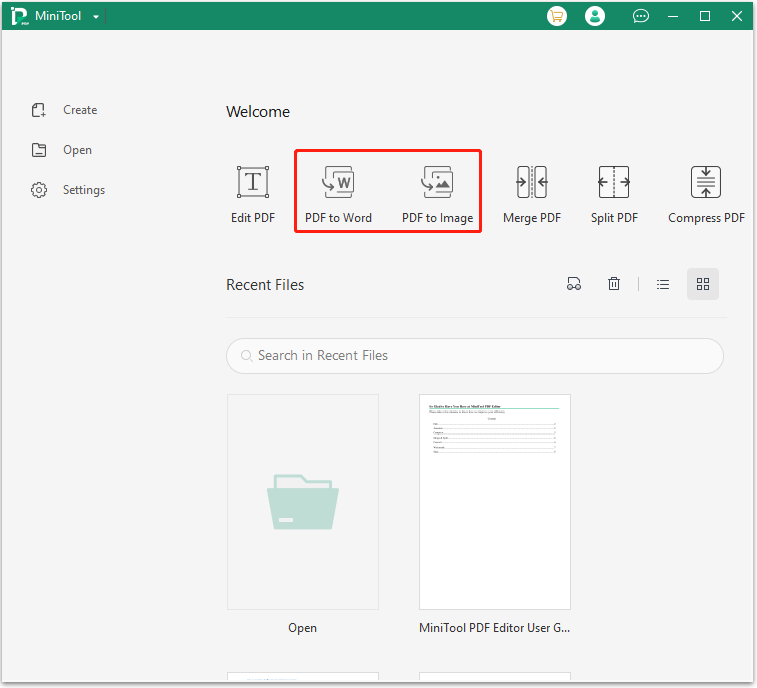
Step 3: Click More Features at the bottom-left corner of the prompted window to continue.
Step 4: In the next window, select the Convert to PDF option.
Step 5: Navigate to Office to PDF. Then choose one of the following methods to upload the target Word document.
- Click Open or drag files here to import the target document in this window.
- Click Add Files, select the target file, and then click Open to upload it.
- Drag and drop the target file to the window.
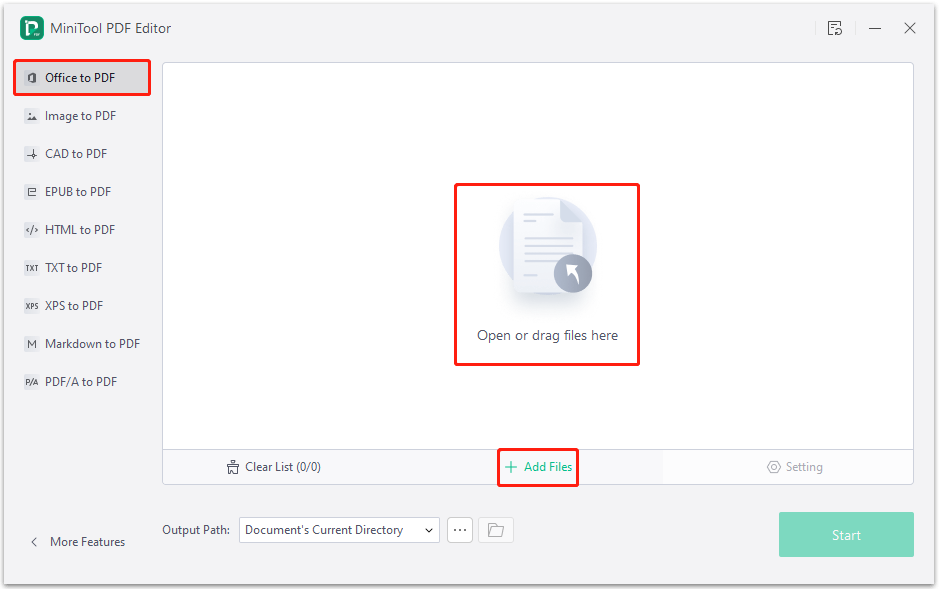
Step 6: Choose a location from the drop-down menu to store the converted file. Alternatively, you can click the three-dots icon to select the desired output path.
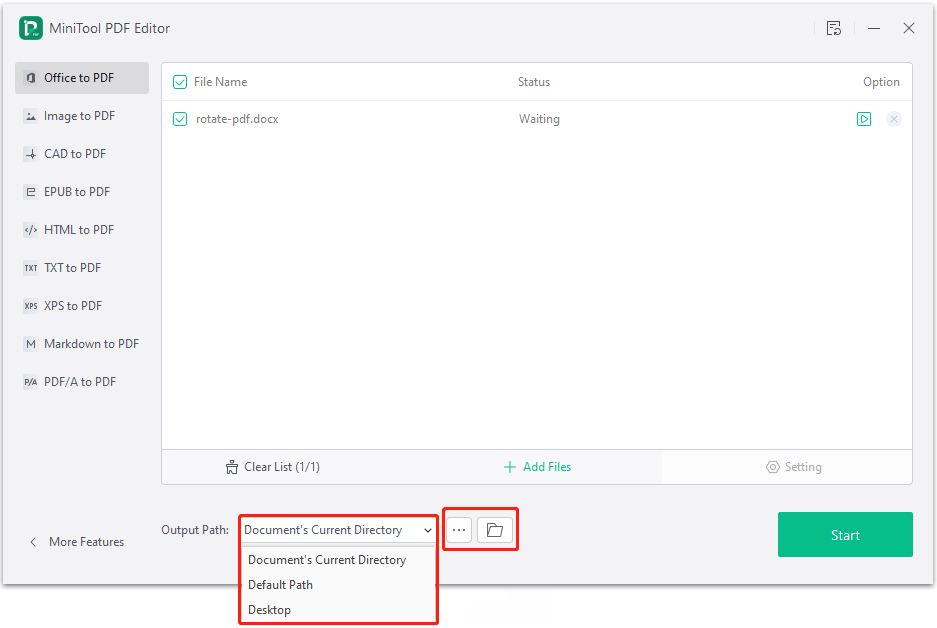
Step 7: Once done, click Start to apply the conversion.
Part 2: Convert PDF to Markdown
After converting the document from Word to PDF, you should now move on to the next conversion – PDF to Markdown conversion. Here’s a step-by-step guide for you.
Step 1: Launch MiniTool PDF Editor again and then click PDF to Word or PDF to Image.
Step 2: In the pop-up window, navigate to the PDF to Markdown section.
Step 3: Click Open or drag files here or Add Files to upload the target PDF file. Or, you can directly drag and drop the target file to this window.
Step 4: After that, decide where to store the converted Markdown file and then click Start to begin converting PDF to Markdown.
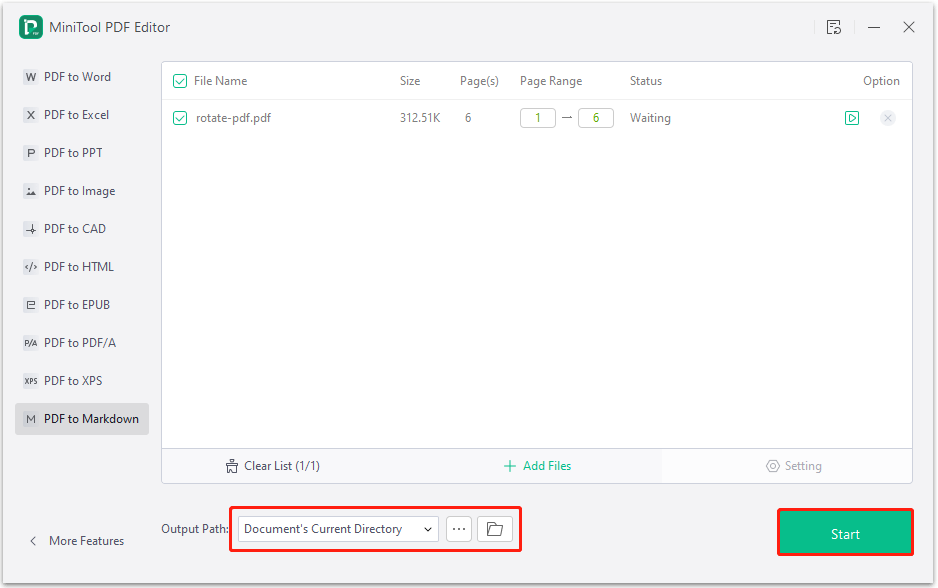
Step 5: Wait until the process is completed. Then you can head to the directory you select to save the converted file and upload the file on the web.
Bonus Tip: Convert Markdown to Word with MiniTool PDF Editor
MiniTool PDF Editor can not only support the Word to Markdown conversion but also allow the Markdown to Word conversion. To convert Markdown to Word with this PDF editor, you should use the Markdown to PDF feature and then PDF to Word feature. It’s simple and you can have a try by yourself.
Hope you can successfully convert Markdown to Word with MiniTool PDF Editor.
Bottom Line
Do you want to convert Word to Markdown? How can you carry out this conversion? If you have no idea, you can focus on this post, in which a step-by-step guide for the Word to Markdown conversion is listed. If you have any problems with this conversion, you can leave a message in the comment area below.
For any issues related to MiniTool PDF Editor, you can contact us via [email protected]. We will make a reply as soon as possible.