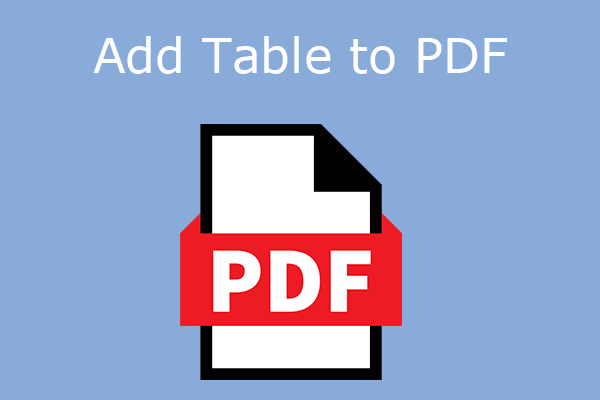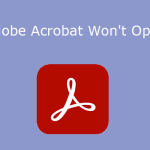Why Do You Need to Add Buttons to PDF
People usually add buttons when making PDF forms. Buttons can activate a single action or a series of actions, such as opening a file, playing a sound or movie clip, submitting data to a web server, and more. These buttons simplify many actions for form users.
In this post, I will show you how to add buttons to PDF. If you have this need, you can try the following guides.
How to Add a Submit Button to a PDF
You can use Adobe Acrobat to add a submit button to a PDF. The process is as follows:
- Open Adobe Acrobat.
- Go to Tools > Prepare Form.
- Click Select a file and choose the PDF file where you want to add a submit button.
- Once the PDF file is loaded, make sure Form field auto detection is ON and then click Start.
- Scroll down the PDF file to the place where you want to insert the submit button.
- On the Prepare Form toolbar at the top, click the Button (OK) icon. An outline of a box will appear at your mouse cursor.
- Move the cursor to the place where you want to add the submit button and click.
- Click All Properties and a new window will open.
- On the General tab, in the Tooltip box, type “click here to submit.” (Optional)
- On the Options tab, in the Label tab, type “Submit.”
- On the Actions tab, click the Select Action drop-down menu and select Submit a form. Then, click Add.
- In the Enter a URL for this link box, type an email address so that it can collect form data as attachments to the email.
- Select an Export Format option and click OK.
- Then, click Close.
- Click Preview to see whether you like this submit button. If you are not satisfied with it, you can change it accordingly.
How to Add a Clear Form Button to a PDF
You can also add a clear form button to a PDF using Adobe Acrobat. The process is similar to adding a submit button, but you need to change the Tooltip to “click to clear the form,” the Label to “Clear Form,” and the Select Action to “Reset a form.” After that, you need to Select Fields to Reset. Then, click OK and Close.
How to Add a Print Button to a PDF
You can also add a print button to a PDF using Adobe Acrobat. The process is nearly the same. You just need to change the Label to Print, and Select Action to Execute a menu item. Then, on the pop-up window, select File>Print. Then, click OK and Close.
How to Add a Navigation Button to a PDF
You can also add a navigation button to a PDF using Adobe Acrobat. The process is similar, but you may need to create many buttons. For example, First Page, Previous Page, Next Page, and Last Page.
Then, you need to change their Label accordingly and then change the Select Action to Execute a menu item.
On the Menu Item window, select View>Page Navigation>First Page, View>Page Navigation>Previous Page, View>Page Navigation>Next Page, and View>Page Navigation>Last Page for these buttons accordingly.
If you want to distribute these buttons to other PDF pages, you just need to click Select Object (the cursor icon) at the top, select these buttons, right-click the selected area, choose Duplicate Across Pages, and then set the page range.
Bottom Line
MiniTool PDF Editor can help you edit PDF files, convert various file formats to PDF or reverse, convert image file formats, compress PDF/Word/Excel, etc. If you have these needs, you can download it for trial.