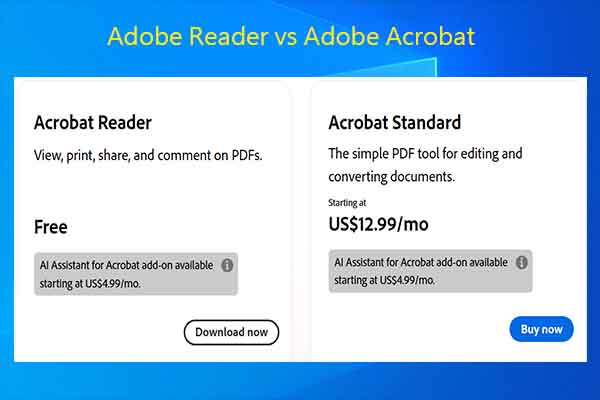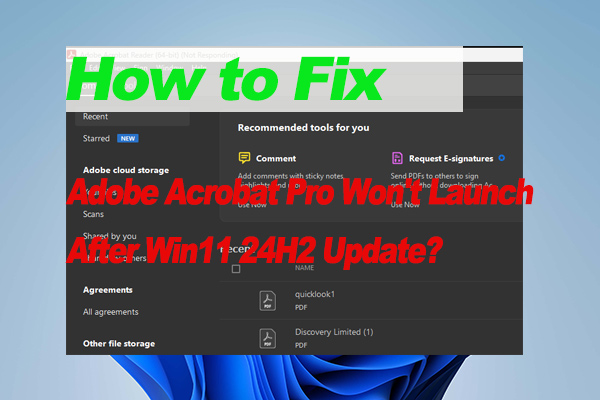Adobe Acrobat is a very popular PDF tool. However, you may encounter issues when using it. This post from MiniTool PDF Editor shows you how to solve the Adobe Acrobat freezing or not launching issue in 5 ways.
Adobe Acrobat is a family of application software and web services developed by Adobe Inc. to view, create, manipulate, print, and manage Portable Document Format (PDF) files. You have installed the Adobe Acrobat app on your PC and set it as your default PDF viewer or editor.
However, you may encounter the Adobe Acrobat freezing or not responding issue sometimes. Adobe Acrobat freezes when opening a PDF file or it just doesn’t respond suddenly. To solve these issues, you can try the following solutions, which are collected from forums and worth trying.
Way 1. Reboot Adobe Acrobat Sessions
You need to close all Adobe applications including Creative Cloud desktop. Then, open your browser and go to https://account.adobe.com/security. Scroll down the page to active sessions and end them all. Close your browser and reboot your PC. Run Creative Cloud and open Acrobat. Then, everything should be fine.
Way 2. Clear the Recent List
The Recent list is re-read periodically throughout normal app usage, and for each entry, an attempt is made to follow the path and interrogate the file in some fashion.
However, if there are invalid network file entries in the Recent list, the Adobe Acrobat not responding issue will occur. To solve this issue, you just need to clear the Recent list. Go to Home > Recent, click the box to select all, and then click Clear Recent.
Way 3. Disable Protected Mode
Many people say disabling the Protected Mode can solve the Adobe Acrobat freezing issue. You can have a try. Go to Edit > Preferences > Security (Enhanced) and then uncheck the Enable Protected Mode at startup option. Then, restart Adobe Acrobat to see if the issue has been solved.
If not, you should go further. Then, there are two options for you: tweak the app settings or edit the registry. Each of them is proven to be useful.
#1. Tweak the app settings
- Turn off Protected View and uncheck Enable Enhanced Security. Then, click OK, close Acrobat, and restart the PC.
- Go to C:\Program Files\Adobe\Acrobat DC\Acrobat, right-click Acrobat.exe, and then choose Properties.
- On the Compatibility tab, make sure the Run this program as an administrator option is unchecked.
- Open Acrobat and then go to Edit > Preferences > Security (Enhanced) to check the Enable Enhanced Security option.
- Click OK, close Acrobat, and restart the PC.
#2. Edit registry
- Open Registry Editor and then go to HKEY_LOCAL_MACHINE\SOFTWARE\Policies\Adobe\Acrobat Reader\DC\FeatureLockDown (for Reader) or SOFTWARE\Policies\Adobe\Adobe Acrobat\DC\FeatureLockDown (for Acrobat Pro).
- Create a new DWORD (32-bit) Value whose name should be bProtectedMode and whose Value data should be 0.
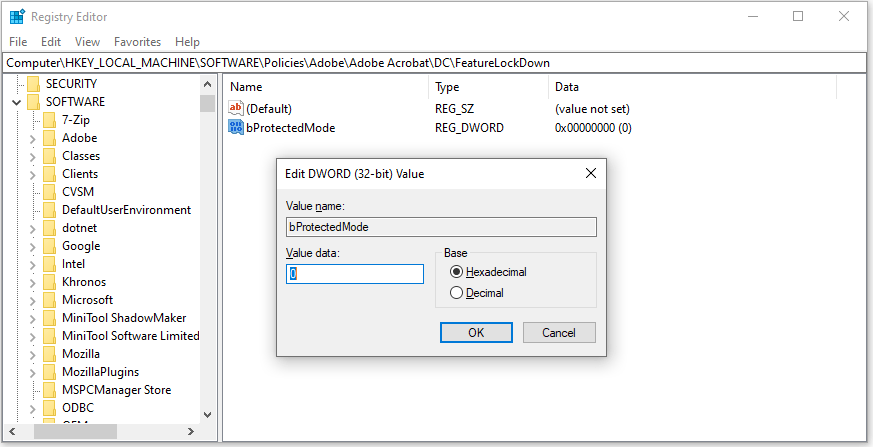
Way 4. Disable What’s New Feature
This method also needs to edit the registry. Here is the guide:
- Go to HKEY_LOCAL_MACHINE\SOFTWARE\Policies\Adobe\Acrobat Reader\DC\FeatureLockdown.
- Create a DWORD value whose name is bWhatsNewExp and data is 1.
This feature was phased in incrementally over 2022. When enabled, the default user on the first launch will see a What's New screen as well as a See new features notification. Setting the value data to 1 will disable this feature. Then, the Adobe Acrobat not responding or freezing issue may disappear.
Way 5. Repair Adobe Acrobat
If Adobe Acrobat keeps freezing, you can also repair it. Here is the way.
- Open Adobe Acrobat, select the hamburger menu, and then choose Disable new Acrobat.
- In Add/Remove programs in Windows, repair all Microsoft Visual C++ redistributable programs that allow you. Simply remove any that don't allow the repair.
- Run the Adobe Acrobat repair install.
- Reboot the computer and it was good to go.
Bottom Line
What to do if Adobe Acrobat keeps freezing? This post offers 5 solutions. You can try them one by one.
![Why Is Adobe Acrobat So Slow & How to Fix It? [Answered]](https://images.minitool.com/pdf.minitool.com/images/uploads/2024/10/adobe-acrobat-very-slow-fix-thumbnail.jpg)