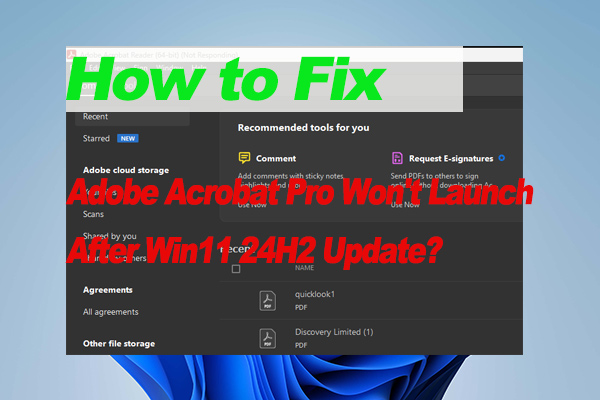Adobe Acrobat is a well-known PDF reader used by a large number of users around the world. It can be used to open, view, edit, resize, compress, encrypt PDF, and so on. However, this app also receives some negative comments due to various issues, such as Adobe error opening document access denied, this document could not be saved 105 error, Adobe error 109, and the one discussed in the post.
Here’s a user report from the Adobe community who encountered the Adobe Reader slow closing issue.
Adobe Reader slow closing. I am experiencing an issue with some of the users that we do IT for where Adobe is slow in closing PDFs. The PDF's open correctly without any delays or issues but when closing it takes about 30 seconds to close. Any advice on how to resolve this will be appreciated. Thanks.https://community.adobe.com/t5/acrobat-reader-discussions/adobe-reader-slow-closing/m-p/14589065
Why Is Adobe Acrobat So Slow
Why is Adobe Acrobat so slow? According to user reports, the Adobe Acrobat very slow issue mainly occurs when opening or closing large PDF files. Many users reported unknown bugs on certain versions of Acrobat can trigger the issue.
Besides, the “Adobe Acrobat Reader is very slow” issue can be caused by some possible reasons, like the security enhanced settings, generative AI feature, corrupt page cache, or other improper settings.
How to Fix Adobe Acrobat Slow Closing/Opening on Windows
If your Adobe Acrobat Reader is incredibly slow to open or close PDFs, don’t worry. Here we summarized several proven fixes after investigating extensive user comments from the Adobe community. Let’s try them in order until the problem gets solved.
# 1. Use an Alternative to Adobe Acrobat
In recent years, Adobe Acrobat Reader has received lots of negative comments due to its high price and various error codes and issues. One of the most common issues is Adobe Acrobat very slow closing and opening of PDFs. If you are also troubled by the problem, you can use an Acrobat alternative.
MiniTool PDF Editor is a great alternative that can also open, view, edit, compress, encrypt, read, convert PDFs, extract pages, change backgrounds, remove watermarks, and more. It can help you deal with PDF documents easily and quickly. You can right-click the PDF you want to edit and select Open with > MiniTool PDF Editor.
MiniTool PDF EditorClick to Download100%Clean & Safe
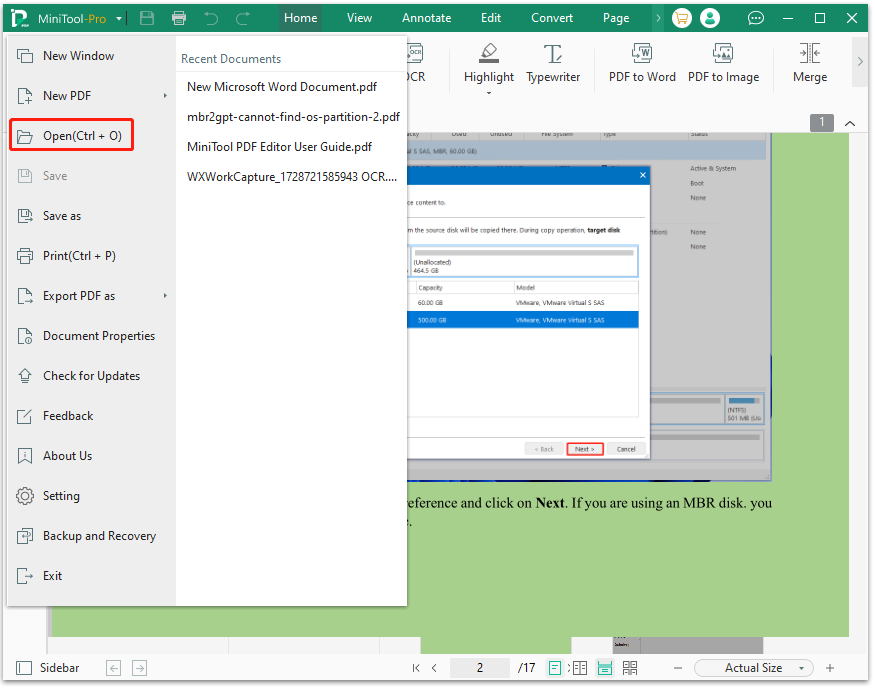
# 2. Disable the New Adobe Reader or Update Acrobat
Many users reported that Adobe Acrobat slow opening/closing mainly occurs on certain versions, like v 2024.002.20687. If you face the same situation, try disabling the new Acrobat or updating it.
To disable the new version, you can click the Menu icon select View > Disable New Acrobat or select Disable new Acrobat Reader, and then restart the app.
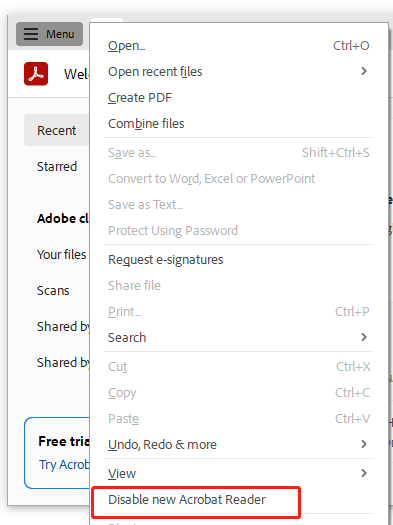
To update the program, click Menu and select Help > Check for updates. If there are any available updates, download and install them.
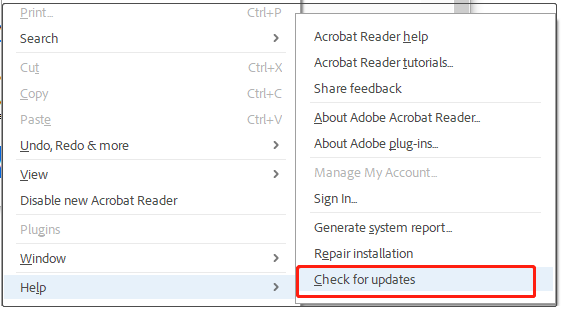
# 3. Change the Security Enhanced Settings
A lot of Adobe users reported that the Adobe Acrobat very slow issue is mainly related to the security settings and recommended you turn off everything. Here you can have a try.
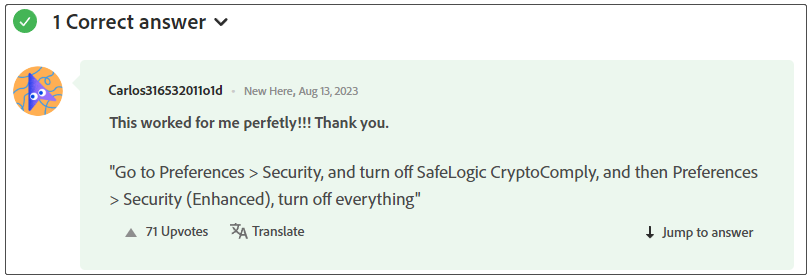
Step 1. In the main interface, click the Menu icon and select Preferences.
Step 2. Select the Security (Enhanced) tab from the left panel, untick the checkboxes of Enable Protection Mode at startup, and Enable Enhanced Security.
Step 3. Click on OK to confirm this change and restart to see if the Adobe Acrobat Reader is very slow. If it is, try turning off everything in the enhanced security settings.
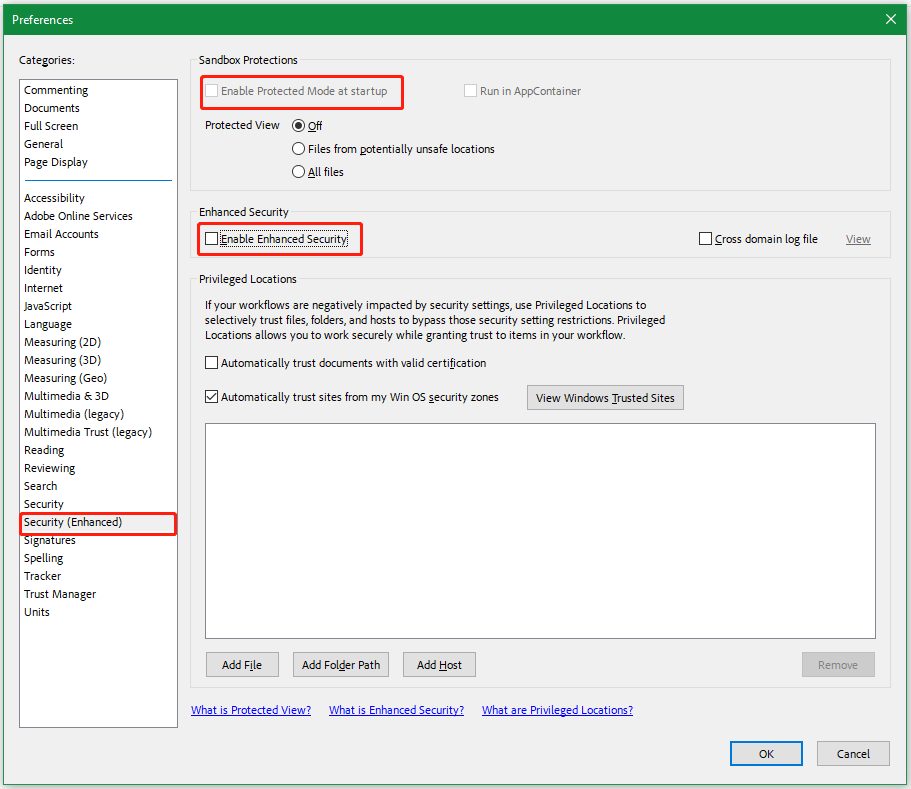
# 4. Disable Generative AI Features
Some users found that the Adobe Acrobat slow opening/closing issue can be solved by disabling the Generative AI features. To do that, close any opened files, navigate to Preferences, select Generative AI, and untick the box of Enable generative AI features in Acrobat and click OK. Then restart the app and see if the Adobe Acrobat very slow issue is away.
# 5. Disable Page Cache
If Adobe Acrobat Reader is very slow opening/closing PDFs, it may be caused by corrupt page cache. In this case, you can disable the option by pressing the Ctrl + K keys to open Preferences, selecting Page Display, unchecking the box of Use page cache under Rendering, and clicking OK to save the change. After that, reboot the program to see if it works.
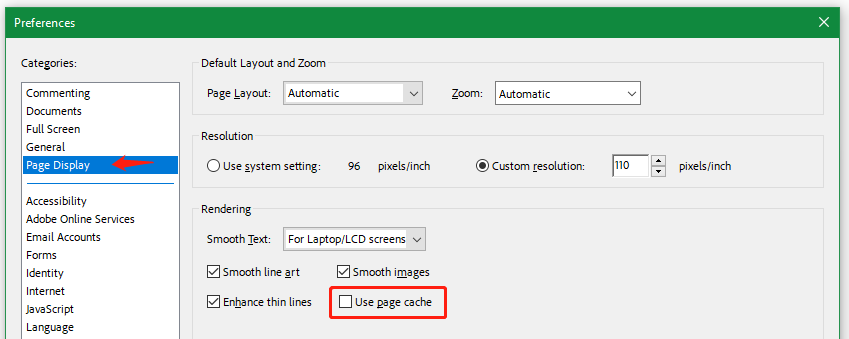
# 6. Disable Online Storage
The Adobe Acrobat very slow issue can be fixed by disabling the online storage. To do this work, open the Preferences window again just as we have shown above, select General from the left panel, uncheck the box of Show online storage when opening file, and click OK.
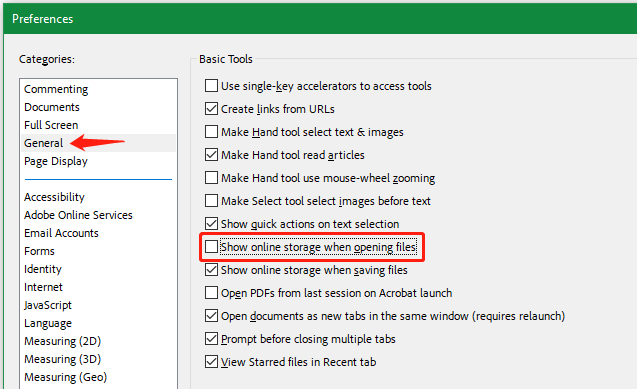
# 7. Completely Reinstall the Program
If none of the above methods fix Adobe Reader slow closing/opening, you may consider completely reinstalling the program. To do so, right-click the Start menu, select App and Features, select Adobe Acrobat, and click on Uninstall. Once uninstalled, you can visit the official website of the program and download/install the latest version.
Conclusion
What to do if Adobe Acrobat Reader is incredibly slow? You can use the alternative “MiniTool PDF Editor” to deal with your PDF files or try other troubleshooting methods in the post.