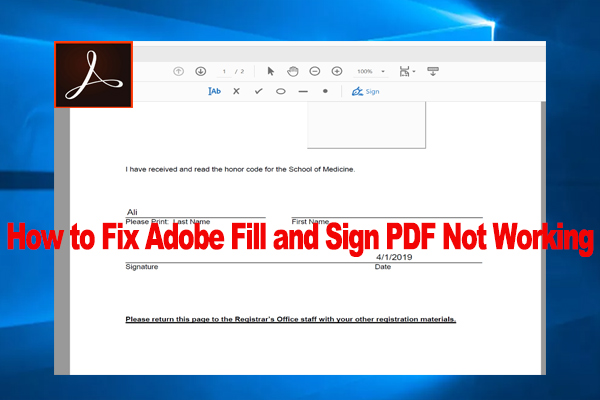When saving a PDF document, many users receive the error “The document could not be saved. there was a problem reading this document (105).” Don’t be alarmed. MiniTool PDF Editor can help you fix it with 6 effective solutions.
Adobe Acrobat is a widely used PDF editor that can open, view, extract, convert, compress, sign, merge PDFs, and so on. However, users encounter different errors when using the tool, like “Adobe Acrobat Error 110 The document could not be saved”, Adobe print not working, Adobe invalid plugin detected, and Adobe the document could not be saved 105.
Error - The document could not be saved. There was a problem reading this document (105). I just registered and installed Adobe Acrobat Pro DC and I cannot save PDF files.https://community.adobe.com/t5/acrobat-discussions/error-the-document-could-not-be-saved-there-was-a-problem-reading-this-document-105/td-p/10387256/page/3
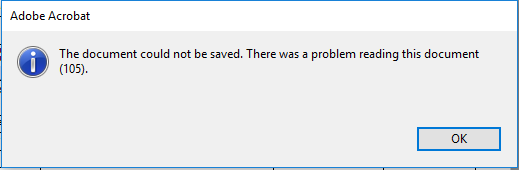
Possible Causes of Adobe Acrobat the Document Could Not Be Saved 105 Error
What caused the Adobe Acrobat there was a problem reading this document (105) error? According to the user reports from Adobe, there is no confirmed reason for the problem. However it can be inferred that some possible causes, such as temporary glitches, an outdated Adobe version, or corrupt elements in the PDF.
How to Fix Adobe Acrobat the Document Could Not Be Saved 105 Error
Here we summarize 6 feasible ways to fix the “this document could not be saved 105” error. Let’s try them in order until the problem gets solved.
# 1. Use an Adobe Acrobat Alternative
The first and fastest way to fix the Adobe there was a problem reading this document (105) error is to use an Adobe Acrobat alternative. MiniTool PDF Editor is a professional PDF reader that boasts lots of features of Adobe Reader, including “view, open, save, extract pages, add text, change background, and remove watermarks from PDFs, etc. Here you can save the PDF using the tool.
MiniTool PDF EditorClick to Download100%Clean & Safe
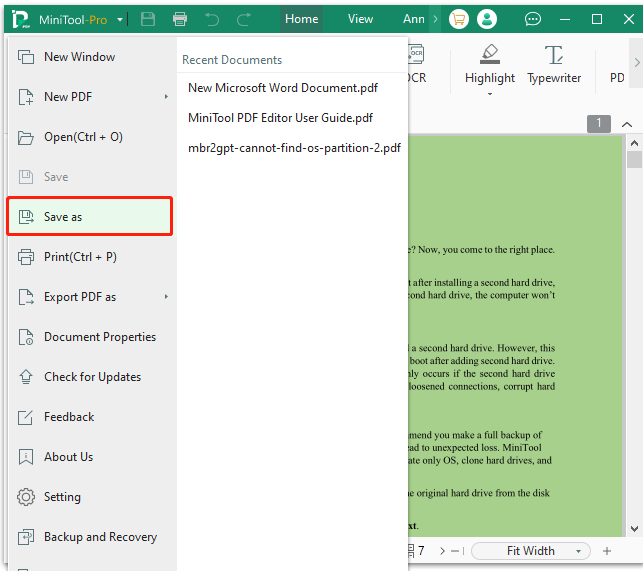
If you still want to use Adobe Acrobat, move down to the following methods to fix the “the document could not be saved. there was a problem reading this document (105)” error. Note that they are temporary fixes instead of permanent fixes.
# 2. Extract Pages of the PDF
A lot of users from the Adobe community reported that the document could not be saved 105 error can be solved by extracting pages from the PDF. To do so, open the PDF with Acrobat, go to the Tools menu, click on Organize Pages > Extract Pages, and select the pages you want to save, then click Save as to create a new PDF document.
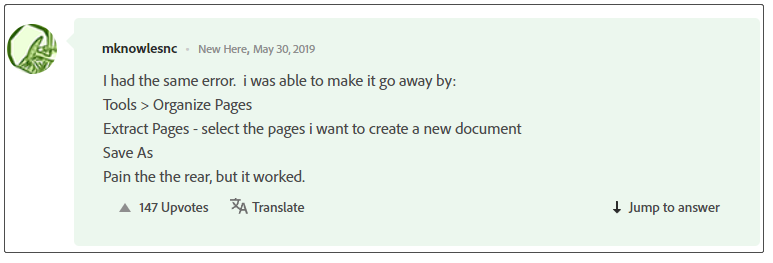
# 3. Save a Copy
Besides, many users also found saving the PDF as a copy can get rid of Adobe the document could not be saved 105 error. It’s very simple. Just open the PDF, select File from the upper left corner, and click Save a copy. Then save the document as PDF.
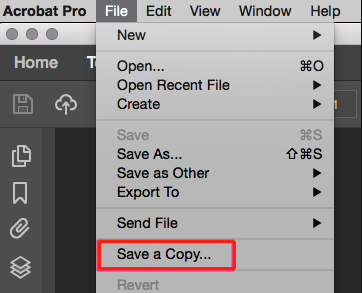
# 4. Save as Other
Some other people have proven that the Adobe Acrobat the document could not be saved 105 error can be fixed by using the “save as other” option. To do so, open the PDF, go to the File menu, select Save as other > Optimized PDF, then click Yes to either overwrite the existing PDF file or save it in a new location.
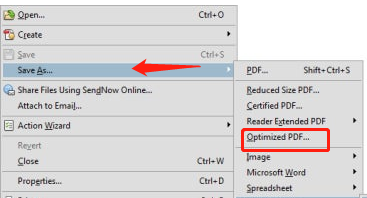
# 5. Print to PDF
You also can save the file as PDF using the Print to PDF feature, which has been proven by people to be useful. To do this work, open the PDF and press the Ctrl + P keys or click the Print icon. Then select Microsoft Print to PDF from the drop-down menu, select the pages to print, and customize other options according to your needs. After that, click Print.
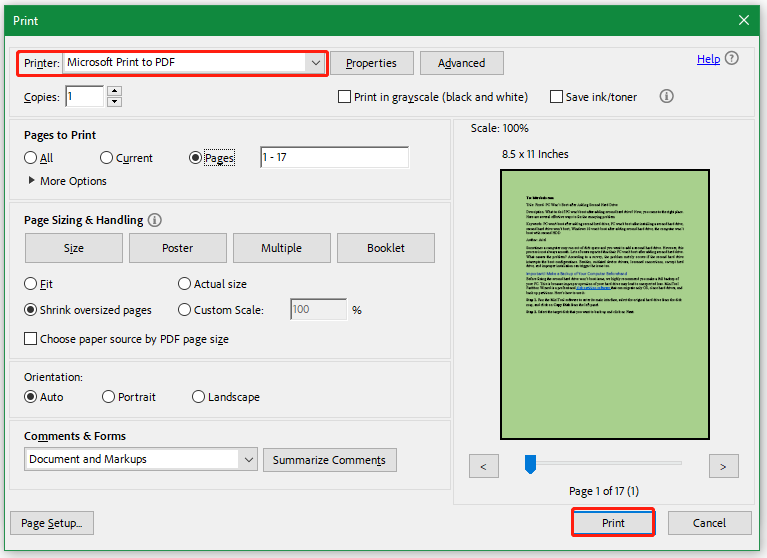
# 6. Repair or Reinstall Adobe Acrobat
If none of the above methods fix the Acrobat this document could not be saved 105 error, you may try repairing or reinstalling the program. For that:
Step 1. Press Ctrl + Shift + Esc keys to open Task Manager to close all running applications.
Step 2. Launch Adobe Acrobat Reader, go to the Menu section from the upper left corner and select Help > Repair Installation, and follow the on-screen instructions to complete the repair. If the problem persists, you can uninstall Adobe Acrobat from Apps & features and reinstall it.
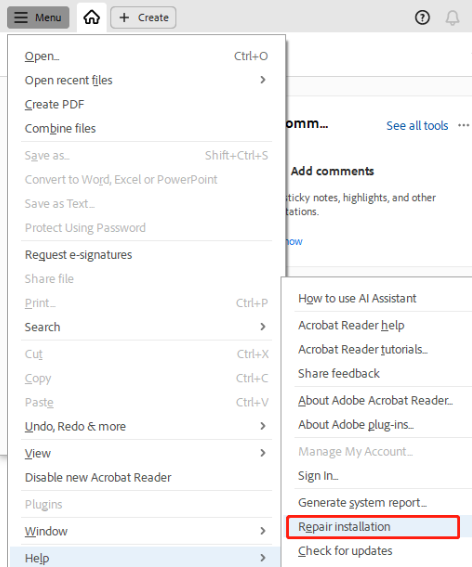
Bottom Line
Here comes the end of this post. It provides 6 effective ways to get rid of the Adobe problem reading document 105 error. You can try using MiniTool PDF Editor first, and try other methods.