A lot of users complain about the Adobe fill and sign not working issue. If you are also troubled by the problem, try using MiniTool PDF Editor to fill and sign your PDF. Besides, this post provides many other useful solutions for Adobe fill and sign PDF not working.
Adobe Acrobat is a widely used PDF editor around the world. It can be used to create, view, annotate, encrypt, edit, crop, sign, and fill PDFs, etc. Sometimes, however, you may encounter various issues when using the tool, such as “invalid plugin detected Adobe”, blank page PDF, “Adobe Acrobat Error 110 The document could not be saved”, and the one discussed in this post.
Adobe Fill and Sign button not working. Hi Everyone, I have reinstalled Acrobat Pro (64bit) so many times but whenever I click the fill&sign button, nothing is happening. Before the toolbar for fill&sign would appear, like the add text, add signature, etc.https://community.adobe.com/t5/acrobat-discussions/fill-and-sign-button-not-working/td-p/13694502
Possible Reasons for Adobe Fill and Sign PDF Not Working
Why can’t sign and fill PDF Adobe? According to a survey, the problem often appears on the newer versions of Adobe Acrobat. In addition, the problem can be caused by some common factors, like locked/read-only PDFs, white font color, protected mode, corrupted PDFs, and temporary glitches.
How to Fix Adobe Fill and Sign PDF Not Working
What to do if Adobe won't let me sign PDF? After investigating extensive user reports, we found 9 feasible solutions to Adobe Acrobat sign not working. Let’s try them in order until the problem gets solved.
# 1. Use an Adobe Acrobat Alternative
Are you urgent to fill or sign PDFs? If it is, we highly recommend you use an Adobe Acrobat alternative – MiniTool PDF Editor. It’s an all-in-one PDF editor that can add text and signatures to a PDF. Besides, it can compress, merge, encrypt, unlock, translate, convert PDF, and more. Here’s how to signature PDF using the tool.
MiniTool PDF EditorClick to Download100%Clean & Safe
Step 1. Right-click the PDF you want to sign and open it with MiniTool PDF Editor.
Step 2. Go to the Protect tab from the top menu and select Signature > Create New Signature.
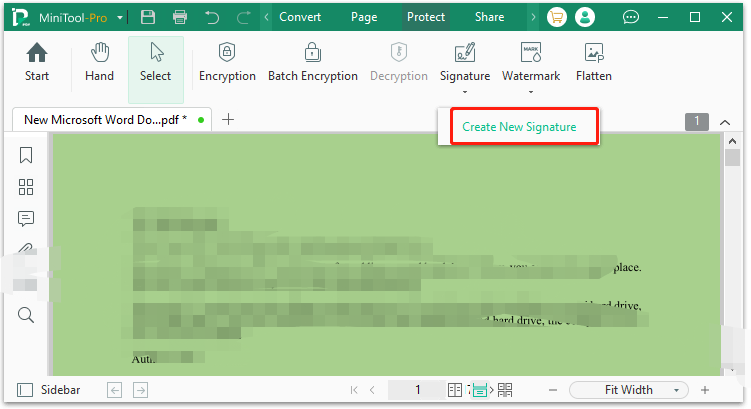
Step 3. In the pop-up window, you can add an image, input text, or handwrite according to your needs. Once done, click on OK to save the change.
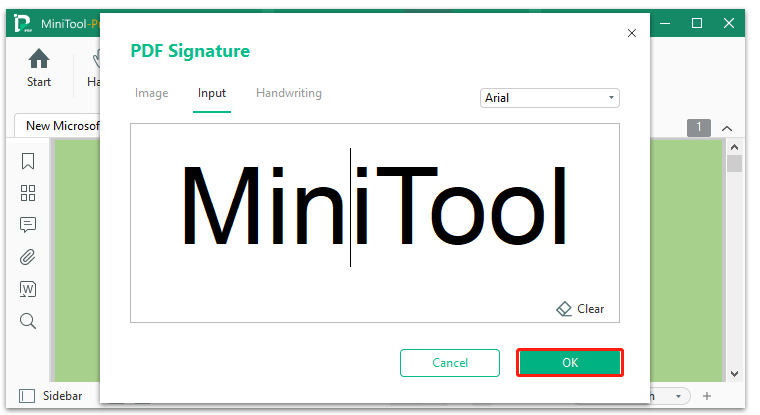
# 2. Disable New Acrobat
If you can’t sign and fill PDF Adobe, try disabling the new Acrobat. Some users from the Adobe community have proven that the problem can be solved by this.
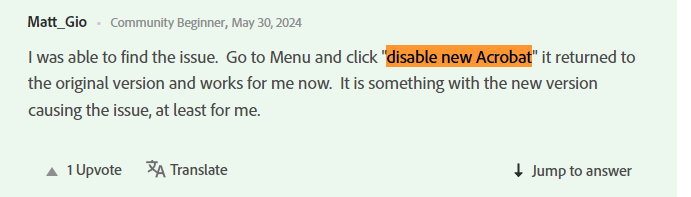
Step 1. Launch your Adobe Acrobat, and click the Menu icon from the upper left corner.
Step 2. Select View > Disable New Acrobat or select Disable new Acrobat Reader, and then restart the app to see if the “fill and sign not working in Adobe” issue disappears.
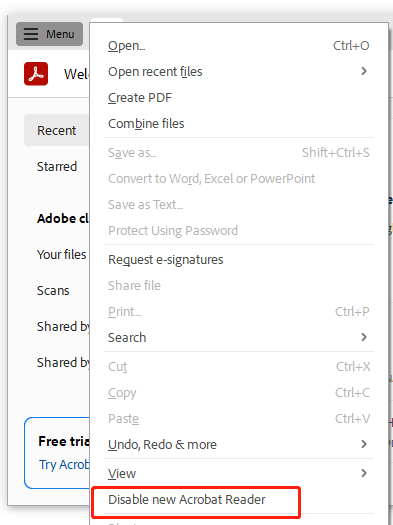
# 3. Sign out of the Adobe Account and Log Back
Some other people found that the Adobe sign not working issue can be solved by signing out of the Adobe account and logging back. To do this, click your account from the upper right corner, select sign out, restart the app, and click sign in to log back in.
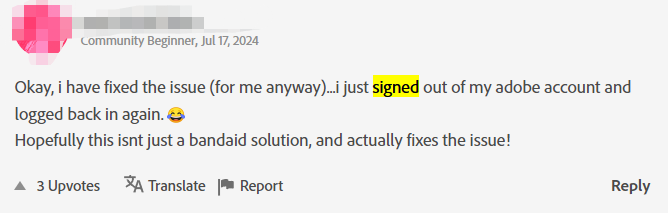
# 4. Check If the PDF Is Read-only or Locked
If your PDF is read-only or locked, then you can’t sign and fill PDF Adobe. In this case, you need to unlock PDF or convert it to editable using a read-only PDF converter. Here’s how to check it.
Step 1. Right-click the PDF that you want to check, and select Properties from the context menu.
Step 2. Then untick the checkbox of Read-only and click on Apply > OK.
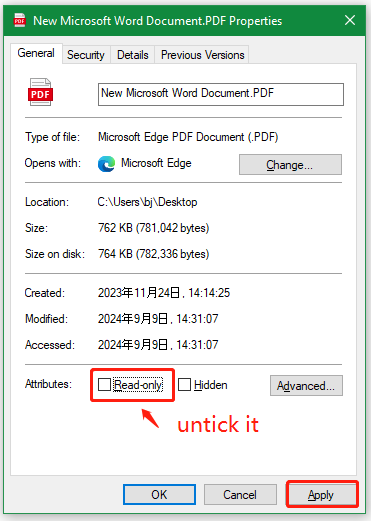
# 5. Check the Font and Background Color
Some users from the Adobe community reported that the Adobe fill and sign not working issue can occur when the font color and background color are white. In this case, you need either to change the font color or the background color.
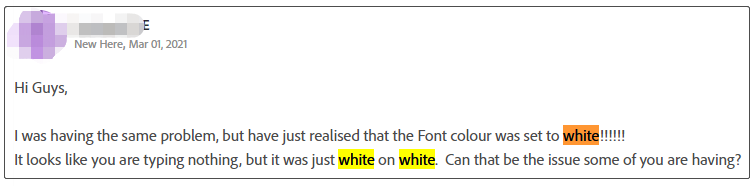
# 6. Disable Protected Mode
The protected mode can help protect your PC from malicious PDF documents. Sometimes, it may trigger the Adobe sign not working issue too. Here you can try disabling the protected mode in Adobe.
Step 1. Press the Win + R keys to open the Run dialog box, type Regedit, and open Registry Editor.
Step 2. Navigate to the following path from the search bar.
Computer\HKEY_CURRENT_USER\SOFTWARE\Adobe\Acrobat Reader\DC\FeatureLockDown
Step 3. Right-click the blank area from the right panel and select New > DWORD (32-bit) Value.
Step 4. Rename the entry to bProtectedMode and modify its value data to 0. Then click on OK to disable protected mode.
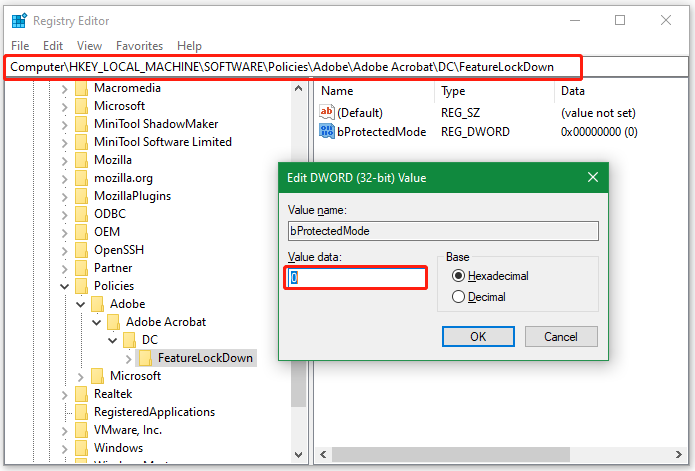
# 7. Repair Corrupt PDF Files
In some cases, the PDF file may get damaged or corrupted, which causes the Acrobat sign not working issue. You can try repairing the PDF via a professional tool. To know more details, read this guide - How to Repair Damaged or Corrupted PDFs.
# 8. Change the Language to English
Some other users have proven that changing the language setting of the program with Arabic support to English and restarting Adobe Acrobat can solve the Adobe fill and sign not working issue. It may seem strange but worth trying.
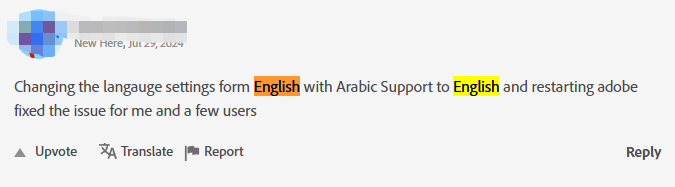
# 9. Contact Adobe Support
If none of the above methods work for the Adobe fill and sign not working issue, you may consider contacting Adobe Customer Services. They may need to manually review your account and provide provision for any necessary changes.
Have a Try Now
This post focuses on how to Adobe fill and sign not working on Windows. You can use an Adobe Acrobat alternative – MiniTool PDF Editor or try other 8 methods.