If you want to add a little personalization to your PDF documents, an easy way is to change PDF background color. Not only will this make your document stand out, but it will also improve readability and reduce eye strain. In addition, you may encounter that some types of paper cannot print in color when printing PDF, so you also need to change PDF background color.
Read on and learn how to change background color of PDF files in a few easy steps with two offline programs and an online tool.
How to Change PDF Background Color on Windows
PDF (Portable Document Format) is one of the most popular file formats. It is mainly used for academic papers, journals, handbooks, company contracts, study material, etc. Sometimes, you may need to change background color of PDF to improve readability.
How to change PDF background color on Windows? You can try the following ways.
Way 1: Use MiniTool PDF Editor
To help you change background color of PDF on Windows, we recommend MiniTool PDF Editor that is a handy PDF editor for Windows. It has a series of editing tools that allow you to modify all text, images, links, and other elements in PDF files, including customizing the background color of PDF files.
The Background feature in MiniTool PDF Editor not only allows you to change PDF colors, but also supports uploading images, adjusting appearance and position, and applying to dedicated pages.
What’s more, this software can be able to solve almost all PDF-related problems, such as writing and drawing on a PDF; adding or removing notes, images, shapes, stamps, attachments, watermarks, and links to PDF; splitting/merging/compressing PDFs; converting PDF to many other file formats; and so on.
In this part, we will show you how to change PDF background color using MiniTool PDF Editor. Here is the guide:
Step 1: Click on the following Download button to get the installation package, double-click on the executable file, and follow the on-screen instructions to install MiniTool PDF Editor on your PC.
MiniTool PDF EditorClick to Download100%Clean & Safe
Step 2: Launch this software to enter its main interface and open the PDF file that you want to change its background color.
Step 3: Go to the Edit tab from the top toolbar and click on the Background arrow button. Then click on Update Background.
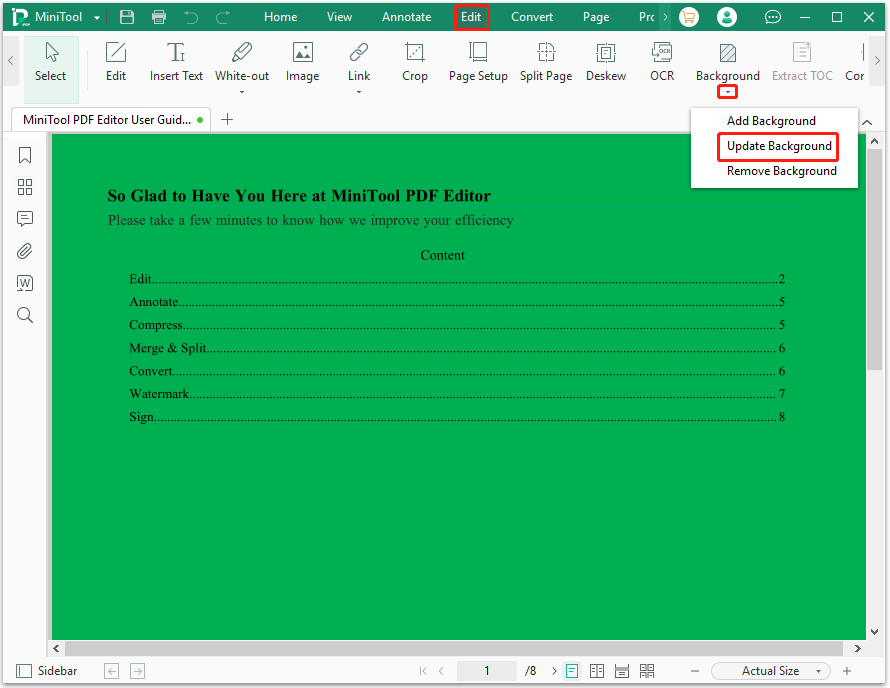
Step 4: In the pop-up Update Background dialog box, click on the Color drop-down menu to choose the background color you want to change. Or, you can use the Color picker to select a color as well.
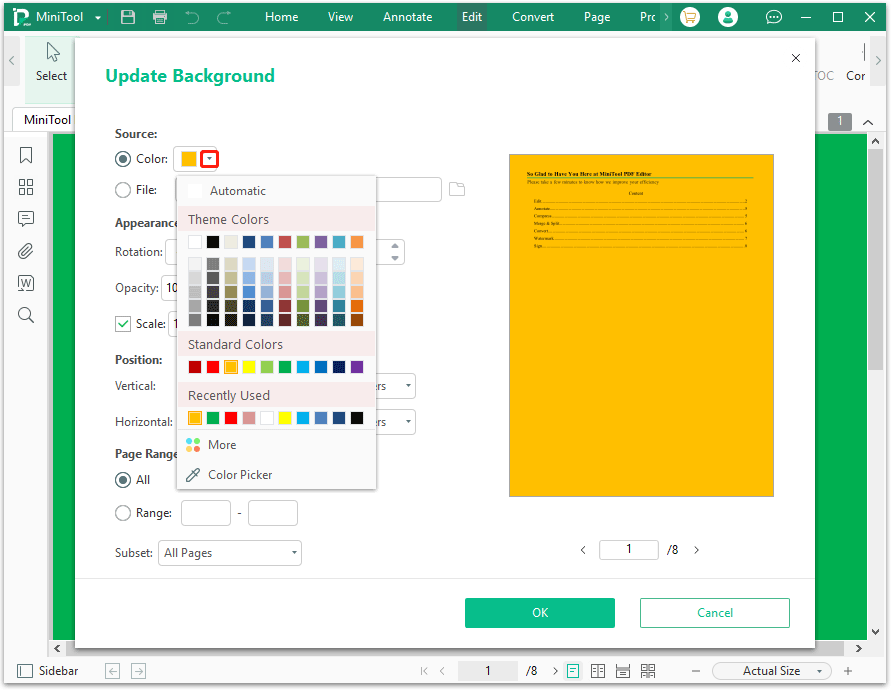
Step 5: If necessary, there are more settings you can do within the Update Background dialog box.
- Appearance: You can adjust the Rotation degree of the background (-45, 0, 45, or other degrees), and the Opacity percentage. In the Scale field, you can type a number to resize the background color area.
- Position: It offers Vertical and Horizontal positions. First, choose Top, Center, or Bottom for the Vertical position and choose Left, Center, or Right for the Horizontal position.
- Page Range: You can decide to change the background color to all pages or partial pages. After deciding the page range, you can decide to change the background to odd pages, even pages, or all pages within the Page Range.
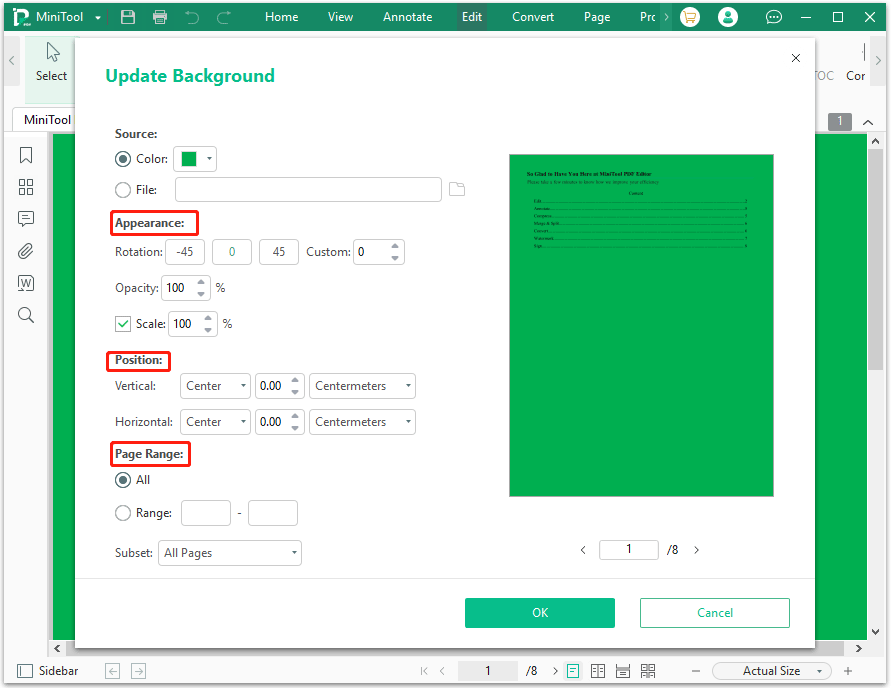
Step 6: Once done, click on OK and the PDF file background color is changed.
Way 2: Use Adobe Acrobat Reader
Adobe Acrobat Reader is one of the popular PDF editing tools. It can also change background color of PDF. Here is the guide:
Step 1: Launch Adobe Acrobat Reader and open the PDF file that you want to change the background color.
Step 2: Go to the Tools tab and select Edit PDF.
Step 3: Select More > Background > Add.
Step 4: In the Source section, select the color you like in From color and click OK to apply your changes.
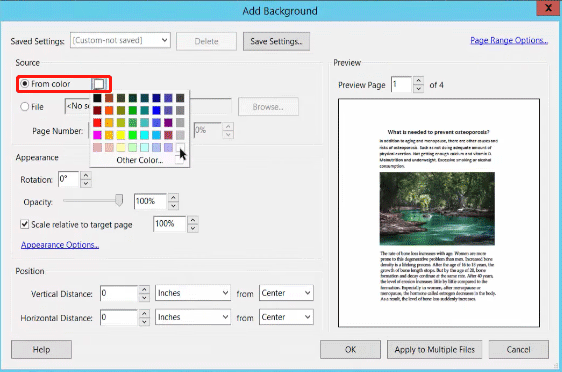
Way 3: Use Google Docs
Google Docs is the last way I recommend to you. It is an online tool. For those who don't have a desktop PDF editor installed on their computer, using an online tool is a good option. It can help you change background color of PDF. Here is the guide:
Step 1: Launch Google Docs on your browser across your device and open the PDF file that you want to change the background color.
Step 2: Once opened, go to the File tab and select Page Setup from the options provided in the drop-down menu.
Step 3: On the pop-up screen, select the color you prefer in the Page color. Then click on OK to change PDF background color successfully.
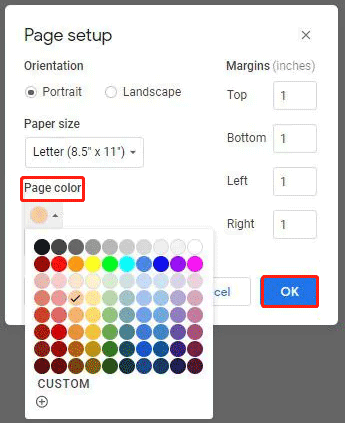
Bottom Line
In this article, we have introduced three methods to change background color of PDF, covering two Windows desktop programs and an online tool. You can choose one of them to do that according to your needs.
If you have any thoughts about this topic, share them with us in the following comment area. For any problems when using MiniTool PDF Editor, you can contact us by sending an email to [email protected]. We’ll make a quick reply to solve your problems.
![[Step-by-Step Guide] How to Strikethrough in PDF](https://images.minitool.com/pdf.minitool.com/images/uploads/2023/05/how-to-strikethrough-in-pdf-thumbnail.png)
