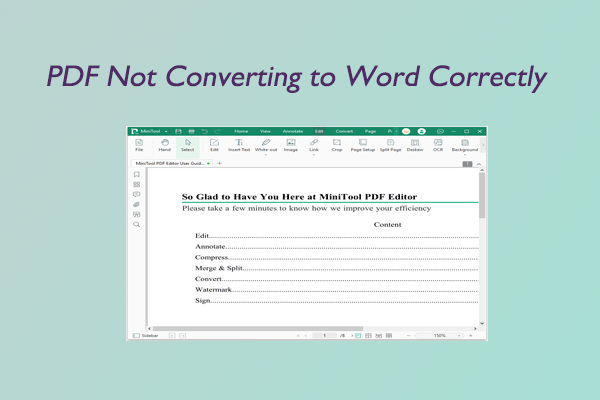When editing or proofreading a PDF document, you may occasionally need to display unwanted text. Then you can draw a horizontal line on the unwanted content, which is similar to Microsoft Word allowing users to add a red line on the text. You can add strikethrough text in PDF files.
Strikethrough is a typography technique used to place a horizontal red line in the middle of selected text. Contrary to content that has been removed or edited, the words are still legible.
This useful markup tool is handy for redlining text corrections or leaving comments while revising PDF documents. In this article, we will explain how to strikethrough text in PDF easily using a desktop software program and an online tool. Keep reading to know the details.
How to Strikethrough in PDF with MiniTool PDF Editor
Easily adding strikethrough in PDF files on Windows should use a PDF annotator with various tools. Here, we highly recommend MiniTool PDF Editor to you. It is a reliable and feature-rich PDF annotator.
A qualified PDF annotator should be able to add various types of comments to PDF files, including the ability to delete text. MiniTool PDF Editor is such a PDF markup tool for Windows that can highlight text, add text boxes, underline, and add shapes in PDF files.
In addition to a PDF annotator, MiniTool PDF Editor can also be as a PDF editor and PDF convertor with a wide range of features. For example, you are capable of using this program to merge/split PDFs, convert PDFs to Word/Excel/PPT, and vice versa, password-protect PDFs, etc.
Here’s how to strikethrough text in PDF with MiniTool PDF Editor:
Step 1: Click on the button below to download and install MiniTool PDF Editor on your PC (32-bit or 64-bit Windows 11/10/8.1/8/7/XP). Then launch this program to enter its main interface.
MiniTool PDF EditorClick to Download100%Clean & Safe
Step 2: Right-click on the PDF file that you want to add strikethrough text and choose the Open with option. Then hit MiniTool PDF Editor.
Step 3: After opening the target PDF file, go to the Annotate tab. Then click on Strikethrough on the toolbar.
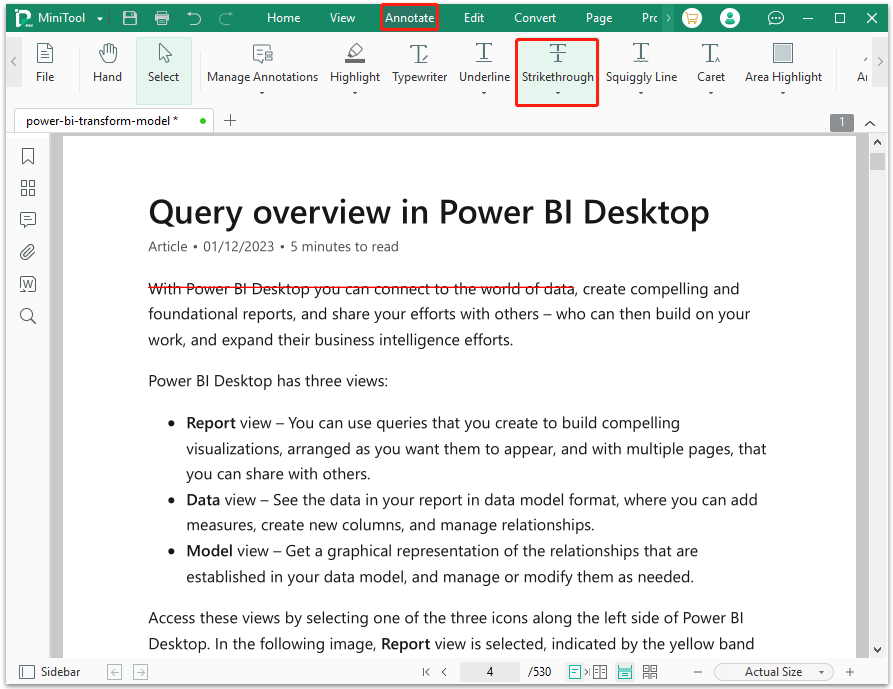
Step 4: Select the text that you need to strikethrough. When finished, remember to save the changes to the PDF. The default strikethrough color is a red line, but if you want to change its color, you can click on the arrow button as the picture shows below.
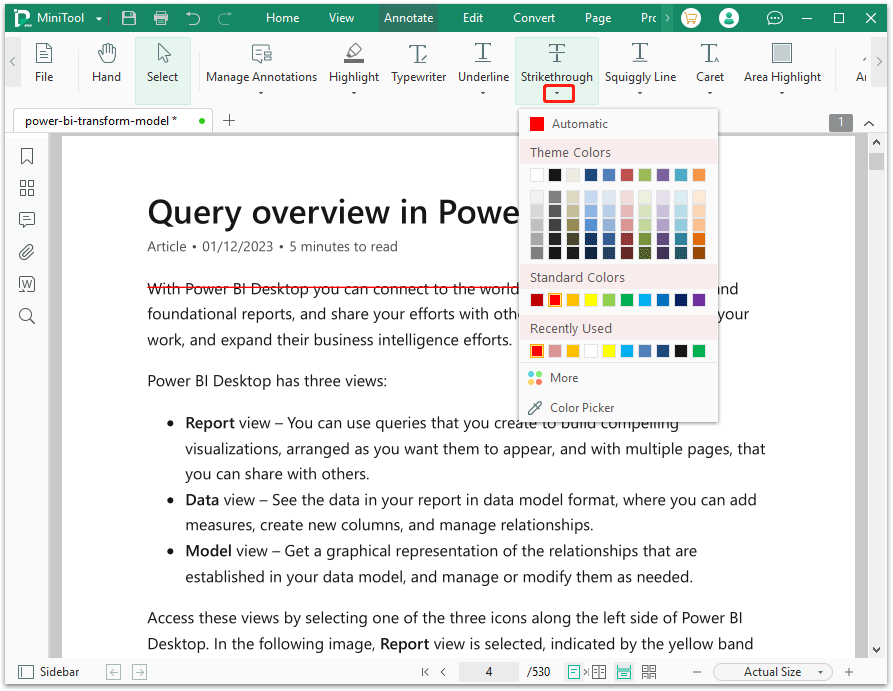
If you need to remove strikethrough from PDF, it's not that complicated in MiniTool PDF Editor either. You just need to right-click on the strikethrough text and select Delete to remove the strikethrough from PDF.
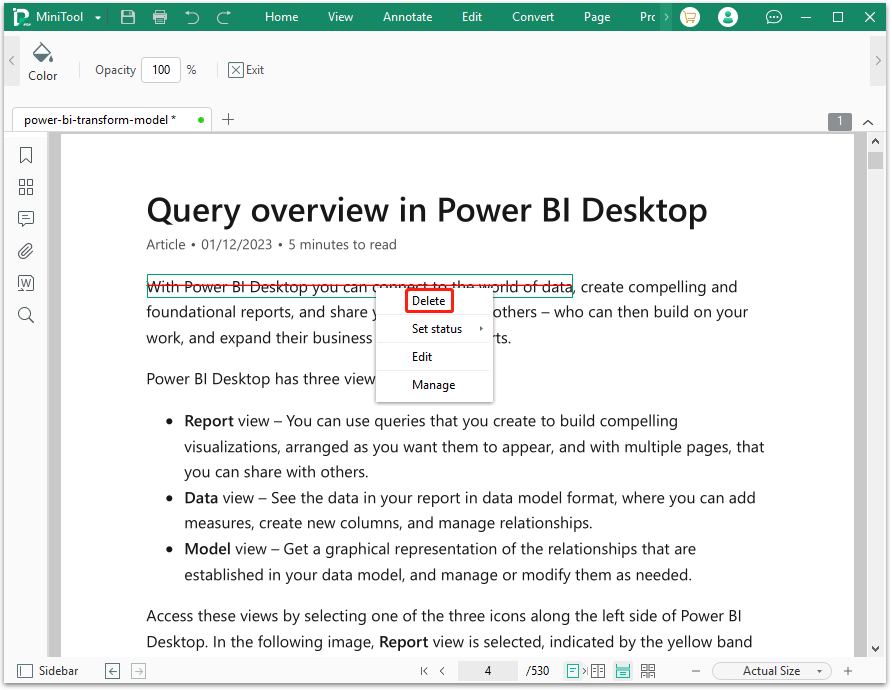
How to Strikethrough in PDF with Online Tools
We have discussed how to strikethrough in PDF with MiniTool PDF Editor. Web-based annotator is good for users who prefer to strikethrough in PDF online. Sedja is a comprehensive PDF network platform that provides a number of PDF editing features.
Here are the steps on how to add strikethrough in PDF files online:
- Visit the Sedja official website. Then click on the Upload PDF file button to upload your PDF file.
- Click on Annotate on the toolbar. Then in the drop-down menu, pick Strike out and your desired color.
- Highlight the area you want to strikethrough. Then click on the Apply changes and Download buttons to save the PDF files.
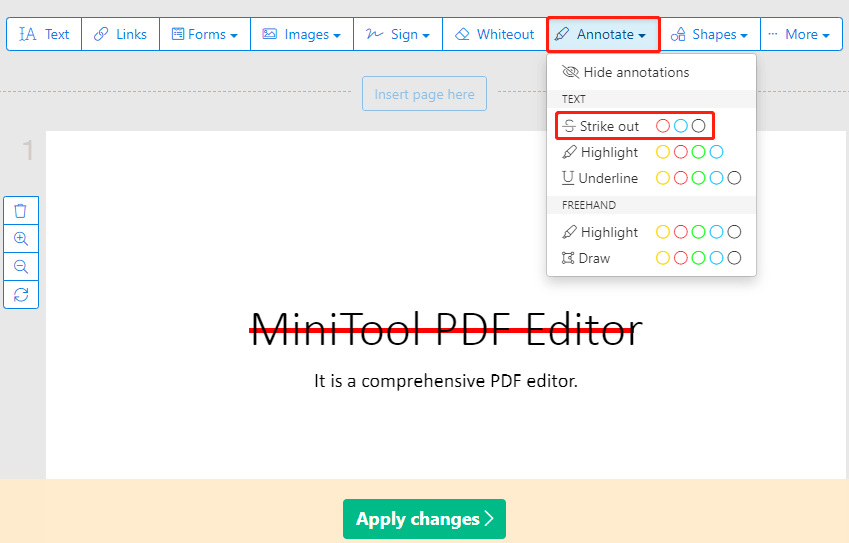
Although this PDF web platform can add strikethrough to PDFs, there are relatively few strikethrough color options. And one disadvantage of using an online PDF web platform is that it takes more time to load large PDF files, while desktop applications like MiniTool PDF Editor don't have these problems.
Bottom Line
Strikethrough may seem like a simple feature, but it can help us do great things when editing. Therefore, it is very important to know how to add strikethrough in PDF. MiniTool PDF Editor is one of the most popular PDF editors in the market. It is easy to install and use. Also, there are other PDF things you can do with software.
If you have any thoughts about adding strikethrough in PDF, share them with us in the following comment area. For any problems when using MiniTool PDF Editor, you can contact us by sending an email to [email protected]. We’ll make a quick reply to solve your problems.