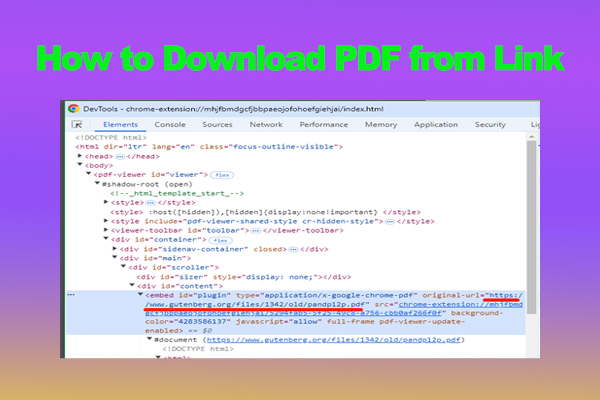Adobe Acrobat is a widely beloved PDF editor that can help users open, edit, compress, convert, convert, and translate PDFs. However, you may also encounter various issues when using the tool, such as “Adobe error opening document access denied”, “Acrobat the Document could not be saved 105 error”, and the one discussed here.
Adobe Acrobat Pro won’t launch after Win 11 24H2 update. When Acrobat is started, no window opens but it can be seen in the Task Manager. I need to edit a PDF now. Anyone else having this problem after updating to Win11 24H2 (full official release, not the pre-release version)?https://community.adobe.com
Why Can’t Launch Adobe Acrobat after Win11 24H2 Update
What causes the Acrobat not launching after Win11 24H2 update? The exact reason for the problem is still unknown, but we can infer some possible reasons according to user reports from the Adobe community. The problem can be caused by factors, like incompatible Acrobat version, FileOpen plugins, and improper settings.
How to Fix Adobe Acrobat Pro Won't Launch after Win11 24H2 Update
If you can't launch Adobe Acrobat after Win11 24H2 update, try the following 6 proven methods to fix the problem.
# 1. Use an Adobe Acrobat Alternative
The simplest and quickest way to solve the Acrobat Pro crashing after Windows 11 24H2 update is to use an Adobe Acrobat Pro Alternative. MiniTool PDF Editor is an all-in-one PDF manager that boasts all the basic functions of Acrobat, including editing, compressing, creating, reading, encrypting, and converting PDFs on Windows.
MiniTool PDF EditorClick to Download100%Clean & Safe
This software can help you remove/add text, links, images, watermarks, pages, themes, backgrounds, and signatures to PDFs. It is also a powerful PDF converter that can easily convert Word to PDF, PNG to PDF, Excel to PDF, CAD to PDF, image to PDF, and other formats to PDF, and vice versa.
# 2. Run Adobe Acrobat Pro in Compatibility Mode
Lots of users from the Adobe community said that “Acrobat not opening after Win11 24H2 update” can be solved easily by running the program in compatibility mode. For that:
Step 1. Right-click the executable file of Adobe Acrobat and select Properties.
Step 2. Navigate to the Compatibility tab, tick the checkbox next to Run this program in compatibility mode for, and select Windows 8 or earlier version from the drop-down menu. Then click OK and Apply to execute this change.
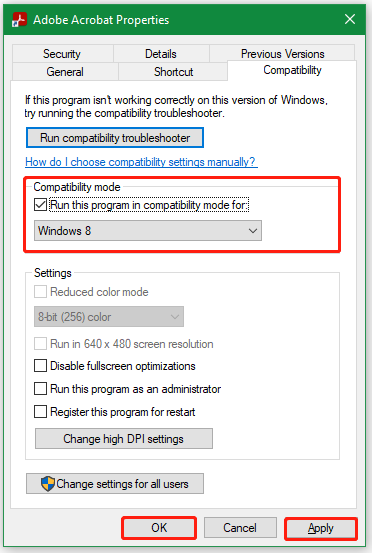
Now, restart and see if the “Adobe Acrobat Pro won't launch after Win11 24H2 update” issue gets solved.
# 3. Disable Protected Mode at Startup
Besides, you can fix Acrobat not launching after Win11 24H2 update by disabling protected mode at startup. This has been proven by many people to be useful. Let’s have a try.
Step 1. Launch Acrobat to enter its main interface, go to the Edit tab or the Menu icon, and select Preferences.
Step 2. Select the Security (Enhanced) tab from the left panel, untick the checkbox of Enable Protection Mode at startup, and click on Yes.
Step 3. Click on OK to confirm this change and reopen a PDF to see if the “Acrobat Pro won't start after Win11 24H2 update” issue is fixed.
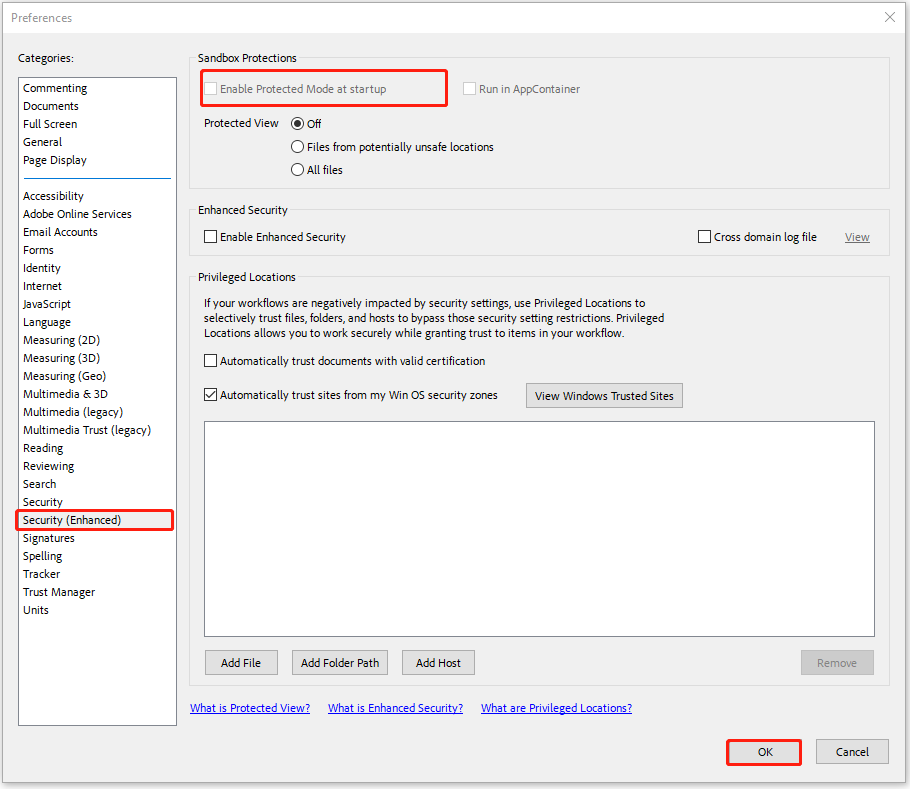
# 4. Delete 64-bit and Install 32-bit Adobe Acrobat Pro
Some users from the Adobe community found that the 64-bit version of Adobe Acrobat Pro won't launch after Win11 24H2 update. In this case, the problem can be solved by installing the 32-bit version. How to install 32-bit Adobe Acrobat Pro? Follow the guide below:
Step 1. Uninstall the 64-bit version of Acrobat and restart your computer.
Step 2. Click this hyperlink to open the Acrobat Pro download page. Choose the 32-bit version according to your system and click Download.
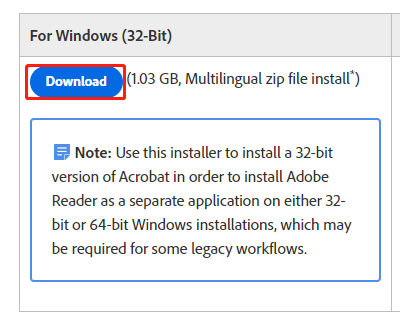
Step 3. Once downloaded, extract the zip file, run the setup.exe file, and follow the on-screen instructions to install 32-bit Acrobat on your computer.
# 5. Delete the FileOpen Plugin
Many users found the Acrobat Pro won't start after Win11 24H2 update issue can be caused by the FileOpen plugin. The DRM service of the plugin prevents Acrobat from running. So, you can follow the steps below to delete the FileOpen plugin.
Step 1. Press Ctrl + Shift + Esc keys altogether, right-click the Acrobat process or all related tasks and select End task to force close FileOpenBroker.exe.
Step 2. Open the File Explorer by pressing the Win + E keys and navigate to the following path. Then delete the FileOpenBroker64.exe file.
C:\Program Files\FileOpen\Services\FileOpenBroker64.exe
Step 3. Relaunch the program and see if the “Acrobat Pro crashing after Windows 11 24H2 update” issue persists. If it is, navigate to Menu >Preferences > Security (Enhanced) > Sandbox Protections and uncheck the box of Run in AppContainer.
# 6. Roll Back Windows 11 24H2 Update
If you still can't launch Adobe Acrobat after Win11 24H2 update, you may consider rolling back to the previous Windows 11 version. You can refer to this guide - Downgrade/Rollback/Uninstall Windows 11 24H2 to know more details.
Bottom Line
How to fix Acrobat not opening after Win11 24H2 update? This post provides 6 feasible solutions. You can first try the Adobe Acrobat Alternative – MiniTool PDF Editor, and then try other troubleshooting methods.