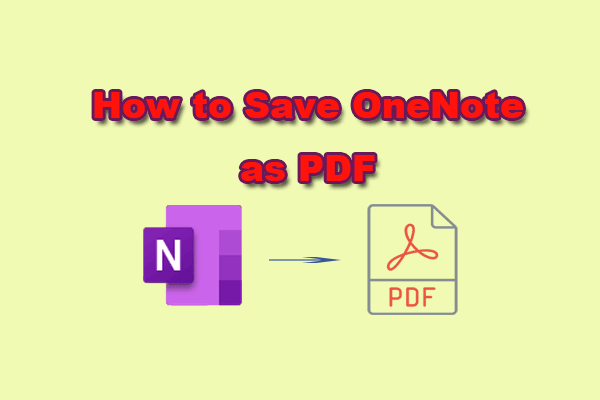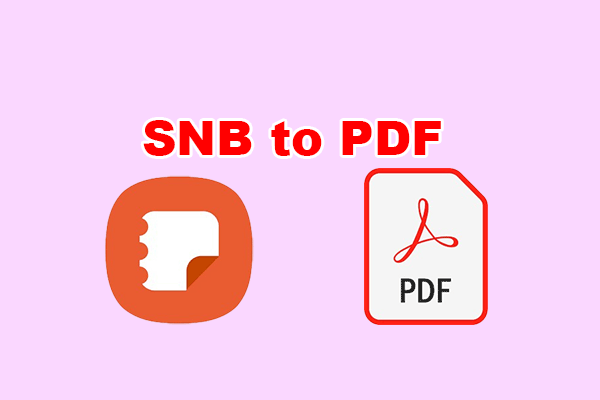What Is Bates Numbering in PDF?
Bates numbering is a method of sequentially numbering pages with a reference number that is beneficial for easy identification and retrieval. It is often used in legal, medical, and business fields to place one or more identifying numbers, date and time marks on images and documents as they are scanned or processed.
Every page of each document is assigned a unique Bates number that also indicates its relationship to other Bates-numbered documents. The Bates number is located in the header or footer of the pages.
How to Add Bates Numbers to PDF?
How to add Bates numbers to PDF? To add Bates numbering in PDF, you can use Adobe Acrobat. It is a trustworthy and feature-rich tool that can help you add Bates numbering to PDF with ease. Here’s how to Bates stamp in Adobe:
Step 1. Open the PDF file that you want to add Bates numbering to in Adobe Acrobat.
Step 2. Choose Tools and then select Edit PDF in the secondary toolbar.
Step 3. Next, choose More > Bates Numbering > Add.
Step 4. In the Bates Numbering dialog box, click Add Files to expand a drop-down menu. Then choose from Add Files, Add Folders, or Add Open Files.
Step 5. On the next screen, you can select your file of choice and click Open.
Step 6. After that, you need to click on Output Options to delegate a folder where your saved files should go. Then click OK to save your changes.
Step 7. Once you have added and arranged the files as needed, click OK. Then, in the Add Header and Footer dialog box, click to place the insertion point in the appropriate box.
Step 8. Click Insert Bates Number. Then enter the following:
- Number Of Digits: This is the number of digits that make up your Bates number. The number range is from 3 through 15, and the default number is 6.
- Start Number: This is the number assigned to the first page of your list. The default number is 1.
- Prefix: It is the text that appears before the Bates number.
- Suffix: It is the text that appears after the Bates number.
Step 9. Click OK and then make any other changes to the settings, as you would for any other header and footer.
How to Remove Bates Numbering from PDF?
After knowing how to Bates stamp in Adobe, you may curious about how to remove Bates numbering from PDF. If so, you can find the answer in this section. Here are the detailed steps:
Step 1. Open the files that have the Bates numbering that you want to remove.
Step 2. Select Tools > Edit PDF, and then select More > Bates numbering.
Step 3. Next, click Remove. Once done, the Bates numbering in PDF can be removed successfully.
Bottom Line
This post provides a complete guide to Bates numbering PDF. No matter whether you want to add Bates numbering PDF or remove Bates numbering PDF, you can get a step-by-step guide here. You can follow the guide to do it on your own.
In addition, if you need to convert between various file formats or compress Office, you can try MiniTool PDF Editor. It is a reliable and feature-rich tool that not only supports English but also German and French.
If you are interested in it, you can click the download button to have a try.