What Is OneNote?
OneNote is a digital note-taking app developed by Microsoft. It is available as part of the Microsoft Office Suite. Users can gather all their notes, drawings, screen clippings, and audio commentaries with it.
Meanwhile, all the notebooks are stored online, so you can easily get to them on any of your mobile devices.
How to Save OneNote as PDF?
How to save OneNote as PDF? If you are searching for solutions to this question, you can find them in this section. There are several versions of OneNote. I listed three typical ones to show the steps to convert OneNote to PDF:
OneNote for Windows 10
OneNote for Windows 10 is pre-installed on all editions of Windows 10. You can download it for free from the Microsoft Store if it hasn't been installed on your PC. However, you'd better use other versions as OneNote for Windows 10 reaches end-of-support in October 2025.
Here’s how to convert OneNote to PDF on OneNote for Windows 10:
Step 1. Launch OneNote for Windows 10 on your PC.
Step 2. Select the note that you want to save as PDF.
Step 3. Click the three-dot in the top-right corner, then select Print from the drop-down menu.
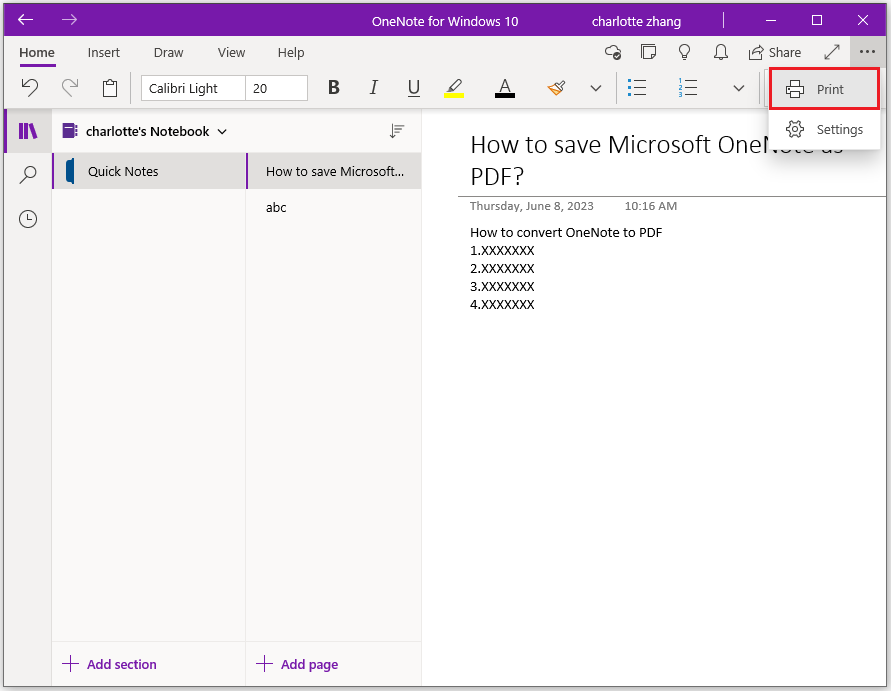
Step 4. You can change some settings in the Print window for better saving. After that, click Print.
- Orientation: Select Landscape or Portrait according to your needs.
- Pages: Choose from Current Page, Current Section, and Current Notebook.
- Scaling: Decide which to choose Fit to page or Actual size.
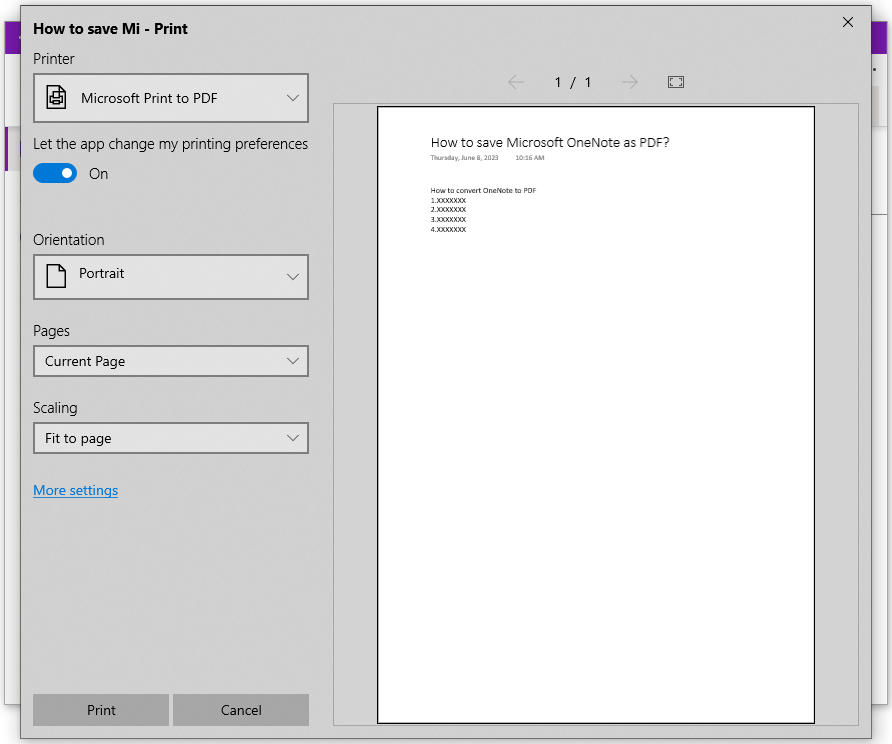
Step 5. Choose a location to save the PDF file and set a file name for the PDF file.
OneNote
On Windows, the OneNote desktop program is included with Office 2019 and Microsoft 365, but it may also be downloaded as a standalone app and used on any PC. There are three features in this edition that might assist you in converting OneNote to PDF. Here's how to go about it:
1. Use Export Feature
Step 1. Launch OneNote on your computer.
Step 2. Open your notebook in OneNote and click the File tab on the left-top corner.
Step 3. Select the Export option from the left pane and choose Page, Section, or Notebook under Export Current according to your needs. Next, select PDF under Select Format and click Export.
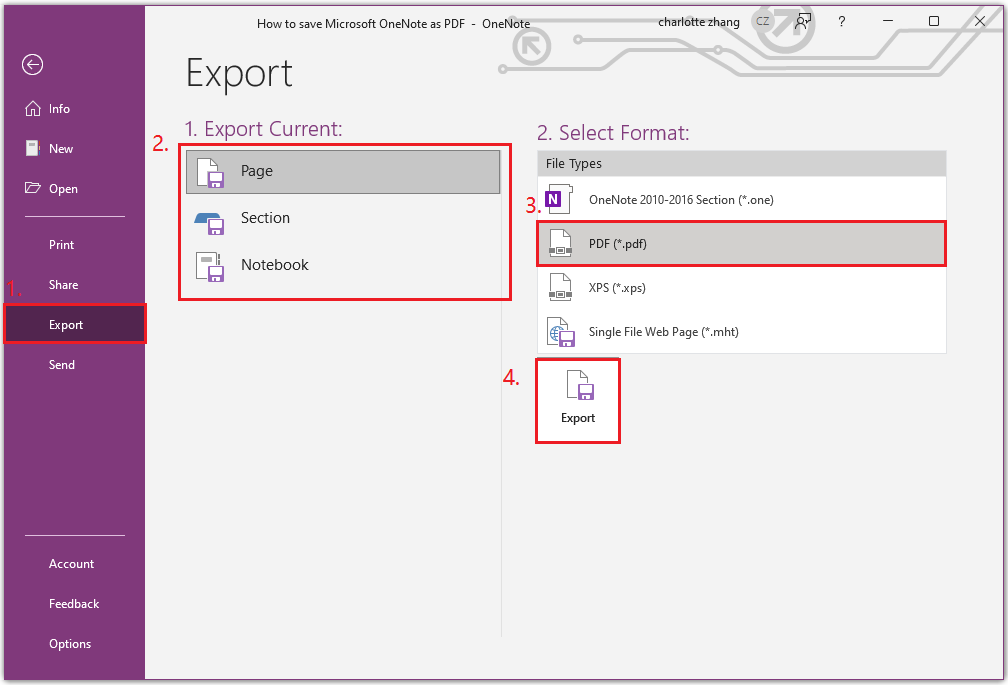
Step 4. In the Save as window, select a location to save the exported PDF, and click Save.
2. Use Print Feature
Step 1. Launch OneNote to open your note. Then click the File tab.
Step 2. Select the Print option from the left pane, and then click the Print button.
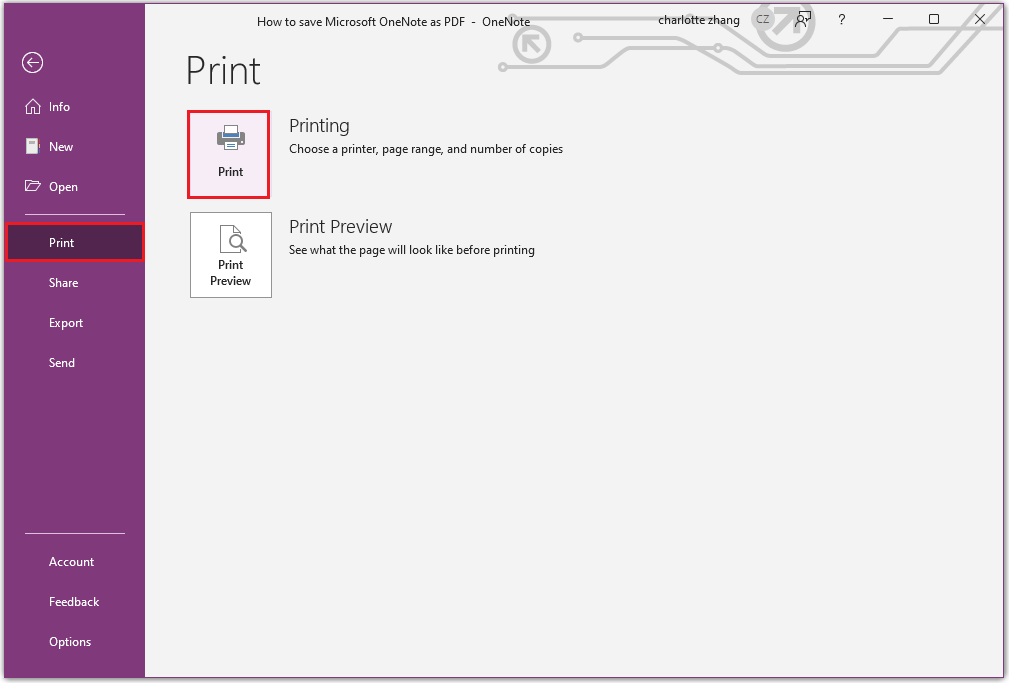
Step 4. In the Print window, choose the settings for printing according to your needs and click Print.
3. Use Send Feature
Step 1. Launch OneNote and open your Note. Then, click the File tab.
Step 2. Select the Send option from the left pane, and then click Send as PDF from the right pane to open a new window.
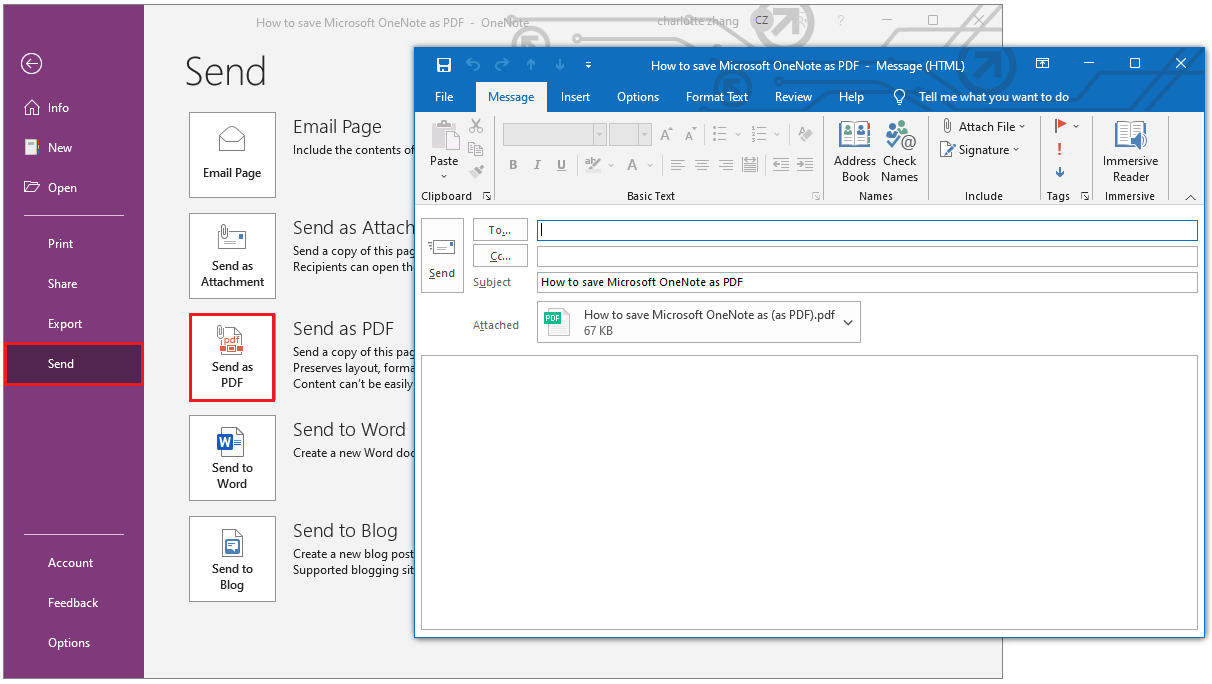
Step 3. Right-click the PDF file on the Attached box or click the down arrow on the PDF file, and select Save as from the drop-down menu. Next, choose a location to save the PDF file and click Save.
OneNote for the Web
OneNote for the Web is a cloud-based notebook that can help you access OneNote anytime and anywhere. You can use it when your own computer or device is unavailable or doesn’t meet the minimum system requirements for the client versions.
Here’s how to use OneNote for the Web to convert OneNote to PDF:
Step 1. Navigate to OneNote for the web official website, log in to your account, and then open the note that you want to export as a PDF.
Step 2. Click the File tab, select the Print icon from the left pane, and then click Print.
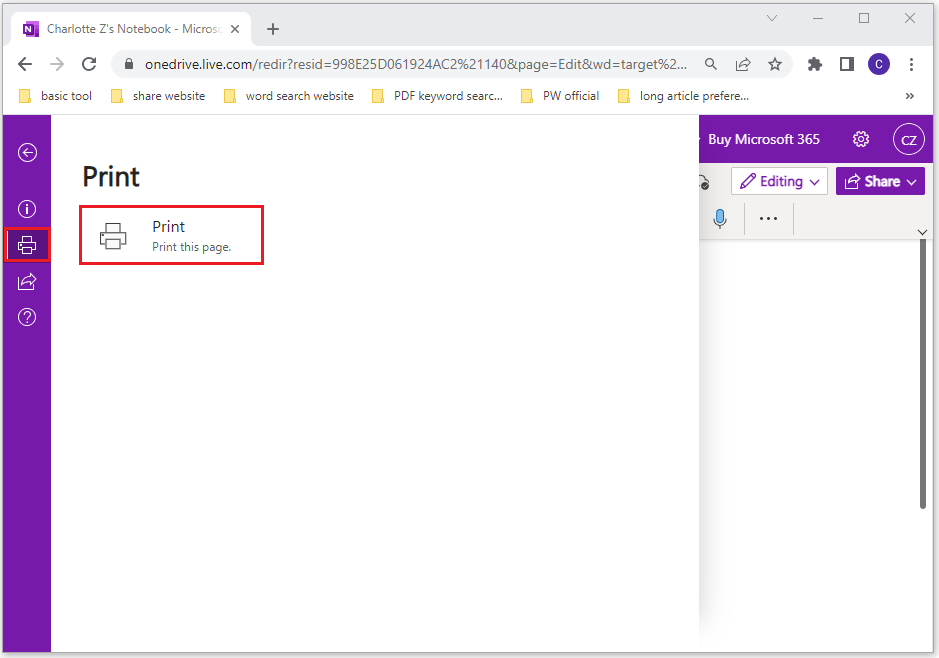
Step 3. In the pop-up window, choose the printing settings and click Print to save the PDF file on your PC.
Wrapping Things up
This post shows a full guide on how to save OneNote as PDF. You can try the ways in this post to complete this on your own. If you have other opinions about this topic, please leave them in the following comment area.
In addition, if you want to edit the exported PDF, MiniTool PDF Editor is the best choice. It is a comprehensive and feature-rich PDF editor. With it, you can do many editing works on your PDF, such as removing headers and footers, adding or replacing pages in PDF, changing text color, and so on.
If you are interested in it, you can click the Download button below to have a try.