You need to change PDF permissions to edit PDFs freely. Here comes the question: how to change PDF permissions. If you are also looking for the answer, this post is what you need. It collects 3 simple ways.
Way 1: Unlock PDF Permissions via MiniTool PDF Editor
MiniTool PDF Editor is an all-in-one PDF editor for Windows 11/10/8/7. It allows you to create/edit/convert/merge/split/compress/extract/annotate/read/translate PDFs. By using this software, you can convert PDF to Word/Excel/PPT/TXT/HTML/EPUB/CAD/XPS/markdown and vice versa.
It even includes an image converter, enabling you to convert images to JPG/PNG/BMP/ICO/PDF formats. Furthermore, it can convert images in bulk, which saves you much time. If you want to get this excellent PDF editor, click the button below to download and install it.
MiniTool PDF EditorClick to Download100%Clean & Safe
Then follow the steps below to remove permissions from PDFs by using this program. It’s worth noting that you can also add or edit PDF permissions through MiniTool PDF Editor while encrypting the file.
Step 1: After installing MiniTool PDF Editor, launch it to enter its main interface.
Step 2: Open the target PDF in MiniTool PDF Editor. There are several ways to do that.
- Drag and drop the PDF into the program.
- Click on the Open option in the left panel, and then find and open the target PDF file in the pop-up window.
- Find and right-click on the PDF file, and then click Open with > MiniTool PDF Editor.
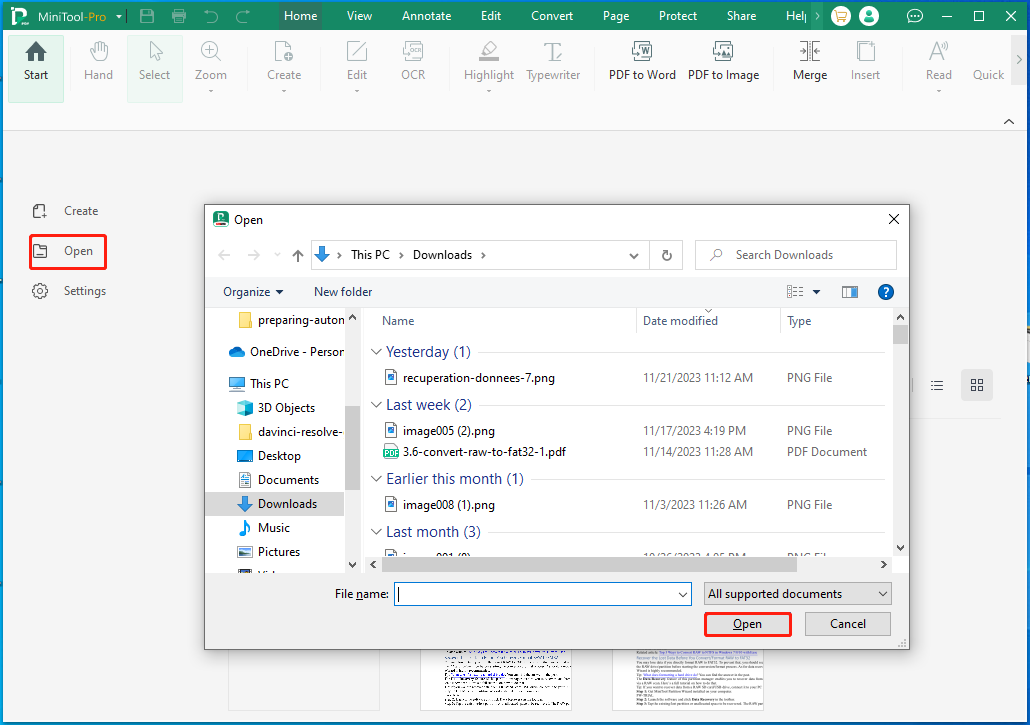
Step 3: Click Protect > Decryption.
Step 4: In the PDF Decryption window, configure the save path and click Apply to execute the operation.
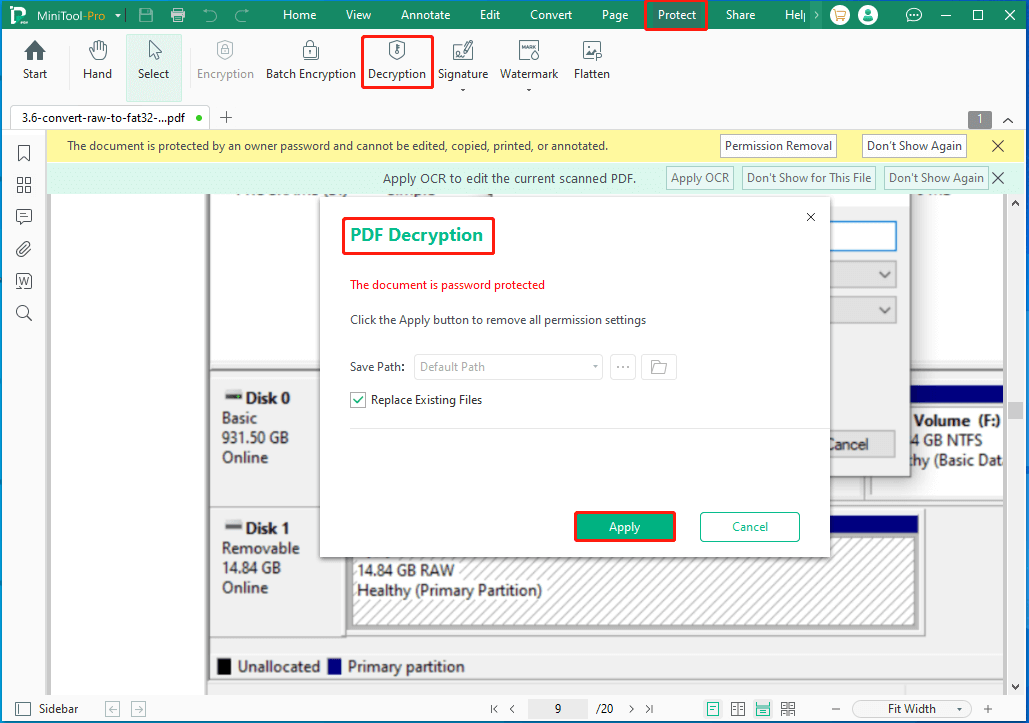
Step 5: Now, you can edit, copy, print, annotate the PDF as you like.
Way 2: Remove PDF Permissions via Google Chrome
Google Chrome has a built-in PDF reader/writer that can remove permissions from PDFs. The following steps show you how to change PDF permissions through Chrome.
Step 1: Open the Chrome browser on your computer.
Step 2: Drag and drop the target PDF into the existing or a new tab. Enter the password if you are required to do so.
Step 3: Hold the Ctrl and P keys simultaneously or tap on the Print icon to open the Print window.
Step 4: From the drop-down menu of Destination, click Save as PDF. Then click the Save button at the bottom of the window.
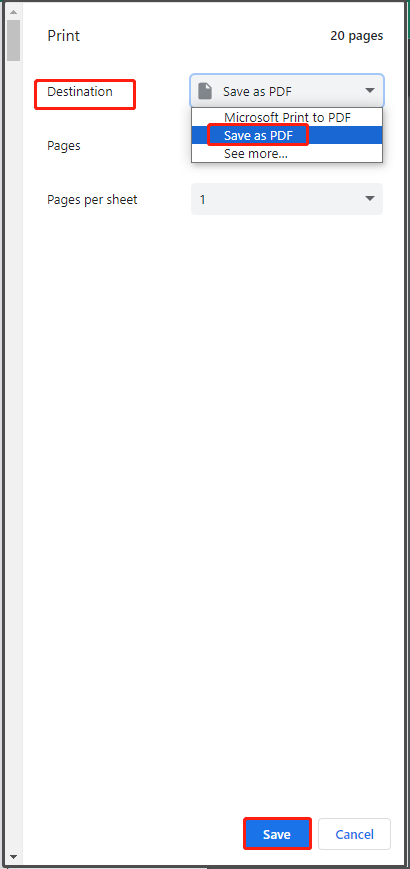
Step 5: In the pop-up window, choose the path for the new PDF, type the file name, and then click Save to confirm the operation.
Step 6: The new PDF document won’t be password protected, so you can edit, print, and make other changes to it.
Way 3: Unlock PDF Permissions via Acrobat
Step 1: Get Adobe Acrobat installed on the computer and then launch it to enter its main interface.
Step 2: Open the PDF file in Acrobat, click on the File tab, and then tap Properties.
Step 3: After the Document Properties dialog box appears, navigate to the Security tab. If you want to remove all the document restrictions, choose Now Security from the Security Method drop-down menu.
Step 4: In the pop-up window, enter your current PDF permissions password and click OK to continue.
Step 5: In the next window, click OK to remove security from the selected document. Follow the on-screen instructions to remove the permission password.
![How to Repair Damaged or Corrupted PDFs? [Solved]](https://images.minitool.com/pdf.minitool.com/images/uploads/2023/06/repair-damaged-or-corrupted-pdf-thumbnail.jpg)