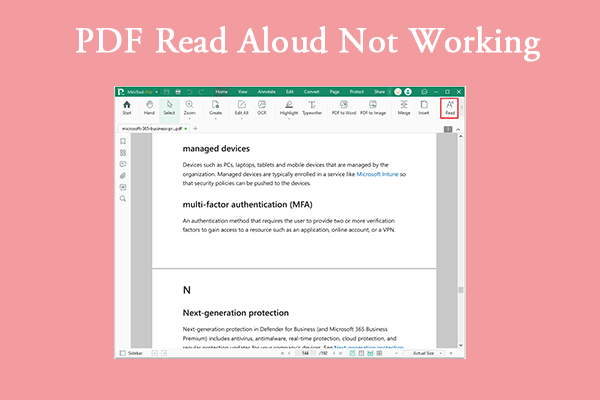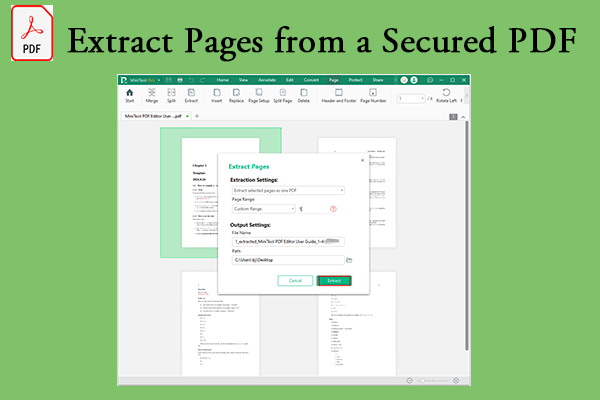The PDF file format is widely used not only in work but also in life. It has many advantages, such as wide compatibility, high security, good stability, etc. Therefore, many users prefer to open or save documents in PDF format.
However, recently a user said that he couldn't save PDFs in Microsoft Edge, which made him very distressed. The following is a self-report from a user on the forum who wanted to save PDF in Microsoft Edge.
My team is having an issue with Microsoft Edge editing and saving PDF files. I believe this started with the last update because we were working perfectly fine with our documents until it was updated.Microsoft Edge PDF Editing and Saving Issues - Microsoft Community
Why Microsoft Edge Not Saving PDF Properly
Why you can't save PDF in Microsoft Edge? According to a survey, there are several reasons why Microsoft Edge not saving PDF:
- Browser settings: If the PDF viewer settings in Edge are misconfigured, it may prevent correct saving.
- Corrupted installation: A corrupted Edge installation may cause a variety of issues, including file-saving problems.
- Temporary glitches: Sometimes Edge may experience temporary glitches that affect its ability to save files.
- Security software: Antivirus or firewall settings may interfere with the saving process.
How to Fix PDF Not Saving in Microsoft Edge
How can you fix PDF won't save in Microsoft Edge? We've compiled 4 effective methods based on extensive user feedback from various forums and communities. Let’s explore these methods to find the one that suits you best.
Method 1: Clear Cache in Microsoft Edge
The outdated cache in your Microsoft Edge can also cause PDF not saving in Microsoft Edge. Due to this, you can clear the cache in Microsoft Edge. Here are the steps:
Step 1: Open Microsoft Edge. And click the 3-dot menu from the top right and then select Settings.
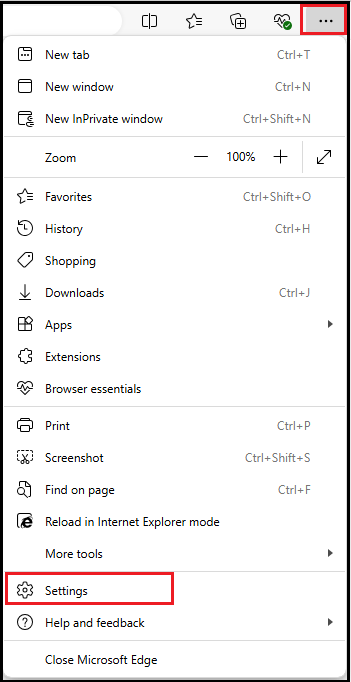
Step 2: Select Privacy, search, and services from the left menu and then click the Choose what to clear button from the right to continue.
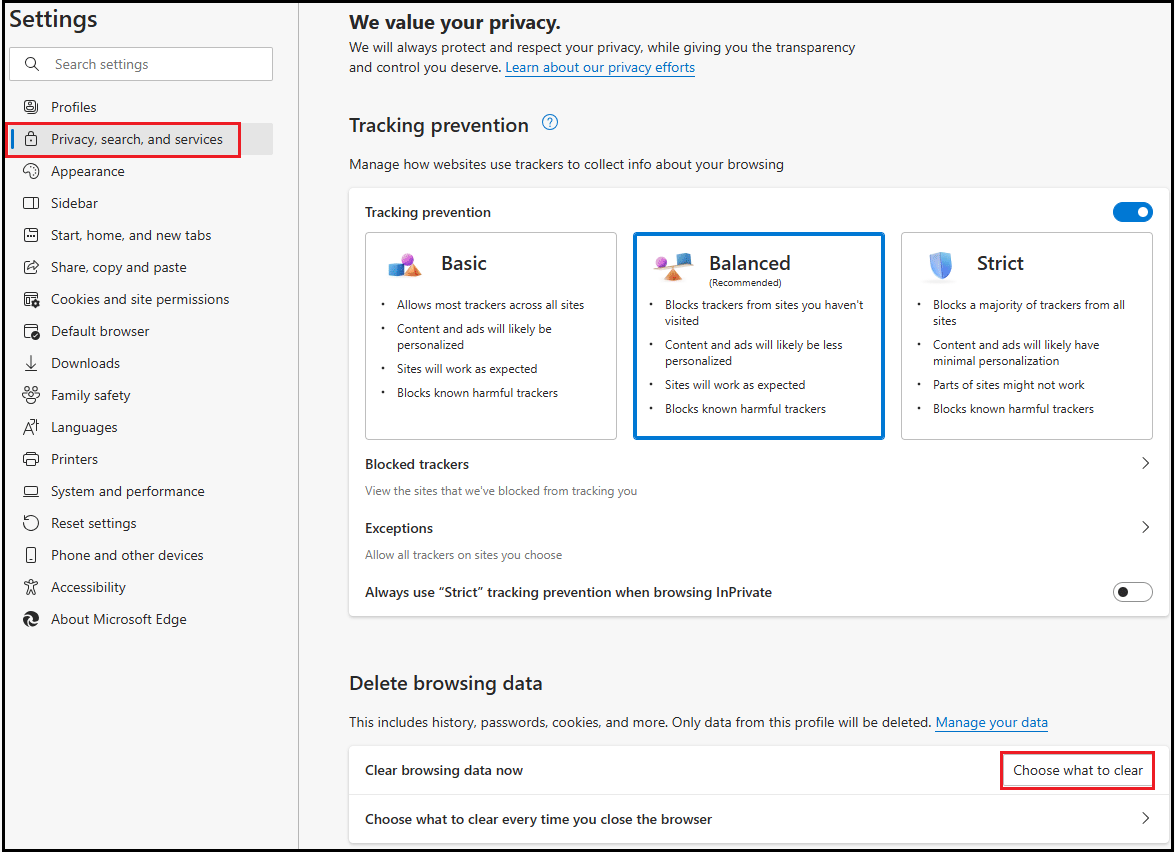
Step 3: On the pop-up interface, select the time range based on your situation. Then make sure that the Cached images and files option is selected. Finally, click the Clear now button to clear cache in Edge.
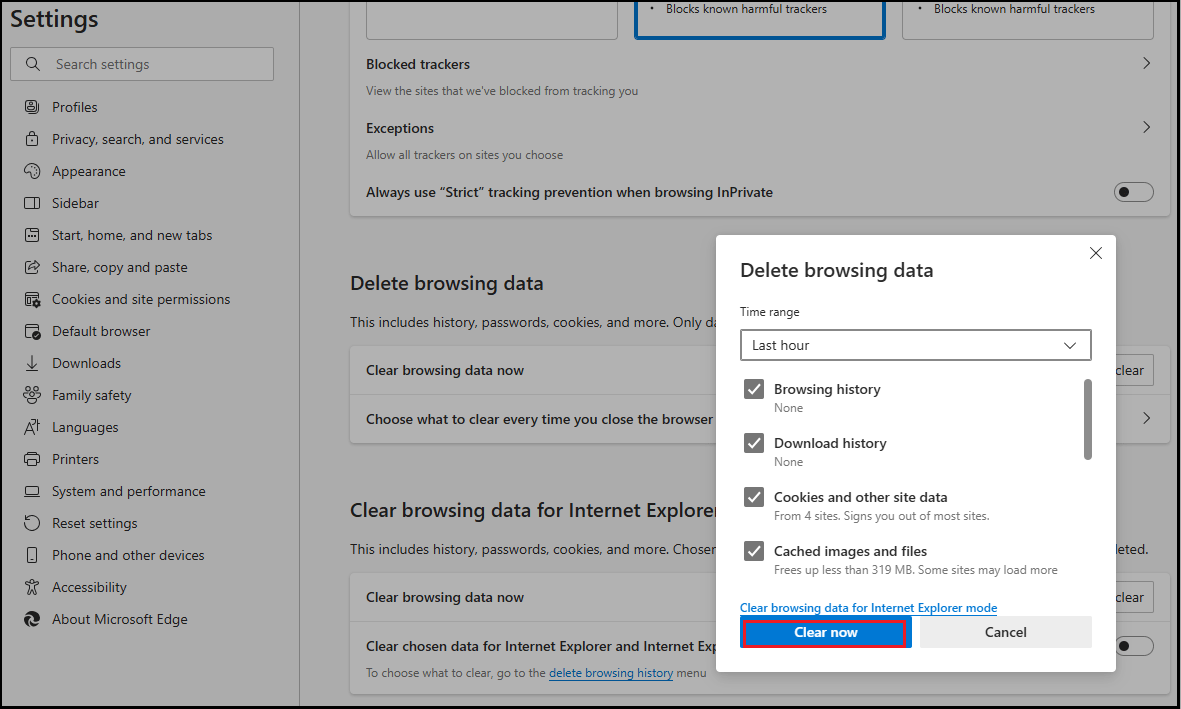
Method 2: Update Microsoft Edge
You can also get rid of the “PDF not saving in Microsoft Edge” issue by updating Microsoft Edge manually.
Step 1: Click on the three-dot icon, and select Settings.
Step 2: Select About Microsoft Edge in the left panel. If your Microsoft Edge is up to date, it will tell you and you don’t need to update.
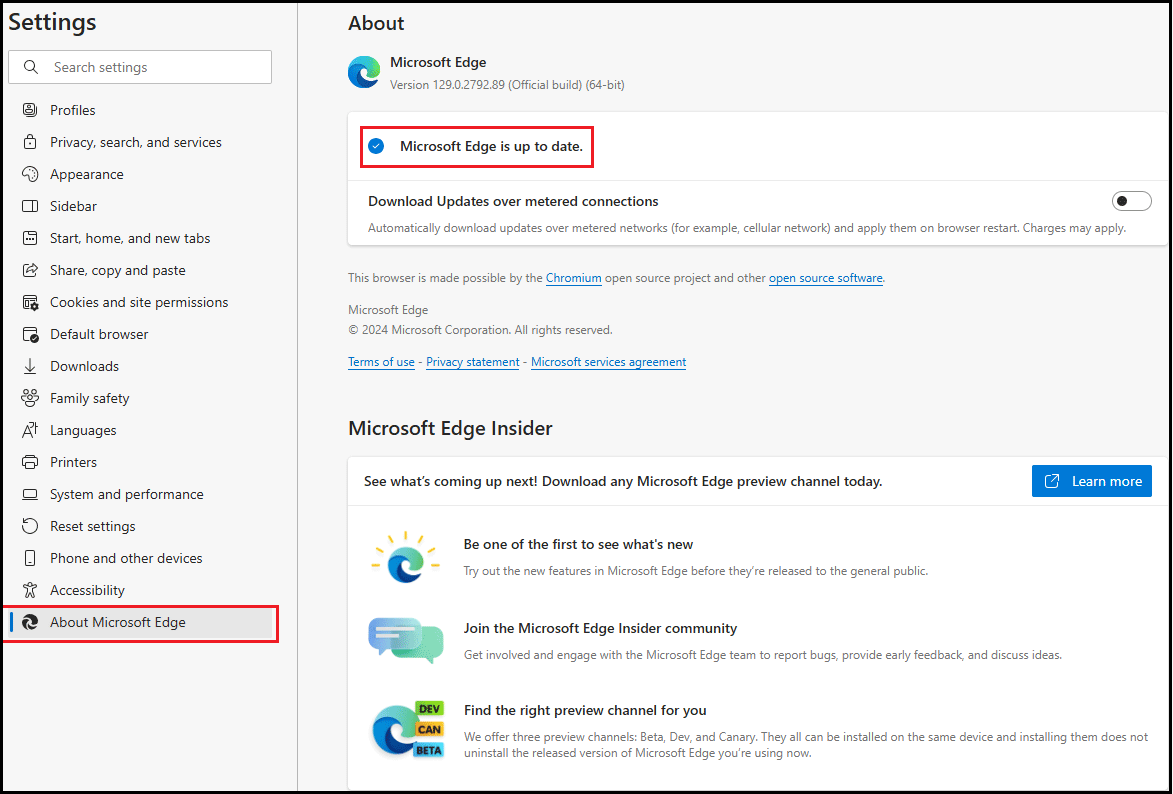
Step 3: If Microsoft Edge is not up to date when you go to this page, you need to select Download and install to proceed. Follow the instructions to complete the update.
Method 3: Disable Extensions
Microsoft Edge extensions can help you solve many problems. However, there are also cases where problems can occur, such as the problem that Microsoft Edge not saving PDF. Therefore, you need to disable all extensions first to see if the problem will be solved.
Step 1. Click on the Extensions icon in the task bar in Edge.
Step 2. Click the three-dot icon next to an extension and select Pause on all sites.
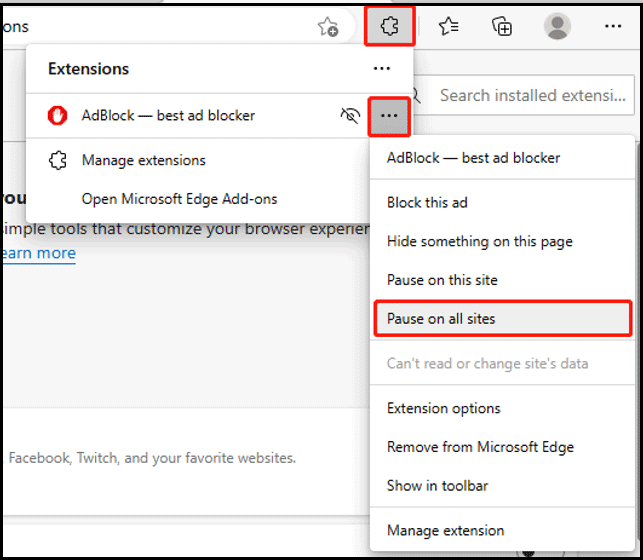
Method 4: Reset Microsoft Edge
If the above methods do not solve your problem, you can reset Microsoft Edge.
Step 1: Open Microsoft Edge to enter its main interface. Click on the three-dot icon at the upper right corner of the browser. Then choose Settings.
Step 2: Click Reset Settings and then click Restore settings to their default values in the right panel.
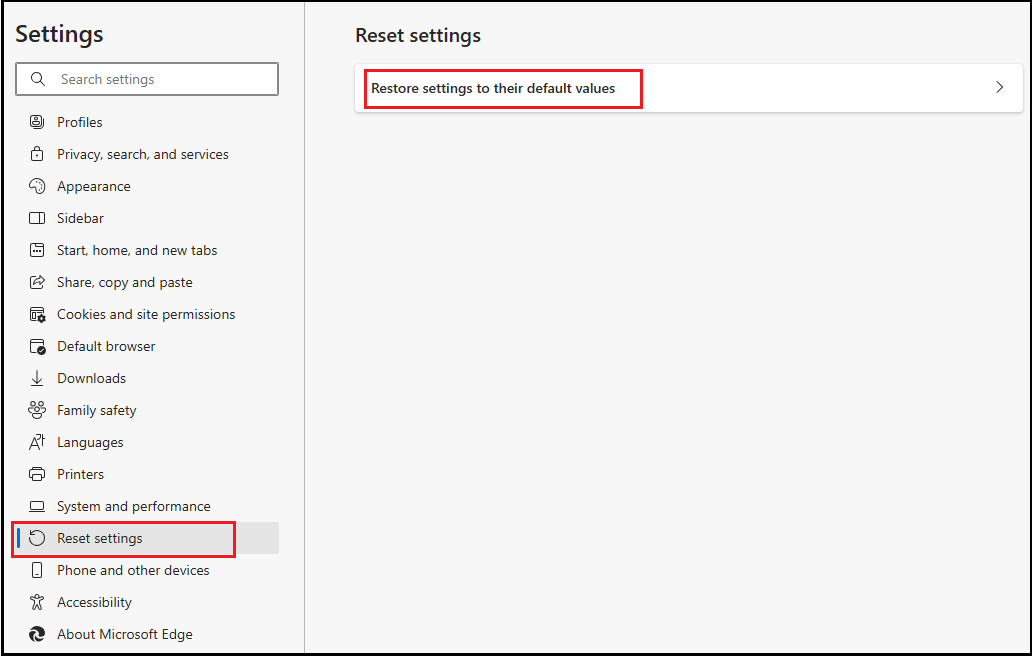
Step 3: In the new pop-up window, click Reset to start the Microsoft Edge reset process.
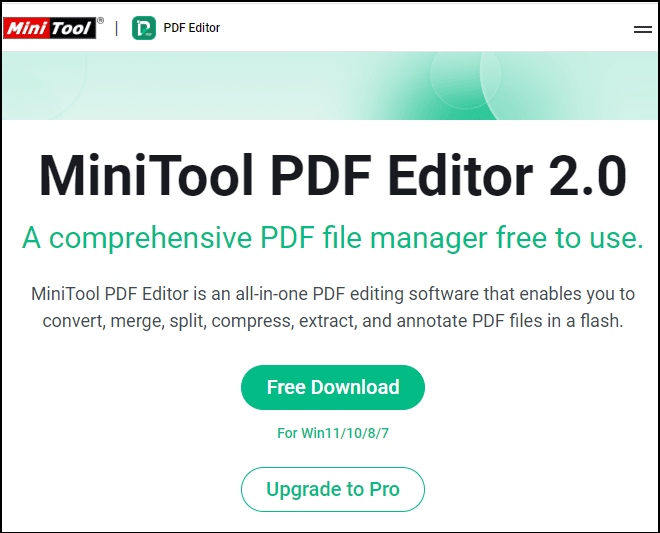
MiniTool PDF EditorClick to Download100%Clean & Safe
Bottom Line
Here are the methods to address the problem of PDF won't save in Microsoft Edge. We hope these solutions help resolve your issue.