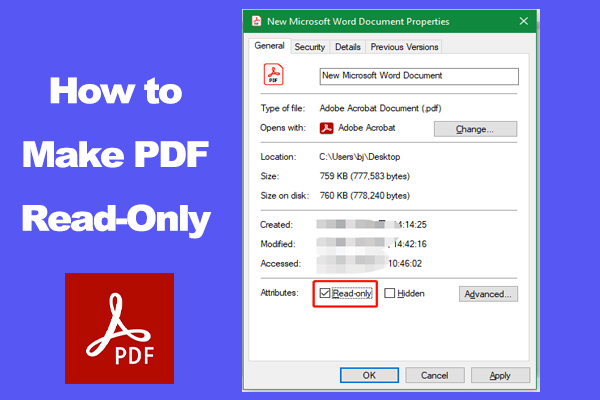The Significance of PDF Read Aloud
PDF is one of the most commonly used file formats in daily life. You can get the content of PDF articles in two ways - by reading PDF or by listening to it.
Some people like to get the content of PDF by listening, so what is the significance of PDF read aloud? The following will introduce it to you in detail.
The importance of PDF read aloud is that it enhances accessibility and improves comprehension. It helps users with dyslexia or people with visual impairments to easily access the content of the document. It can also access the content of the PDF document while you are working on other tasks. Moreover, hearing the text read aloud can enhance their understanding and retention of the information.
But recently some people have reported that PDF read aloud function not working in Microsoft Edge, so how to solve it? Well, the following will discuss it in detail. Let’s dive in.
How to Fix PDF Read Aloud Not Working in Microsoft Edge
If the read aloud feature in Microsoft Edge isn't functioning, you can attempt the following steps to resolve the issue:
Method 1: Use Microsoft Edge Alternative
If Microsoft Edge can't read your PDF documents aloud, the easiest and quickest solution is to use a Microsoft Edge alternative. MiniTool PDF Editor is the best choice, which can not only read PDF documents aloud but also has other functions such as open, translate, edit, create, convert, encrypt, compress, print PDF, etc.
In addition to this, you can also add images, watermarks, comments, pages, passwords, and signatures to PDF using MiniTool software. This is a powerful PDF converter that can easily convert PDF to various file formats including PPT, Excel, HTML, Word, TXT, CAD, EPUB, XPS, and vice versa.
MiniTool PDF EditorClick to Download100%Clean & Safe
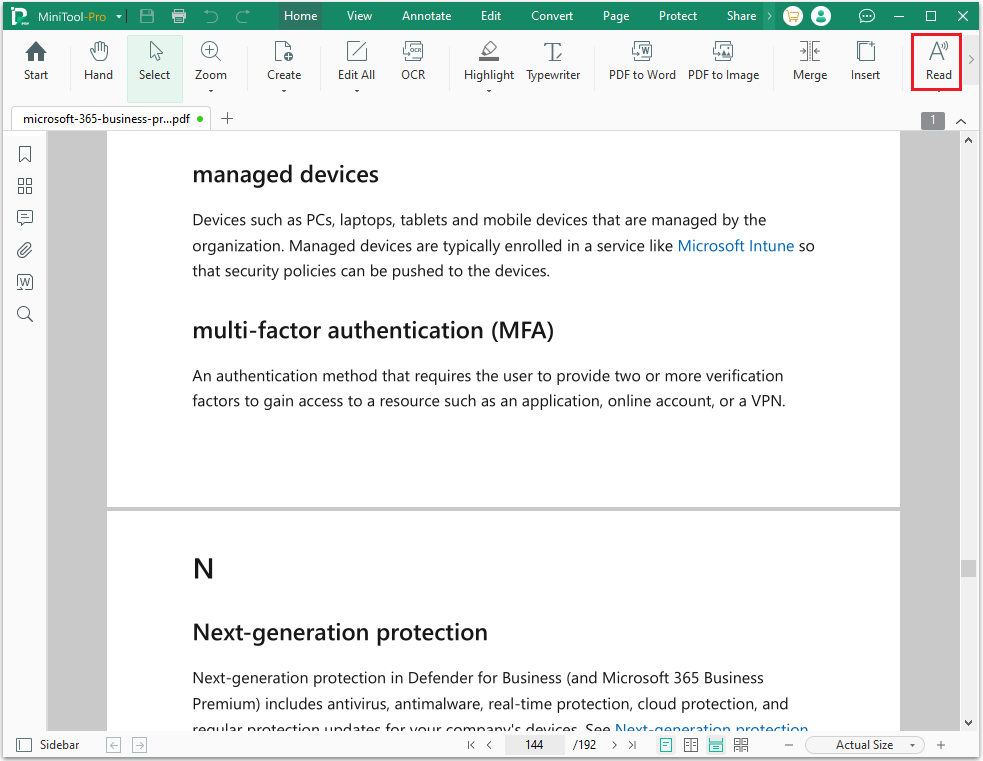
Method 2: Update Microsoft Edge
When your Microsoft Edge has not been updated for a long time, you may encounter the problem that the read aloud function does not work. You need to make sure that you are running the latest version.
Step 1: First you need to open the Microsoft Edge browser.
Step 2: Then click the three-dot menu icon on the far right, and select Help and feedback > About Microsoft Edge to update your browser to the newest version.
Also read: [Solved] Microsoft Edge Not Working in Windows 10
Method 3: Clear Cache Files
Some users have tried clearing cache files to solve the problem of PDF read aloud not working. You can also try this method.
Step 1: Open Microsoft Edge and then click on the three-dot icon to select Settings.
Step 2: Click Privacy, search, and services from the left side, hit Choose what to clear under Clear browsing data for Internet Explorer.
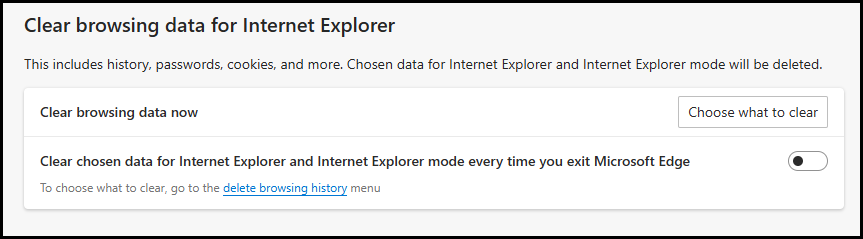
Step 3: Select a time range > tick Cached images and files > hit Clear now.
Also read: How to Clear Cache for One Site Chrome, Firefox, Edge, Safari
Method 4: Remove the Extension in Microsoft Edge
Some extensions may interfere with the Read Aloud feature. Try removing all of your extensions and then re-enabling them one by one to see if one of them is causing the problem.
Step 1: Launch the Microsoft Edge browser, and click the three-dot icon on the top right corner of the browser. Select Extensions.
Step 2: Next right-click on the extension you want to remove from Edge and select Remove. The extension will then be removed from the Microsoft Edge browser.
If the above methods do not solve the read aloud in PDF not working problem, you can try uninstalling and reinstalling Microsoft Edge. You can refer to the following two articles to help you solve the problem.
Please read the article: How to Uninstall Microsoft Edge Windows 10? Take This Guide
Please read the article: Reset/Repair/Reinstall Microsoft Edge: Which to Pick & How to Do
Bottom Line
How to fix the “PDF read aloud function not working in Microsoft Edge” error on Windows? The top 4 solutions have been illustrated in this post.
![[A Step-by-Step Guide] How to Get Adobe PDF Read Aloud](https://images.minitool.com/pdf.minitool.com/images/uploads/2024/09/adobe-pdf-read-aloud-thumbnail.png)