How to add image to PDF on Windows freely and easily? A great many users are searching for such a tool. Now, this post of MiniTool shares a powerful PDF editor and provides a step-by-step guide to insert image in PDF files.
PDF is a widely used file format nowadays in our daily work. Sometimes we need to deal with various works related to PDF, such as “add text to PDF”, “convert PDF to Word”, “convert PDF to PNG”, “remove password from PDF”, and the one discussed here. How to insert image in PDF? Let’s keep reading.
What’s the Best PDF Editor in 2023
Before you add photo to PDF files, finding a good-use PDF editor is necessary. What’s the best PDF editor in 2023? MiniTool PDF Editor is a powerful and feature-rich PDF editor that allows you to add/remove text, background, password, image, watermark, and signature to PDF. Besides, it can rotate, deskew, crop, and set up PDF pages or reverse page orders to fit your preference.
With this MiniTool software, you can easily merge, compress, split, encrypt/decrypt, extract, annotate, read, and translate PDF files. It is also a professional PDF conversion tool that can convert various file formats, including Word, Excel, PPT, PNG, JPG, Text, HTML, EPUB, CAD, XPS, and Markdown to PDF, and vice versa.
Now, you should have an overall understanding of MiniTool PDF Editor. Let’s see how to add photo in PDF using this tool.
How to Add Image to PDF on Windows Freely
As discussed above, MiniTool PDF Editor is a good choice to add image in PDF easily and freely. It is very lightweight and supports multiple languages, including English, German, and French. Here’s a full guide on how to insert image in PDF using this program.
Step 1. Click on the following Download button to get the package. Once downloaded, double-click the pdfeditor.exe file and follow the on-screen prompts to install MiniTool PDF Editor on your Windows PC.
MiniTool PDF EditorClick to Download100%Clean & Safe
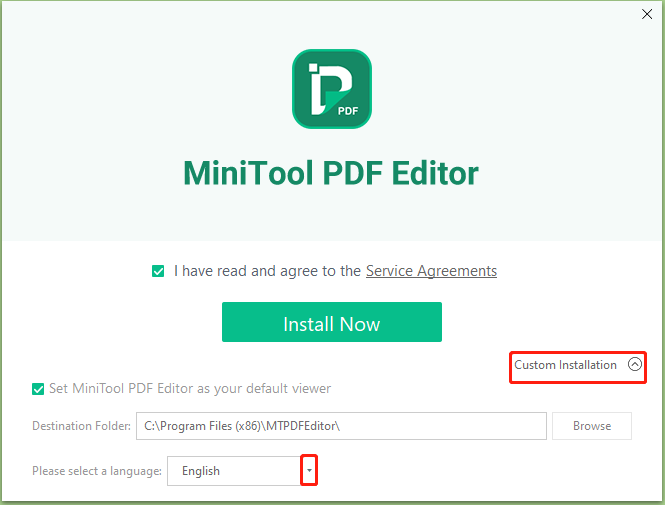
Step 2. Once installed, run the program to get its main interface and click on Open to select the PDF file that you want to add image to.
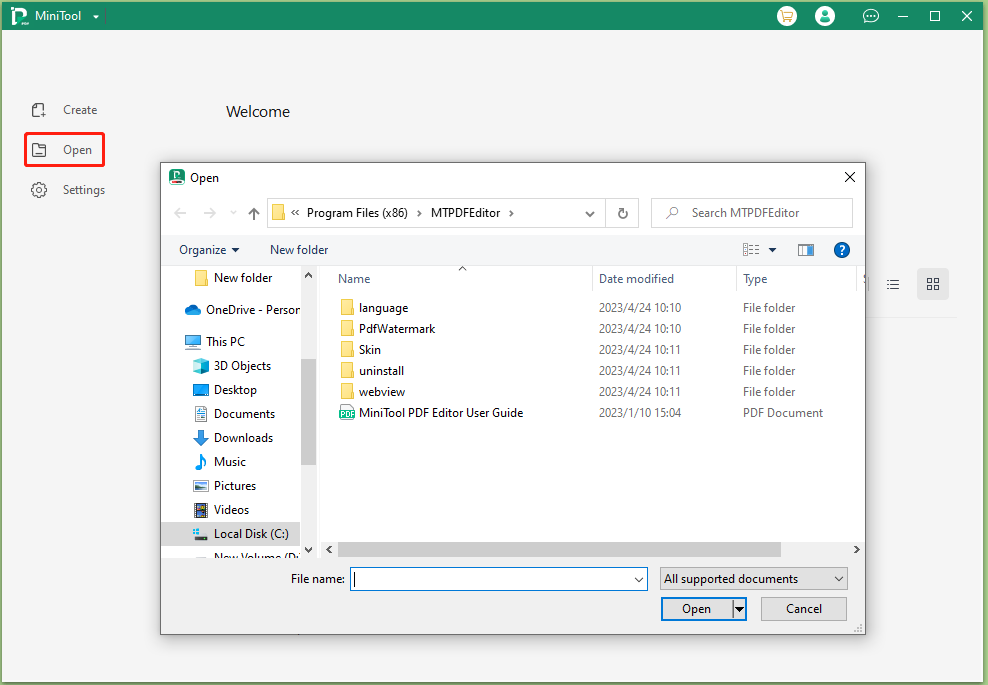
Step 3. In the pop-up window, navigate to the Edit tab and click on Image under the tab. Then select the image that you want to add in the File Explorer and click on Open. Then move your cursor to the location where you need to add photo to PDF.
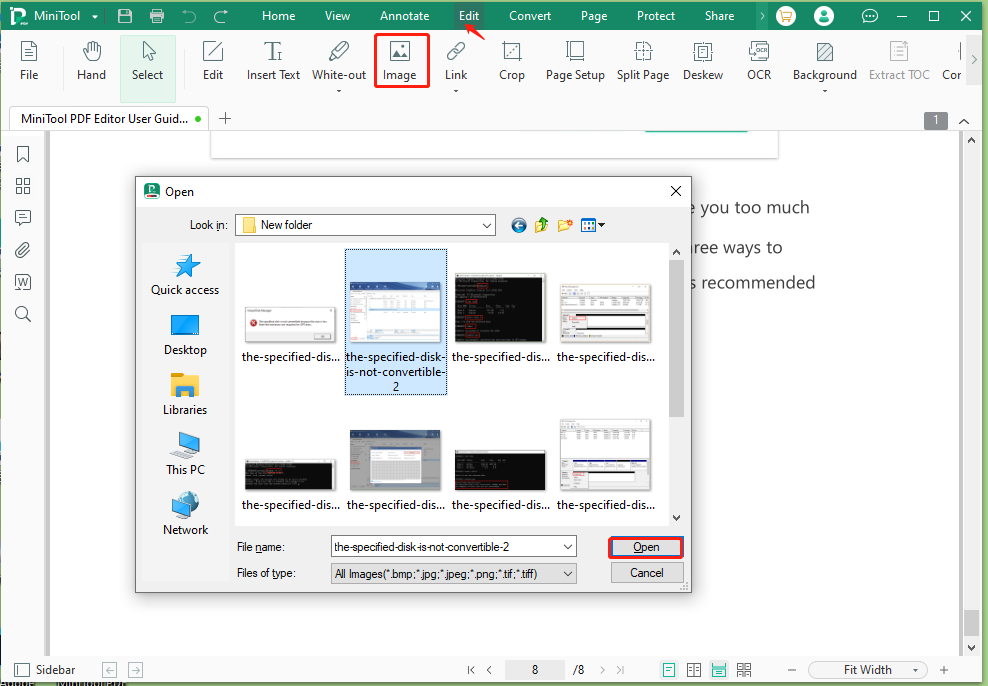
Step 4. Once added, you can adjust or edit the image in PDF. To do this work, select the image with your mouse, and you will see a series of options next to the image. Here you can change the size of the image, rotate image, replace image, move image, and adjust the Transparency. Alternatively, you can right-click the image and select the option that you want to use.
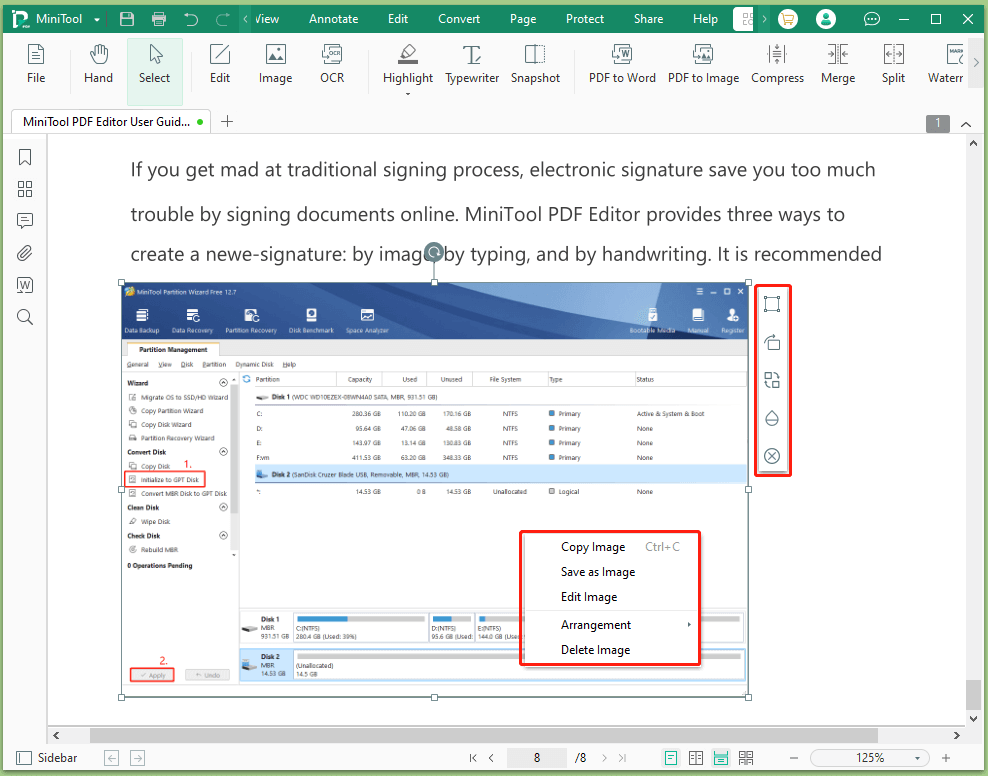
Step 5. Now, you can press the MiniTool button at the upper left corner and select Save as, rename the PDF file and select a location to save the file.
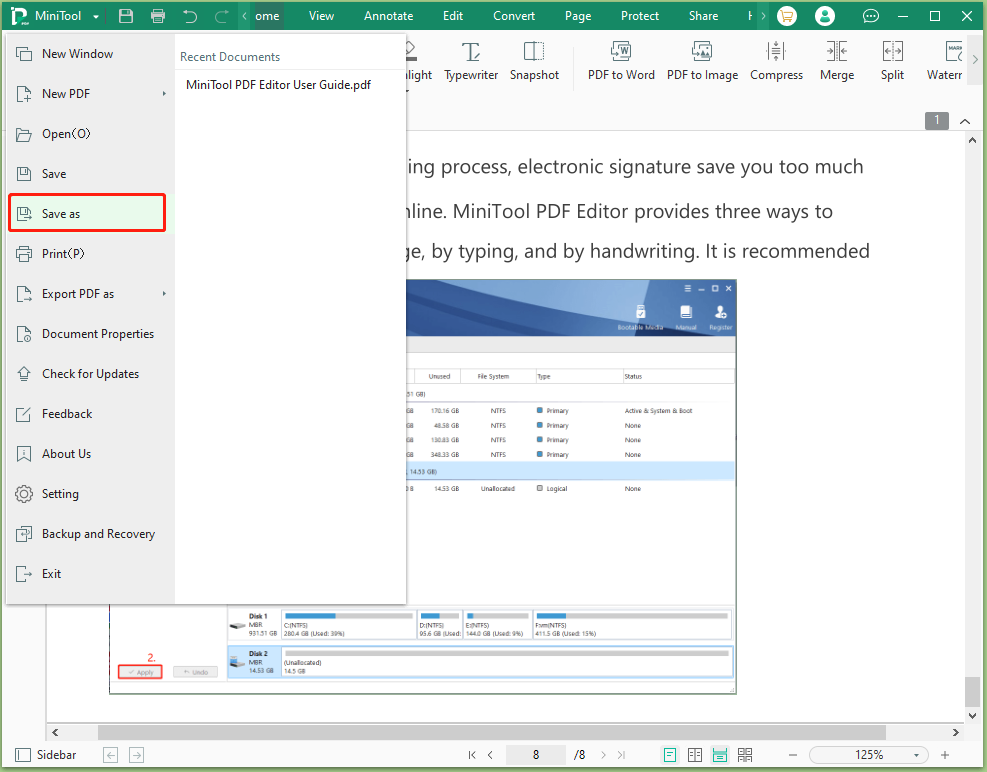
How to Add Image to PDF Online
Well, you may not want to install any desktop applications. In this case, you can add image to PDF online via some websites like ilovepdf. Here’s how to add images to PDF online using the website.
Step 1. Open your web browser, visit the official website of the “https://www.ilovepdf.com/” and click on Select PDF File. Then select your desired PDF file.
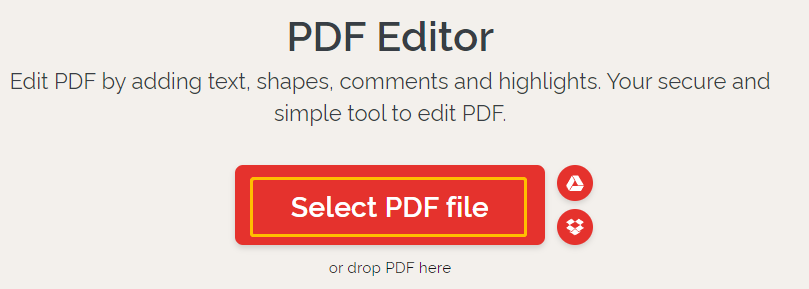
Step 2. Click on the Image icon at the top menu and select the image that you want to add to. Then you can adjust the size and location of the image using your mouse. If you want to delete the image from PDF, you can click on the Delete icon.
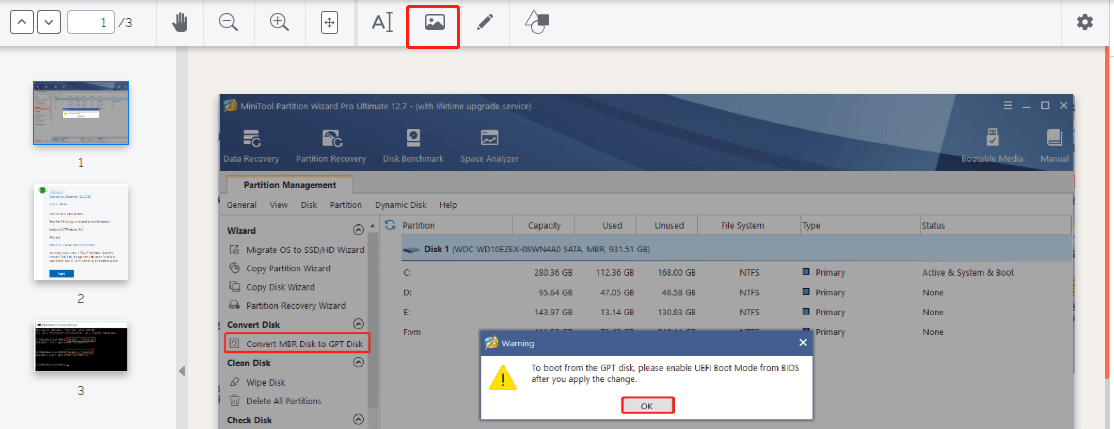
According to the above information, you may find some limitations of the online tool compared with the desktop application. For example, you can’t rotate/replace image or adjust the transparency of the image online. To enjoy more advanced options while adding image to PDF, MiniTool PDF Editor is wholly worth using.
We Need Your Feedback
How to insert image in PDF freely? You can choose the desktop application or online tool, but we highly recommend you use the MiniTool application because it is more effective and convenient. If you have any questions about this topic, please leave them in the following comment area. Alternatively, you can contact us via [email protected] if you have difficulty using the MiniTool PDF Editor.
![How to Convert TIF to PDF freely on Windows & Online [Full Guide]](https://images.minitool.com/pdf.minitool.com/images/uploads/2023/04/tif-to-pdf-thumbnail-150x150.jpg)