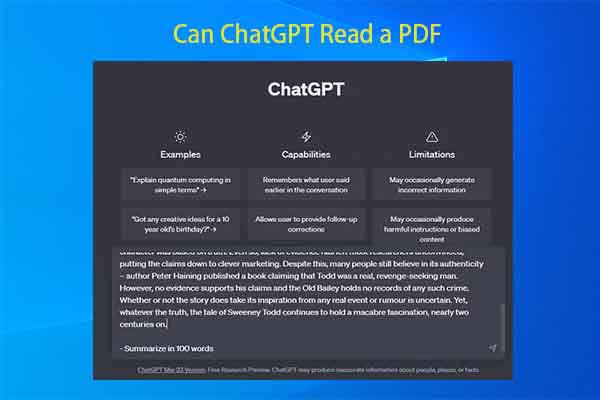Can Adobe read a PDF to you? Do you want to know how to make Adobe PDF read aloud? If so, this article by MiniTool PDF Editor introduces the method for you. You can choose this method from this post.
Adobe Acrobat is a popular software on the market that can be used to edit PDF documents. It is very powerful and allows you to create, view, edit, annotate, and convert PDF documents.
Using Adobe software can also help you listen to your PDF document, you don't have to read it to get the content of the PDF. So, in which case you need to get a PDF to read out loud?
Why Have Your PDFs Read Aloud by Using Adobe?
There are many benefits to making PDFs read aloud, some of which are listed below.
- Accessibility: PDF audio files can help people with visual impairments or reading difficulties to more easily access the content of the article.
- Multitasking: Read-aloud PDF files enable you to listen to the content while completing other tasks.
- Learning support: The audio format is suitable for auditory learners, helping them absorb PDF information more effectively.
- Reduce eye fatigue: Converting PDF to audio can give your eyes a break, especially for those who often use electronic products.
- Easy to share: PDF audio files can be shared and played on devices, making it easy to pass on information to others.
Now that you know the benefits of listening to PDF, how can you make Adobe PDF read aloud? For a comprehensive guide, you can explore the content below.
How to Make Adobe PDF Read Aloud
You can easily make Adobe Reader read aloud in PDF. Here’s a step-by-step guide for you on how to effectively get a PDF to read out loud.
Step 1: Download and install Adobe Acrobat Reader on your computer, then open it to access the main interface.
Step 2: Click Open File and select the PDF file you want to read aloud, then click Open.
Step 3: In the new pop-up window, click Menu from the top.
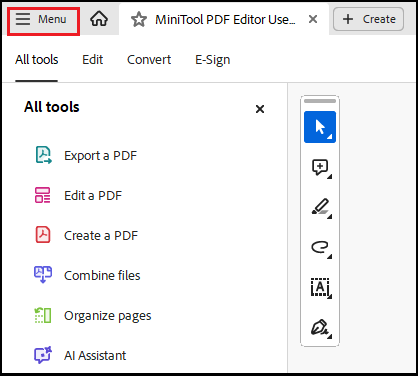
Step 4: Click View in the top left menu, then select Read Out Loud. Here, if you didn’t activate read out loud, please click Activate read out loud or you can press the Shift + Ctrl +Y keys together.
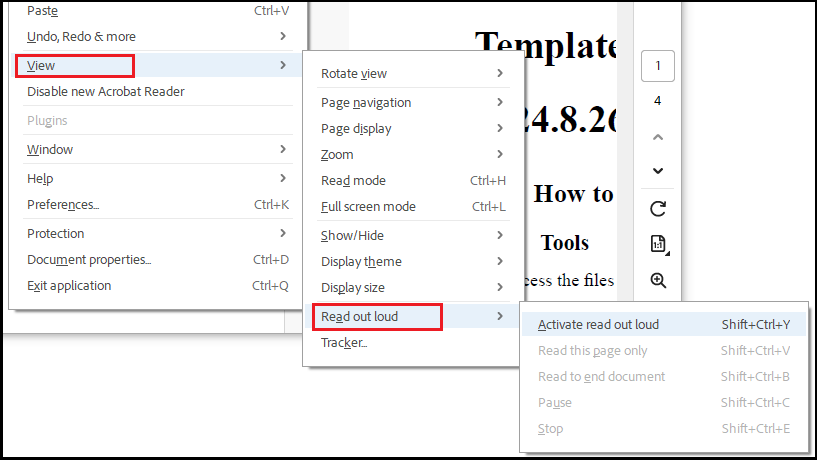
Step 5: When you activate read-aloud, you can see two options. Select the one option you want to read aloud.
- Read this page only (or press Shift + Ctrl + V): it typically focuses solely on reading the information presented on this specific page.
- Read to end document (or press Shift + Ctrl + B): it will continue reading until it reaches the very last page of the document.
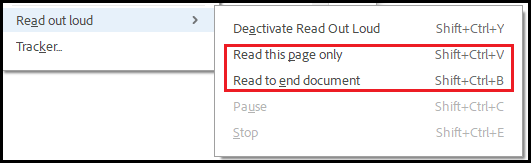
Step 6: When you want to pause or stop reading aloud, just click Pause (press Shift + Ctrl + C) or Stop (press Shift + Ctrl + E).
Bonus Tip: Change Reading Voice
If you do not want to use the default reading voice, you can change the reading voice by following the steps below.
Step 1: Click on Menu, then select Preferences. Alternatively, press the shortcut key Ctrl + K.
Step 2: Click Reading from the left side, and then remove the tick from Use default voice. You can click the Voice drop-down list and choose a nice voice. The list of voices available to you will depend on what you have installed on your PC. Finally, click OK to save your changes.
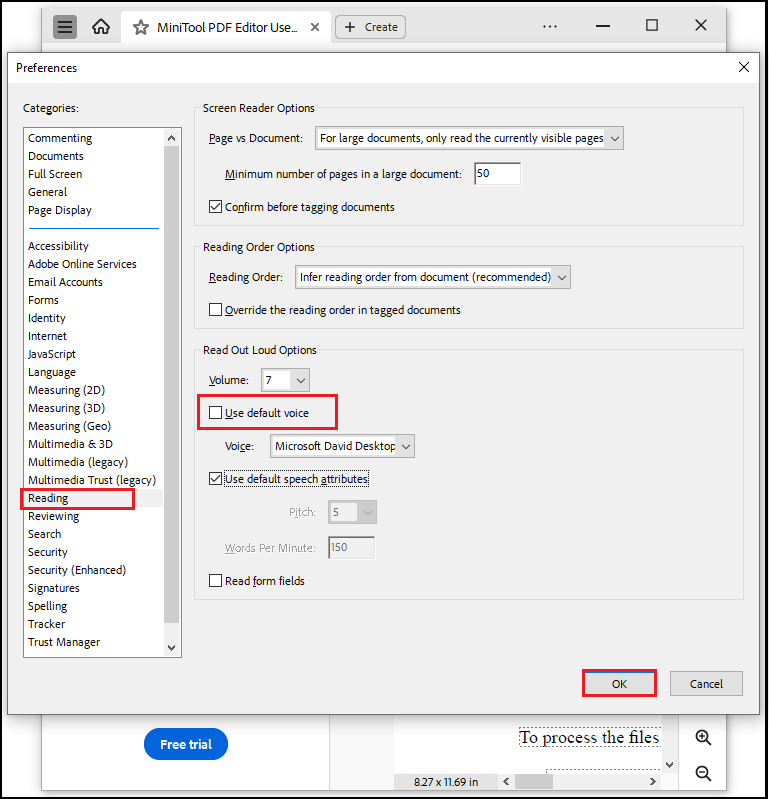
Alternative to Adobe Read Aloud PDF – MiniTool PDF Editor
In addition to Adobe Acrobat, which can help you read PDF documents aloud, another excellent PDF software, MiniTool PDF Editor, can also read PDF documents aloud. In addition, it has other functions.
You can use this program to share/view/create/edit PDFs, rotate/crop/correct PDF pages, convert PDF to Word/Excel/PPT/HTML, convert images to PNG, add text, and more.
MiniTool PDF EditorClick to Download100%Clean & Safe
Bottom Line
Well, this article stops here. How to make Adobe PDF read aloud? This post tells you how to do this in detail. I hope this article helps you.