These days, an increasing number of individuals and businesses are utilizing password-protected PDFs to safeguard their privacy and security. Such files restrict others from altering, copying, or extracting content without the correct password.
But sometimes, you might need to modify a protected PDF by editing it, making it editable, or removing its password. Can you extract pages from a secured PDF? How do you do that? Let’s explore the answers in the sections that follow.
Can You Extract Pages from a Protected PDF
Can you extract pages from the unlock PDF? Of course, you can! To extract pages from a protected PDF, you need to remove the password from the PDF first, and then extract pages by using a professional PDF editor. How to extract pages from a secured PDF? Here are the detailed steps on how to do it. Let’s dive in!
How to Extract Pages from a Secured PDF on Windows
How to extract pages from the unlock PDF? Well, there are various PDF editing tools available when you plan to do it. Here, we strongly suggest that you make the most of MiniTool PDF Editor.
It’s a professional PDF management tool that allows you to open/edit PDFs, split PDFs, convert PDF to PPT/Word//EPUB/Excel and vice versa, compress PDF, rotate/reserve/deskew PDF pages, etc.
To extract protected PDF documents using MiniTool PDF Editor, you first need to decrypt the protected PDF and then extract the pages. You can refer to the step-by-step guide below.
MiniTool PDF EditorClick to Download100%Clean & Safe
Part 1: Decrypt PDF Documents
If you create an opening password for the PDF and remember it, you can follow the instructions below.
Step 1: Open MiniTool PDF Editor to access the main interface, click on Open from the left panel, and choose the password-protected PDF file. Enter the password in the prompt and click OK to access the PDF.
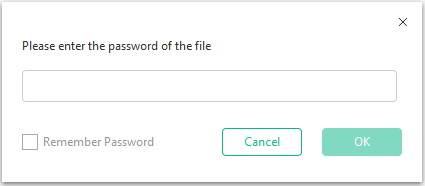
Step 2: Go to the Protect tab in the top toolbar and click on Decryption within that tab.
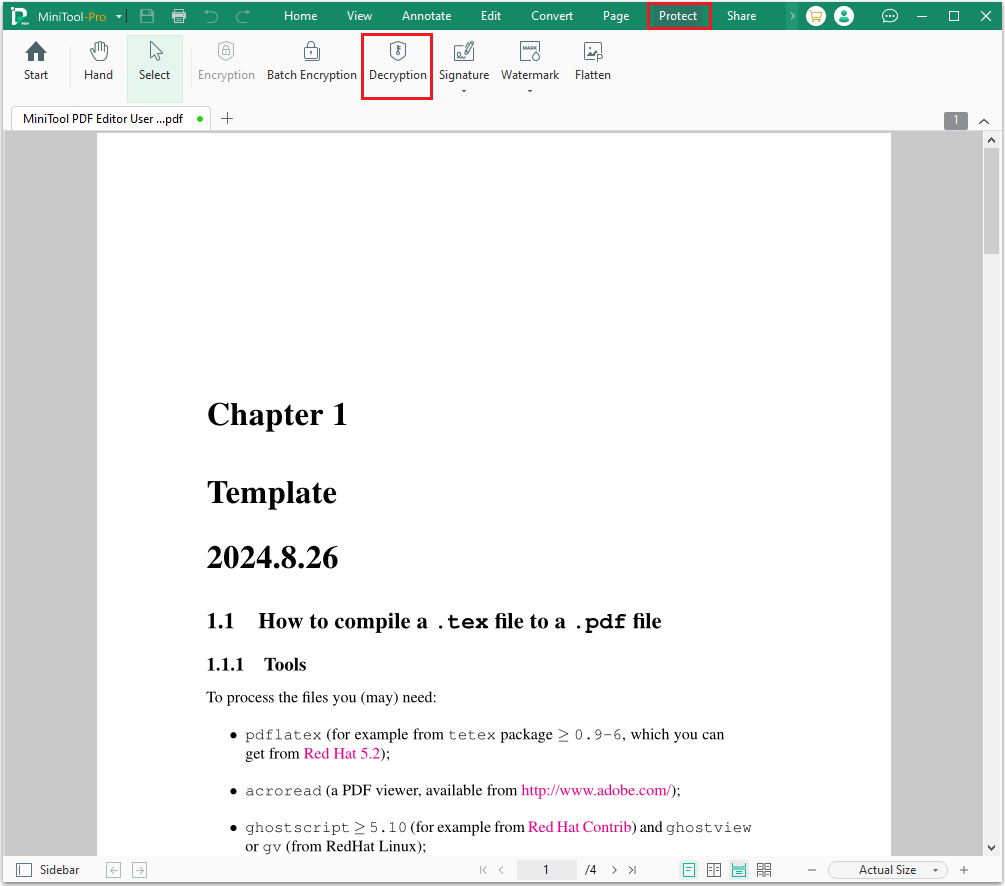
Step 3: Enter the password you previously set and click Apply.
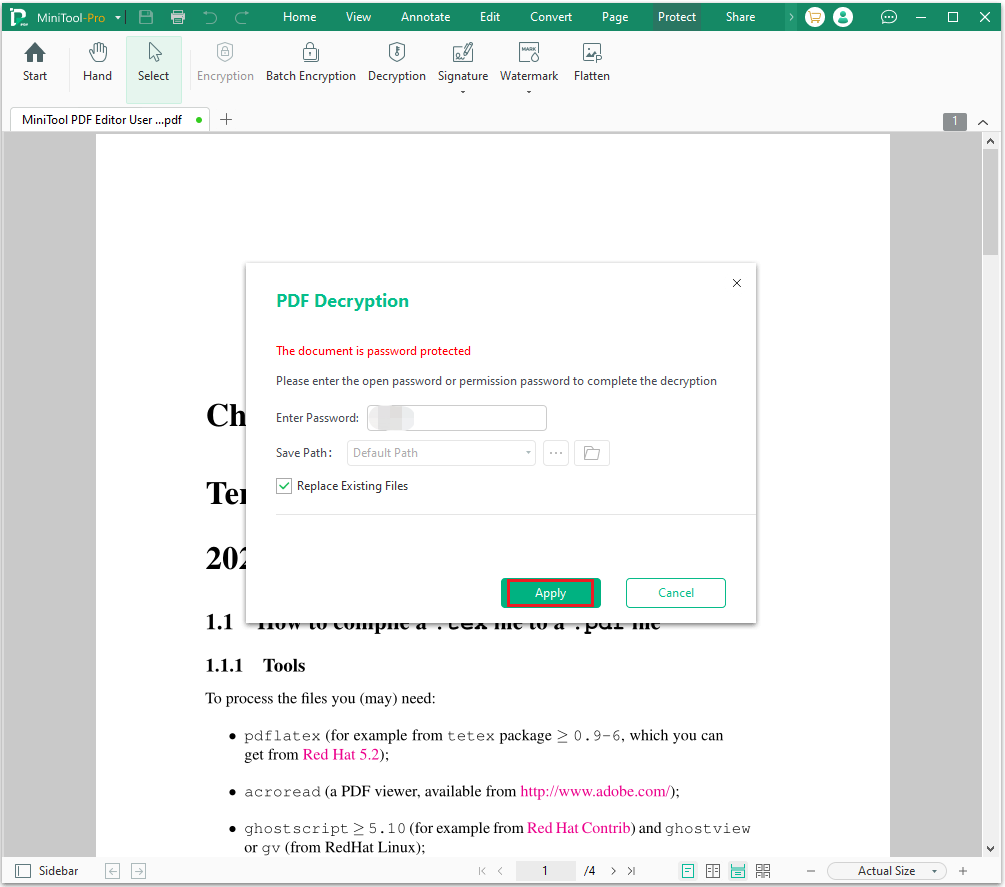
Step 4: Once you see the message “Successfully decrypted,” click OK, and the password will be removed from the PDF file.
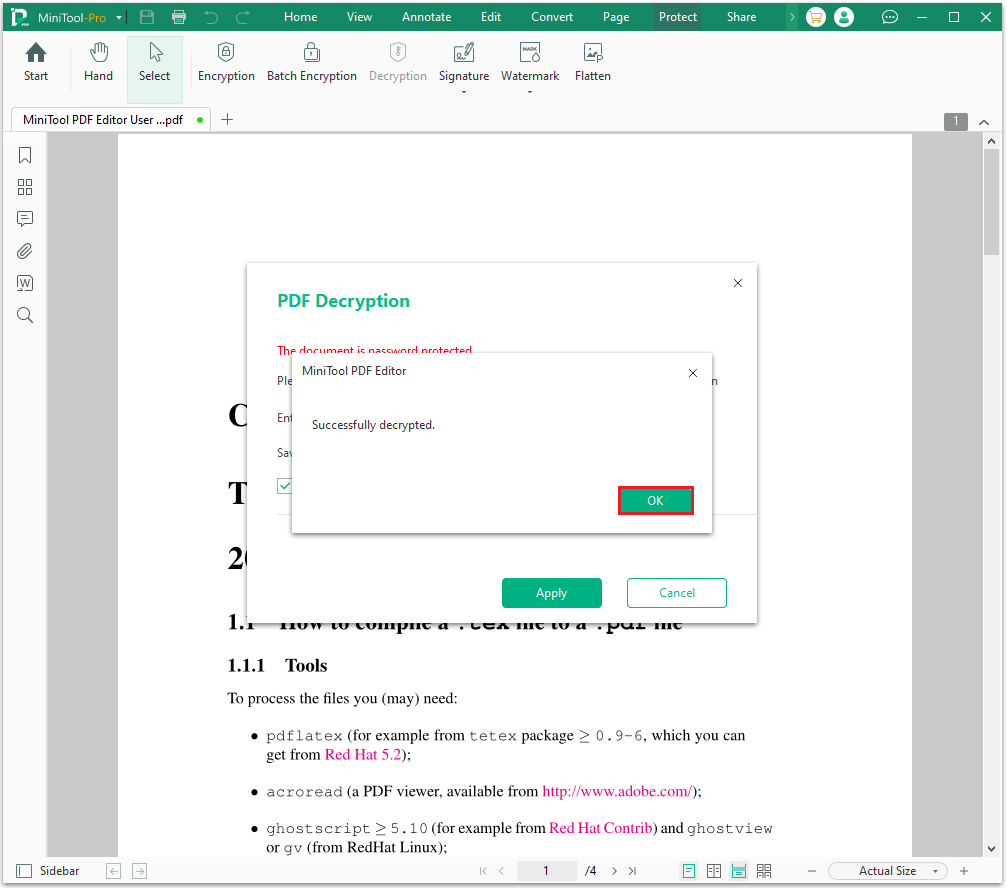
Part 2: Extract Pages from PDF Documents
After you decrypt the password-protected PDF document, you can edit the document, extract the document's contents, etc. Here are the steps:
Step 1: Launch MiniTool PDF Editor to its main interface.
Step 2: In the left panel, click Open. Locate and select the desired PDF file in the pop-up window, then click Open.
Step 3: Tap the Page tab and then click Extract. In the pop-up window, you can choose Extraction Settings, Page Range, and Path based on your needs. After that, click the Extract button to begin the process.
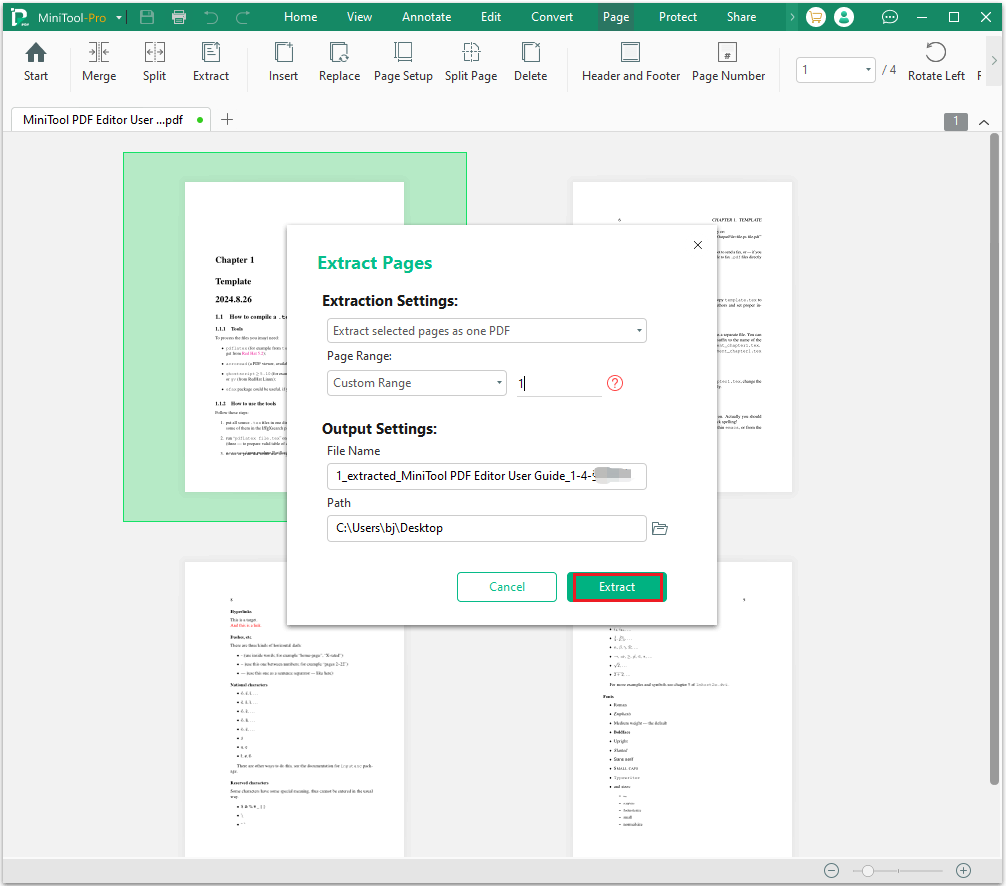
Step 4: You can check the result in the specified location once the process is complete.
How to Extract Pages from a Secured PDF Online
There are numerous online PDF password removers available. If you prefer not to install any desktop software, you can give them a try.
Way 1: Use Smallpdf
Smallpdf is an online tool that allows you to effortlessly extract pages from a secured PDF. Here’s a tutorial on how to do it using Smallpdf.
Step 1: Launch your default web browser and go to the official Smallpdf website.
Step 2: Click on CHOOSE FILE, select the secured PDF file, and click on Open.
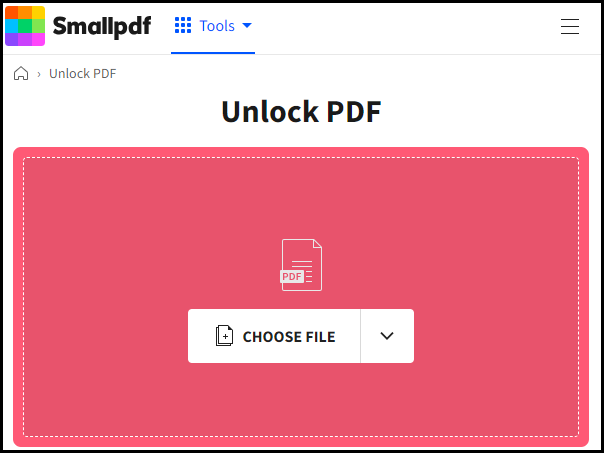
Step 3: After uploading, type your password in the box and click Unlock PDF to remove the password from the document.
Step 4: Then click on the Organize tab and select Extract Pages.
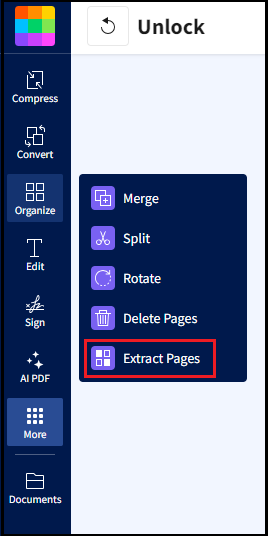
Step 5: In the new pop-up window, click Select files choose the desired PDF file, and click Open.
Step 6: Once finished, you can download the file and save it to your computer.
Way 2: Use Google Chrome
The built-in PDF viewer in Google Chrome lets you open and view PDF files directly in your browser. Here are the steps to extract pages from password-protected PDFs using Google Chrome:
Step 1: Right-click the password-protect PDF and select Open with > Google Chrome.
Step 2: Enter the password in the box and click Submit.
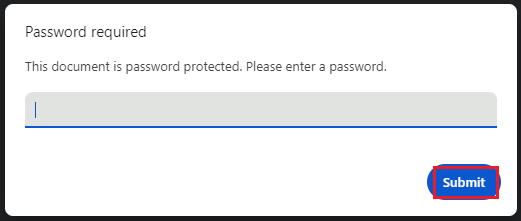
Step 3: Click Ctrl + P to open the printing dialog box. Under Destination, choose the Save as PDF option. Select Pages or Page per sheet according to your needs, then click Save. It will save the extracted page as a new PDF document.
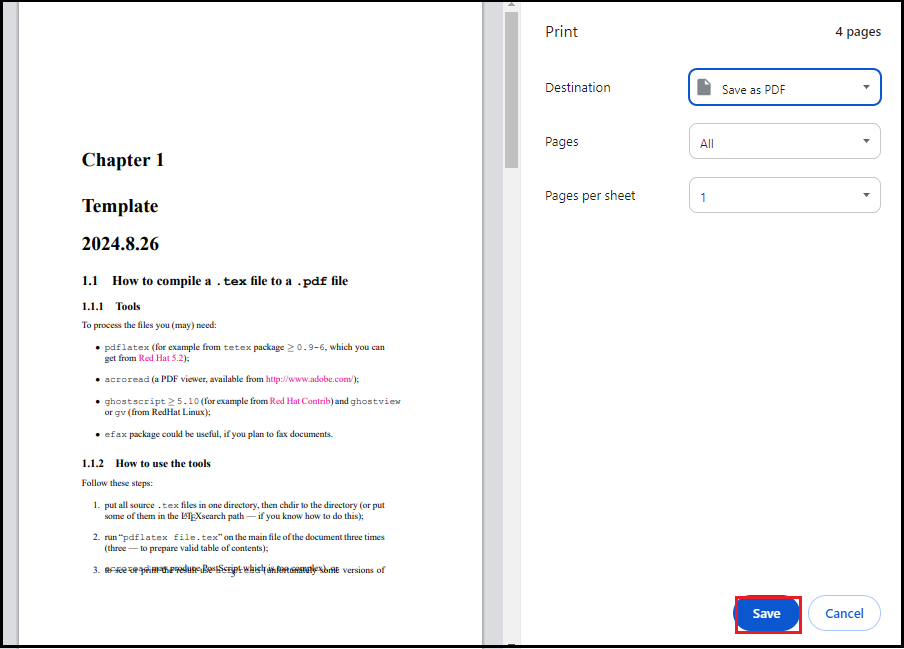
Bottom Line
Extracting specific pages from password-protected PDFs can be quite challenging. However, with the straightforward methods mentioned above, you can easily extract pages from such PDFs.
Well, this article provides both online and offline methods, you can choose according to your needs. We highly recommend you use MiniTool PDF Editor to extract pages from a secured PDF.
If you have any questions or suggestions while using the MiniTool PDF Editor, you can contact us via [email protected] to get a quick reply.
![How to Extract Pages from PDF with PDF Extractors? [Solved]](https://images.minitool.com/pdf.minitool.com/images/uploads/2023/03/extract-pages-from-pdf-thumbnail-150x150.jpg)