Sometimes, you may want to add audio to PDF to make your file more interactive and engaging. Do you know how to add audio to a PDF? If you have no idea, you can try the methods in this post of MiniTool PDF Editor.
How to Add Audio to a PDF with MiniTool PDF Editor
MiniTool PDF Editor, a professional and powerful PDF management tool, can help you add audio to PDF with a few clicks. Besides, it also allows you to embed video in PDF, create PDF, split/merge PDF, draw PDF, and compress PDF with ease. There are two ways to embed audio in PDF using MiniTool PDF Editor.
Embed Audio in PDF as a Hyperlink
A hyperlink is a URL that you can click or tap to jump to a new location. You can embed audio that is online or stored on the computer in a PDF file as clickable links. Here is how to add audio to PDF as a hyperlink in MiniTool PDF Editor.
MiniTool PDF EditorClick to Download100%Clean & Safe
Step 1. Download and install MiniTool PDF Editor on your computer. Then open your PDF file with it through the following ways:
- Right-click your file and select Open with > MiniTool PDF Editor.
- Launch MiniTool PDF Editor and click Open. Then locate and select your file to open.
Step 2. Once your target file is opened, click the Edit menu on the top and select Link > Add or edit link. Then draw a rectangle around the place where you want to add audio.
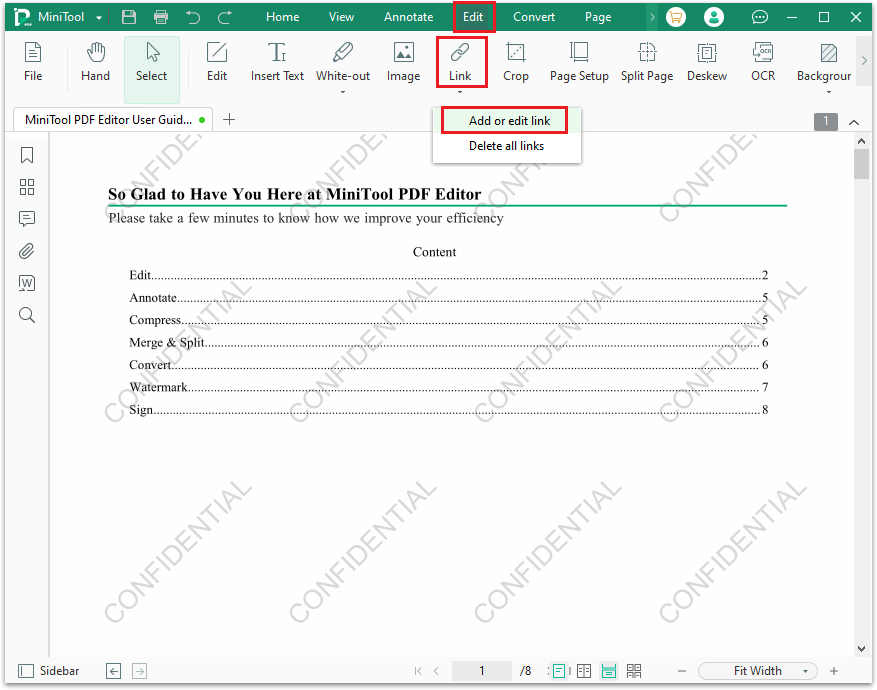
Step 3. In the pop-up Add Links dialog box, click Open a Web or Open a File according to your situation.
Select Open a File if the target audio is saved on your local computer. Then click Browse > locate the audio file > click Open to add it.
Step 4. Then you can specify the appearance of the link by setting the Line Style, Color, and Line Thickness options. Once done, click OK.
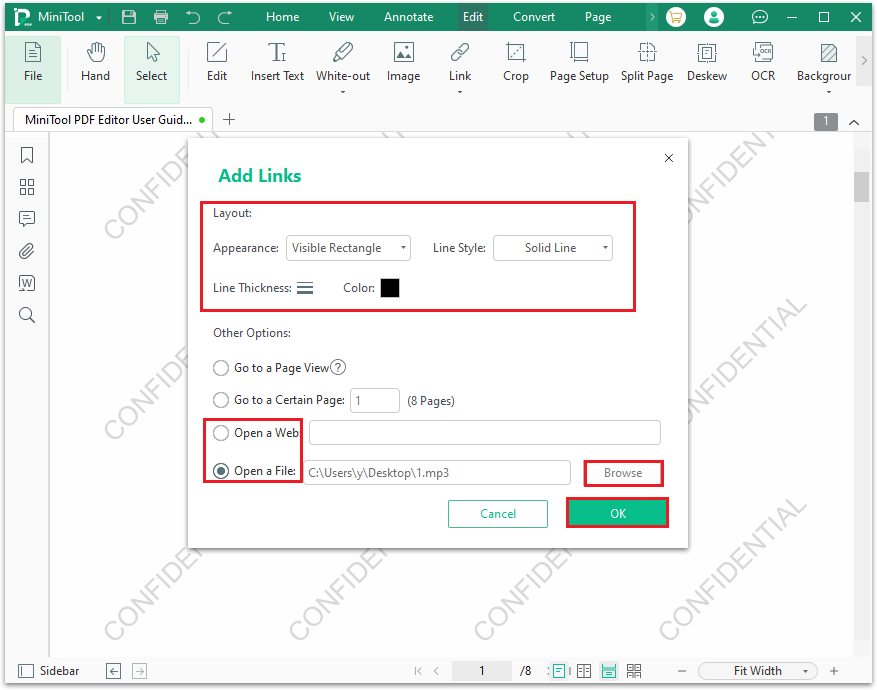
Step 5. Once the audio is added, you can click the hyperlink to open it in your default media player or browser.
If you want to change the audio or delete the link, you can right-click the link icon and select Edit Link or Delete Link. Besides, you can also click Copy Link to copy and paste the link to another place.
Embed Audio in PDF as an Attachment
An attachment refers to an additional document that can be an image, audio, video, or any other supported file type. If your audio is stored on the computer, you can embed it in the PDF file as an attachment. Here are the steps:
MiniTool PDF EditorClick to Download100%Clean & Safe
Step 1. Open your PDF file with MiniTool PDF Editor. Then navigate to Annotate > Attachment.
Step 2. Then locate and click the specific position where you want to add the audio. In the pop-up window, select your audio file and click Open.
Step 3. Once done, a small attachment icon will display. To play the audio, you can double-click the icon, select Open the Attachment, and click OK.
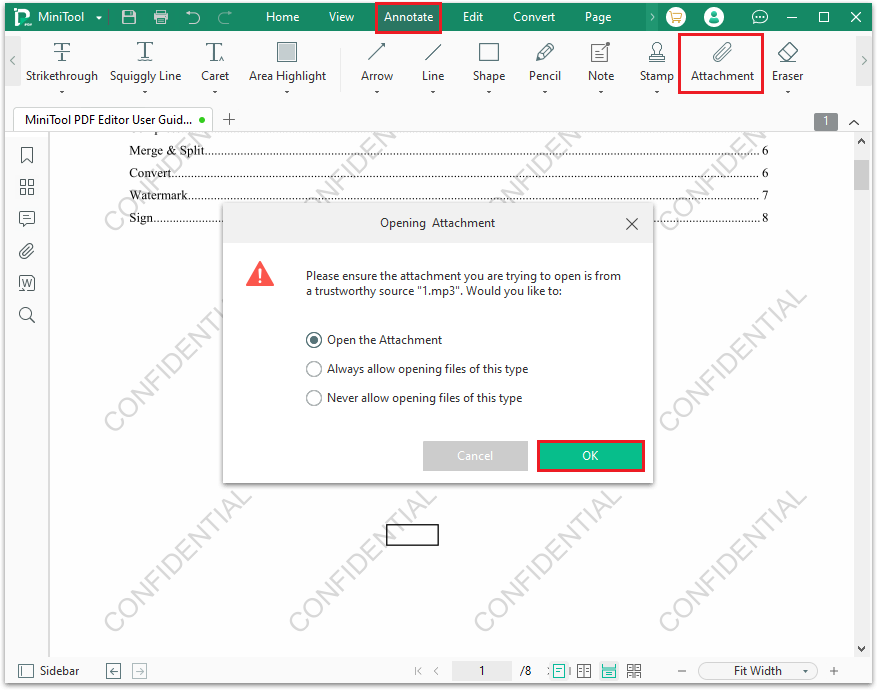
How to Add Audio to PDF with Adobe Acrobat
You can also use Adobe Acrobat - one of the most popular and powerful PDF editors to add audio to PDF. Here is how to add audio to a PDF using Adobe Acrobat:
Step 1. Open the PDF file in Adobe Acrobat. Then select the PDF page that you want to add audio to.
Step 2. Go to Tools > Rich Media > Add Sound. Then specify an area where you wish to play the audio.
Step 3. In the prompted window, select and import the audio file from your device. Then click OK.
Step 4. Once done, you can tap on the Play icon to activate the sound and play the audio.
How to Add Audio to a PDF with Foxit
Foxit PDF Editor is a useful program that allows you to add audio to PDF, edit PDF, scan and OCR PDF, and protect PDF with ease. To embed audio in PDF using Foxit, follow these steps:
- Open your PDF file with Foxit and go to Edit > Video & Audio.
- Hold the mouse button and drag to select an area where you want to embed the audio.
- In the next window, upload your audio file and customize the settings.
- Once done, click OK and save the file in Foxit.
How to Embed Audio to PDF Online
There are some online PDF editors that can help you add audio to PDF files, edit/convert/sign PDFs, etc. You can follow the on-screen instructions to manage your PDF files. Here are 2 online tools that can help you embed audio in PDF:
pdfFiller: an online PDF editor that allows you to fill out/sign/edit your PDF files, and add audio annotations or attachments to PDF. You can upload your PDF and audio files from your device or cloud storage, and then use the sound tool or the attachment tool to insert them into your PDF. You can also adjust the volume and playback settings of your audio files.
DocHub: a powerful tool that you can use to add audio to PDF on the website. You can upload your PDF file for editing from your device or cloud storage, and then add audio to PDF. Once done, save the changes in your file and download it.
Conclusion
Do you know other nice methods to add audio to PDF? You can feel free to share them with us in the comment part below. In addition, if you encounter any issues while using MiniTool PDF Editor, you can contact us by sending a message to [email protected]. We will get back to you as soon as possible.
![2 Simple Ways to Embed Video in PDF [A Step-by-Step Guide]](https://images.minitool.com/pdf.minitool.com/images/uploads/2023/04/embed-video-in-pdf-thumbnail-150x150.png)