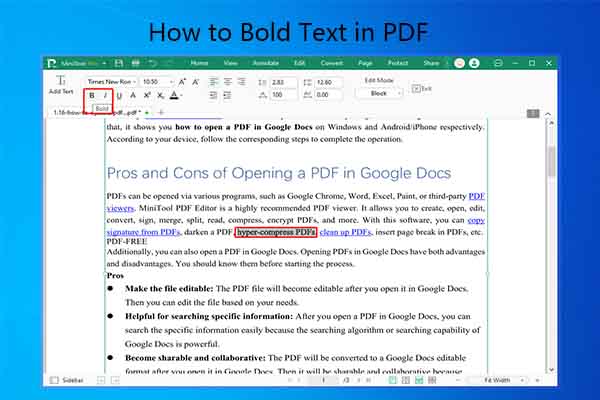Stickers can add extra infographics, feedback, or visual elements to PDF’s content, making the PDF look impressive and illustrative. A lot of users want to add sticker to PDF for that reason. However, stickers are not suitable for formal PDF files because they can be considered clutter.
In cases like that, you need to delete sticker in PDF. Here comes the question: how to add and delete sticker in PDF? This post illustrates the process for you. Simply follow the given instructions to complete the operation.
Add Sticker to PDF with MiniTool PDF Editor
MiniTool PDF Editor is a multifunctional PDF editor that works on Windows PCs. It allows you to create, view, edit, convert, merge, split, compress, annotate, translate, read, encrypt, and share PDFs. Under the Annotation tab, there are dozens of available features.
By using these features, you can highlight text, apply area highlight, add lines/shapes/notes/stamps/stickers, measure the length of the objects on PDFs, etc. It’s worth noting that MiniTool PDF Editor enables you to add sticker to PDF in bulk. Then you are able to add stickers to multiple or all pages of PDF quickly.
Additionally, it allows you to edit, manage, and set the status of sticker based on your needs. Here, I show you how to add stickers to PDF and remove sticker in PDF respectively using MiniTool PDF Editor.
Step 1: Click the button below to download MiniTool PDF Editor. Then run the downloaded setup file and follow the prompted instructions to complete the installation.
MiniTool PDF EditorClick to Download100%Clean & Safe
Step 2: Launch the software to enter its main interface.
Step 3: Open the PDF with MiniTool PDF Editor.
- Right-click the PDF, hover over Open with, and choose MiniTool PDF Editor.
- Click the Open option in the left pane or middle section, find & select the target PDF, and click the Open button.
- Drag and drop the PDF into the main interface of the software.
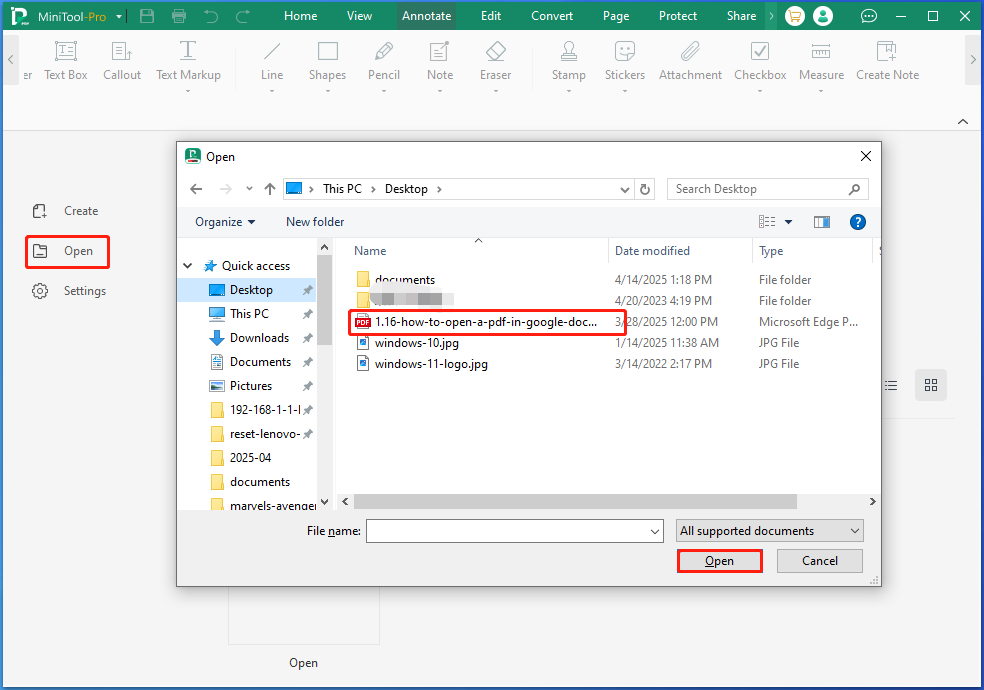
Step 4: Navigate to the Annotation tab, and then locate and click the Stickers option.
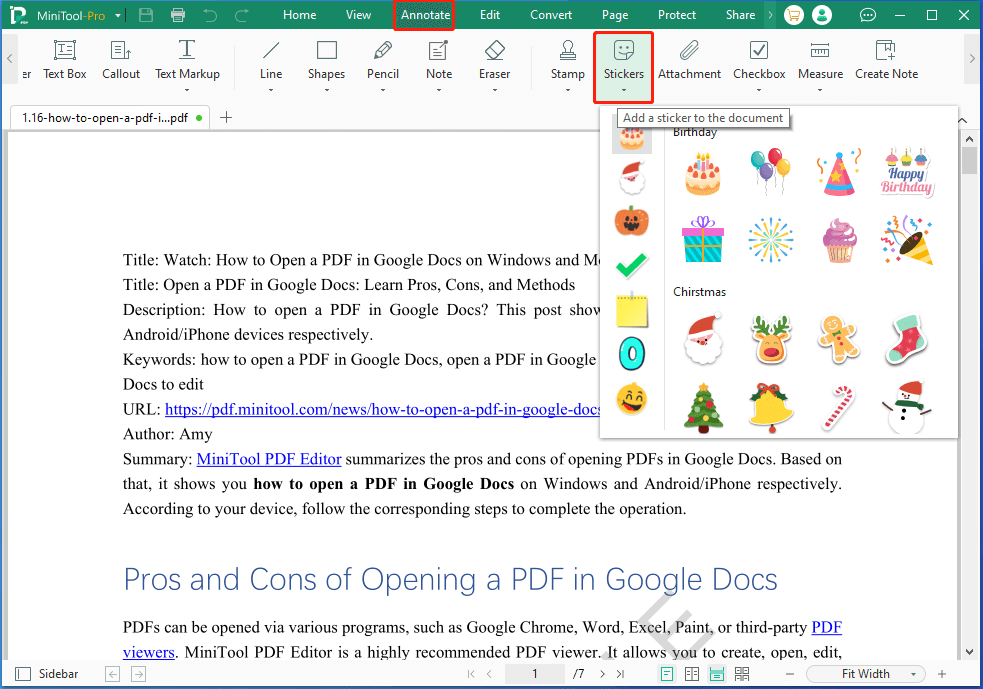
Step 5: Go through the stickers from the list and click on the desired one.
Step 6: Scroll down the PDF file to locate the location where you want to put the sticker. Then left-click the mouse to place the sticker to the target location.
To put the sticker on multiple pages, right-click on it and choose Apply to Other Pages. Then choose All Pages or Custom and customize the page range, and then click Apply to execute the operation. To remove sticker in PDF, right-click the sticker and select Delete. Additionally, you can also edit, manage, and set the status of stickers through the context menu.
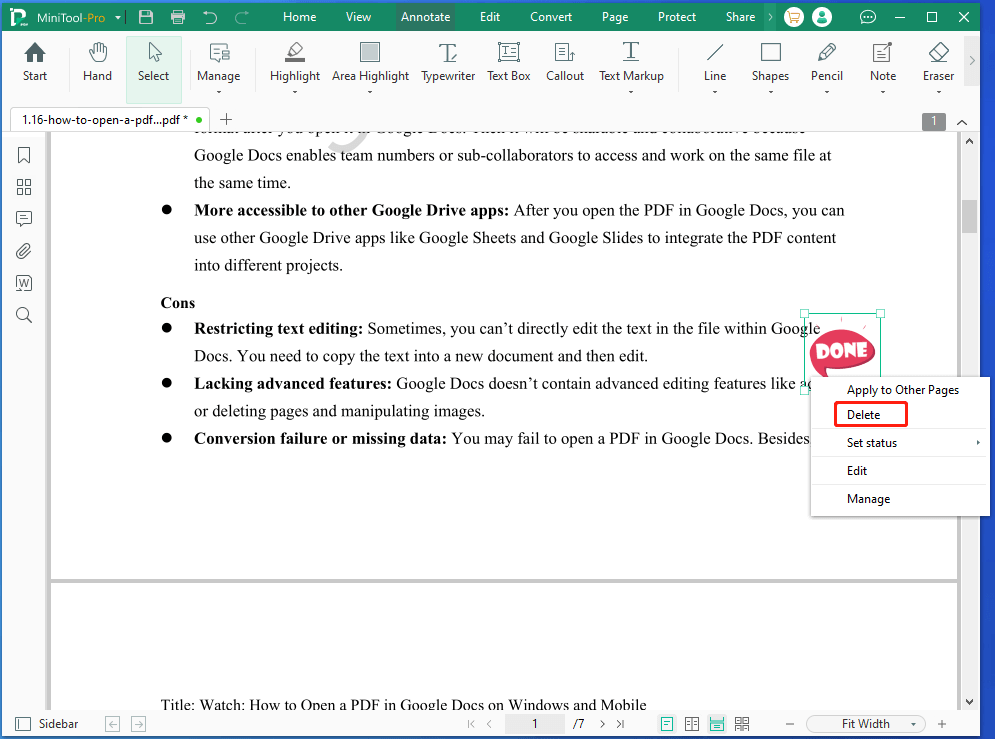
Add Sticker to PDF with pdfFiller
Alternatively, you can add sticker in PDF with Internet using online tools. For instance, tools like pdfFiller and DocHub enable you to add sticker in PDF. In this scenario, I use pdfFiller to perform the operation.
Step 1: Navigate to the official website of pdfFiller on your browser and find the Add Sticker feature.
Step 2: Upload the target PDF to pdfFiller.
- Drag and drop the PDF into the box of the opened page.
- Click Select from device, look the PDF, and open it.
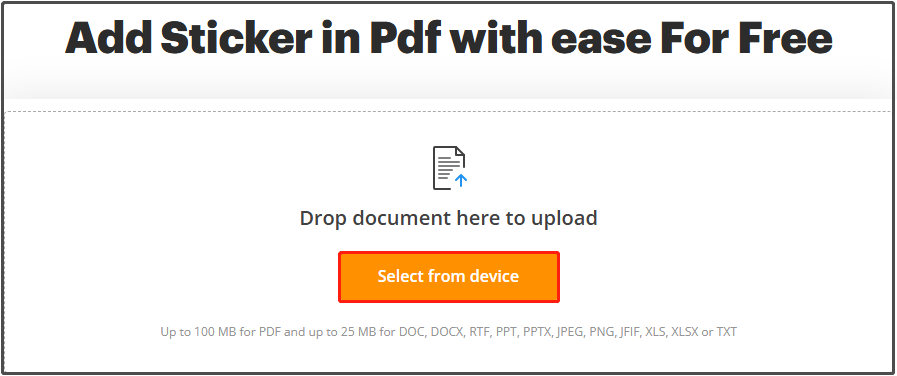
Step 3: Tap on the Add Sticker button in the toolbar. Then a sticker library will show up on the right side of the screen. Browse the offered stickers to locate the desired one or look for it in the search bar.
Step 4: After finding the desired sticker, click on it to choose it. Once done, the picked sticker will appear on the uploaded PDF. Move and resize the sticker by clicking on and dragging it.
Step 5: After you finish the modification operation, click on the Done button to save changes.
Step 6: Finally, click Download to get the edited PDF downloaded.
Bottom Line
The main functions of stickers are introduced. You can add sticker to PDF to improve visual effects of your PDF. If you don’t need it anymore, remove sticker in PDF using the given instructions. MiniTool PDF Editor offers you an offline way to add/remove sticker in PDF. With this software, you can add stickers to PDF or remove them at any time.
If you encounter issues while using MiniTool PDF Editor, contact us by sending an email via [email protected]. We will get back to you as soon as possible.