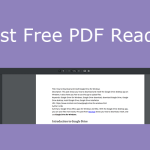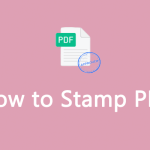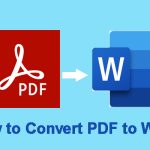Why Do You Need to Add Watermark?
Watermark can be a piece of text or a logo. Adding watermarks refers to the process of superimposing logos or text on documents, images, or videos. This process is very important for copyright protection and marketing of digital works.
For example, you can add your name or logo to your work in the manner of a watermark. If you do so, people can still preview your work before buying it, but no one can reuse or change your work without your permission. Your work is not at risk of theft. In addition, this will also increase your fame and brand awareness. Therefore, adding a watermark can also be used as a branding tactic.
In some other cases, a digital watermark can act as a stamp, using words such as "obsolete," "copy," or "sample" to indicate document status. This ensures that important documents are not mishandled, helping to keep work organized from draft to final draft.
How to Add Watermark to PDF
The PDF file format is usually used for business documents, study documents, manuals, and other important documents. To guarantee the copyright, many people will watermark PDFs. How to add watermark to PDF? Here are 2 ways for you.
Way 1. Use MiniTool PDF Editor
MiniTool PDF Editor is a professional PDF editing tool. It can add, replace, and remove watermarks in PDFs. In addition, you can also use it to edit PDFs, compress PDFs, split/merge PDFs, etc. Here is the guide on how to add a watermark to a PDF using MiniTool PDF Editor.
MiniTool PDF EditorClick to Download100%Clean & Safe
Step 1: Once you have installed MiniTool PDF Editor, open a PDF file with MiniTool PDF Editor. Under the Home tab, click Watermark. A window will pop up. You need to decide whether to use Most-used Watermarks or a Custom Watermark (I choose Custom Watermark in this step).
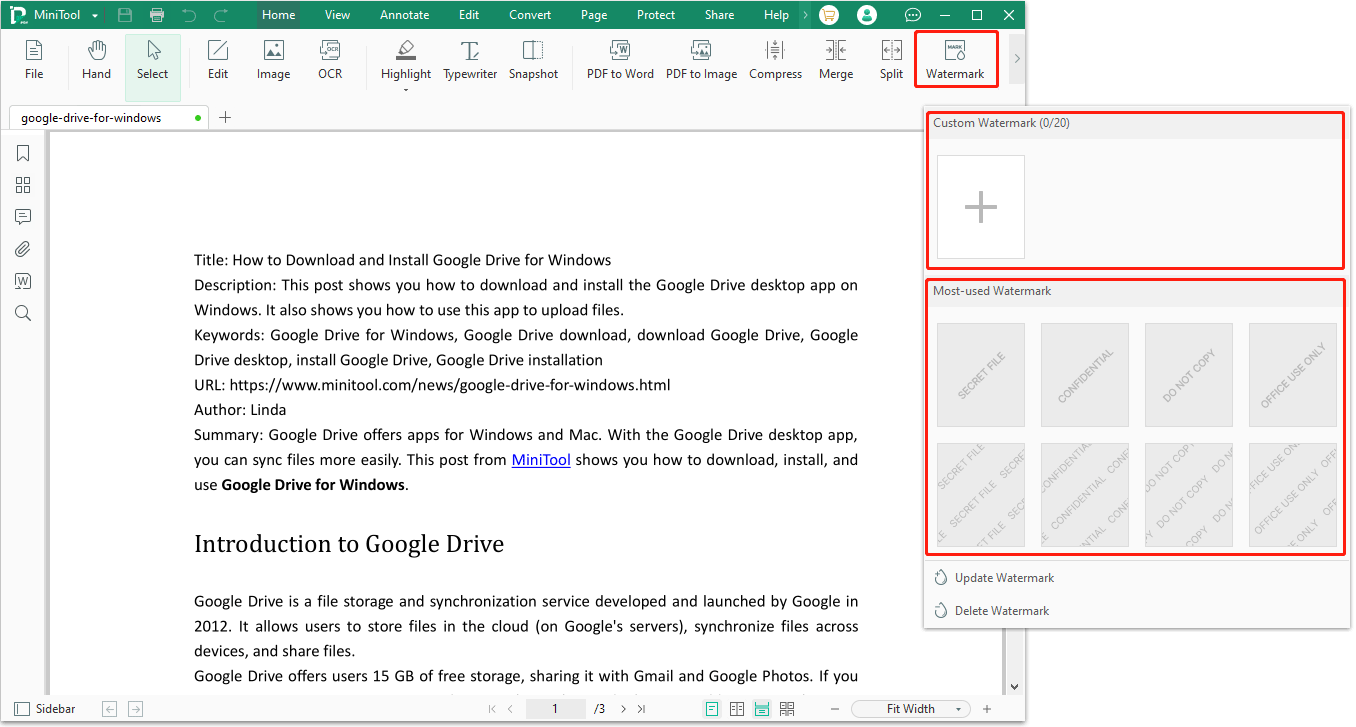
Step 2: After you click the custom watermark plus icon, an Add Watermark window will open. On the window, some features can help you customize the watermark.
- Source: You can choose Text or File. If you choose Text, you need to type something in the box, and then change the font, font size, and font color. You can also apply Bold, Italic, and Underline to the text. If you choose File, you can make an image file as a watermark (bmp, jpg, jpeg, png, tif, and tiff).
- Appearance: You can customize the rotation degree of the watermark (-45, 0, 45, or other degrees), the opacity percentage, the scale relative to target page, tile (the number of rows), and position (front or back).
- Location: It offers Vertical and Horizontal locations. First, choose Top, Center, or Bottom for the Vertical location and choose Left, Center, or Right for the Horizontal location. If you want to adjust them, you need to change the unit (points, inches, millimeters, centermeters, picas, and percent), and then type a number. The watermark will move its location accordingly.
- Page Range: You can decide to add a watermark to all pages or partial pages. After deciding the page range, you can decide to add watermarks to odd pages, even pages, or all pages within the page range.
2. If you check the “Save to Custom Watermark” option, this watermark is be saved as a watermark template. You can find it in the Custom Watermark section. Next time, you can apply it easily by selecting it.
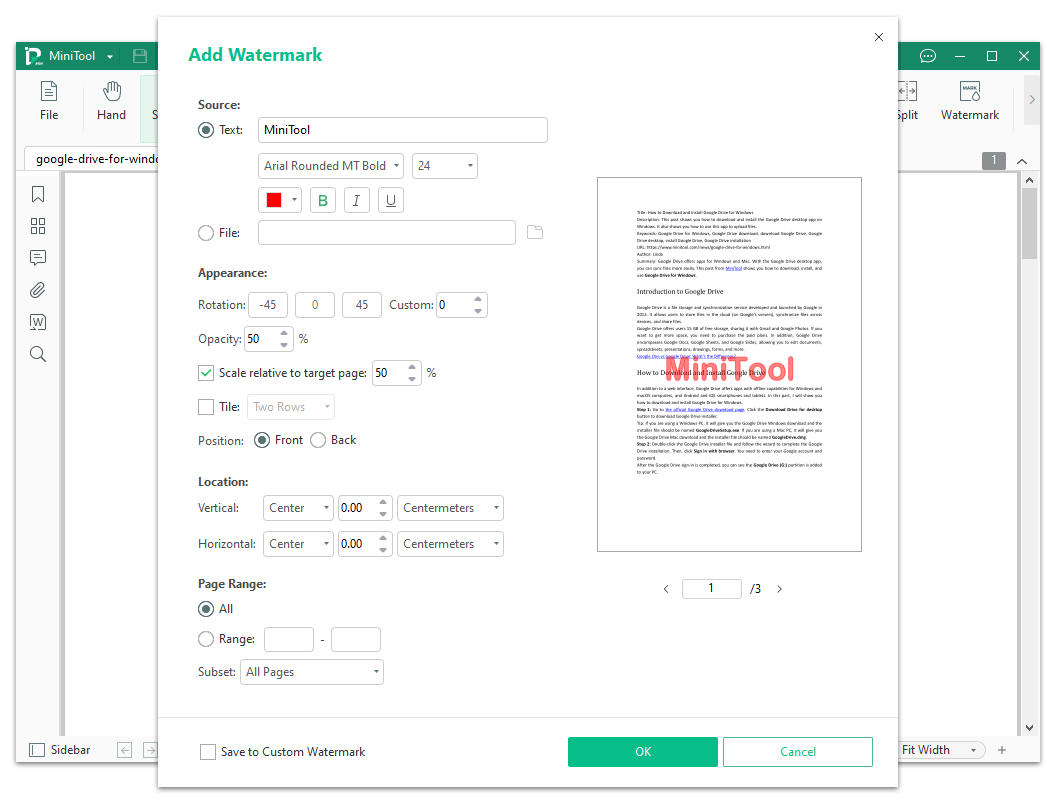
Step 3: Click OK to apply the watermark. If you want to change the watermark later, you can click Watermark > Update Watermark to change it. If you want to add a second watermark, the process is the same. You just need to choose Add New when it asks you whether to replace the existing watermark.
Way 2. Use Microsoft Word
Microsoft Word also has the watermark feature. In addition, Microsoft Word 2013 and higher versions can open PDF files. To watermark PDF using Microsoft Word, you can refer to the following guide:
Step 1: Open Word and click File > Open. Click the Browse button and find the PDF file you want to open. Word tells you that it's going to make a copy of the PDF and convert its contents into a format that Word can display. The original PDF won't be changed at all. Select OK.
Step 2: On the Word file, click Design > Watermark. You can select a watermark template or Custom Watermark.
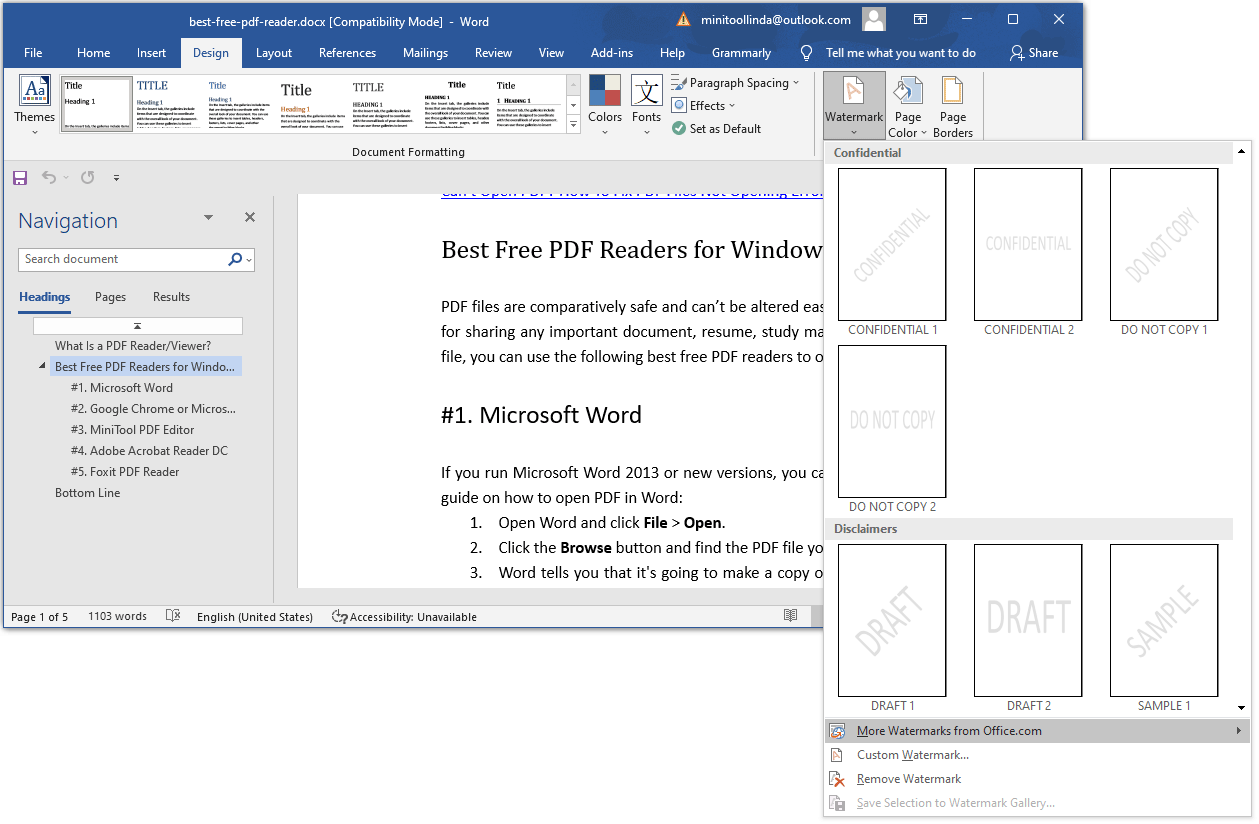
Step 3: If you choose Custom Watermark, a window will pop up, allowing you to add a picture watermark or a text watermark. It also offers some customization options, but they are incapable of fine manipulation.
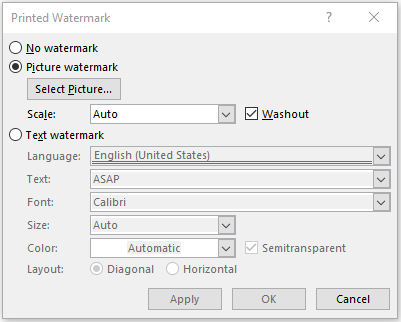
Step 4: After applying the watermark, you need to save the Word file back to PDF format.
Bottom Line
Do you know other ways to watermark PDFs? Share them with us in the following comment zone. In addition, if you have encountered problems when using MiniTool PDF Editor, feel free to contact us via [email protected]. We will get back to you as soon as possible.