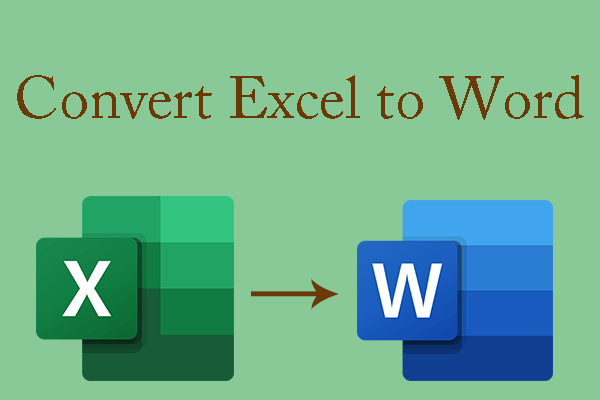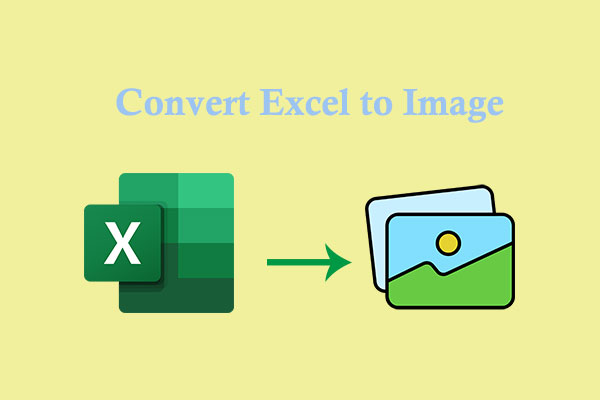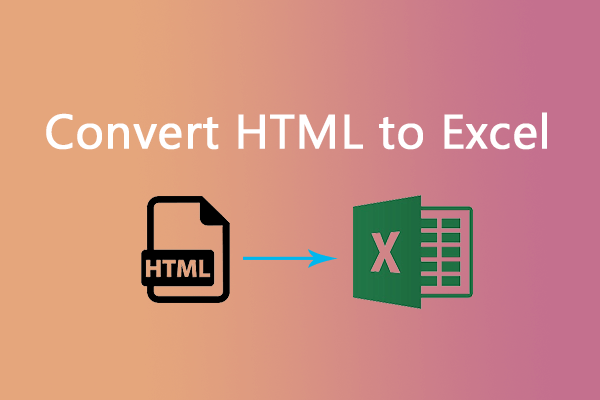Do you need to convert Excel to Word? If so, you come to the right place. In this post, MiniTool PDF Editor shows you how to do that in 5 different ways. You can choose one from them.
Why Do You Need to Convert Excel to Word?
We use Word and Excel in our daily life and work. We usually use Word to present our thoughts and compile articles, and use Excel to present and calculate data.
However, we may want to insert Excel into Word for the following reasons:
- After converting Excel to Word, we can print the content more easily.
- If we insert Excel into Word, the file readability and persuasiveness will be improved.
- After converting Excel to Word, we can share it more easily across multiple media.
How to Convert Excel to Word
In most cases, when we talk about how to convert Excel to Word, we mean how to insert Excel into Word. In this part, I will show you how to insert Excel into Word using 5 ways.
Way 1. Use MiniTool PDF Editor
As its name implies, MiniTool PDF Editor is a PDF editing tool, but it is also a nice Excel to Word converter. How to convert Excel to Word using this software? You can refer to the following guide.
MiniTool PDF EditorClick to Download100%Clean & Safe
Step 1: Download and install MiniTool PDF Editor. Launch this software and go to the Convert tab. Then, click Office to PDF. To convert Excel to Word using MiniTool PDF Editor, you need to convert Excel to PDF first and then convert the PDF file to a Word file.
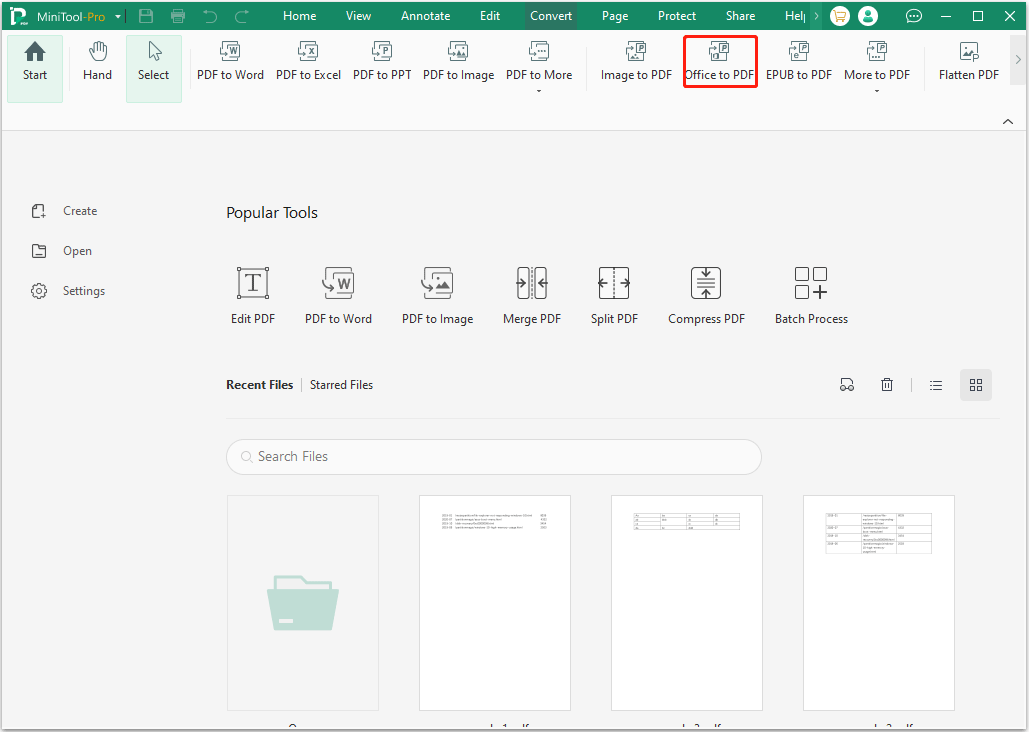
Step 2: On the pop-up window, click Add Files and then select the Excel file you want to convert to Word. Set the Output Path (where the PDF file will be saved) and click Start.
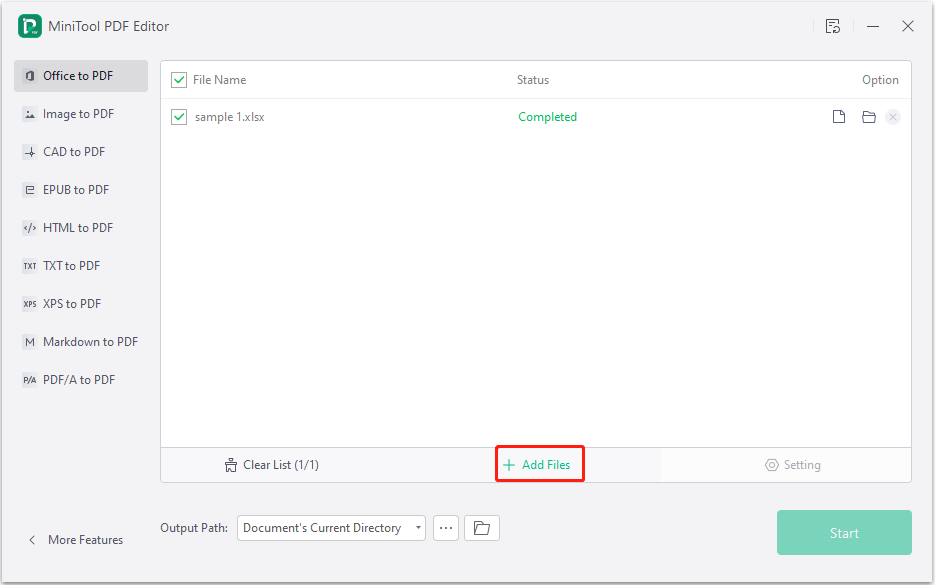
Step 3: After you get the PDF file, click Convert > PDF to Word. Click Add Files to select the PDF file and then click Start.
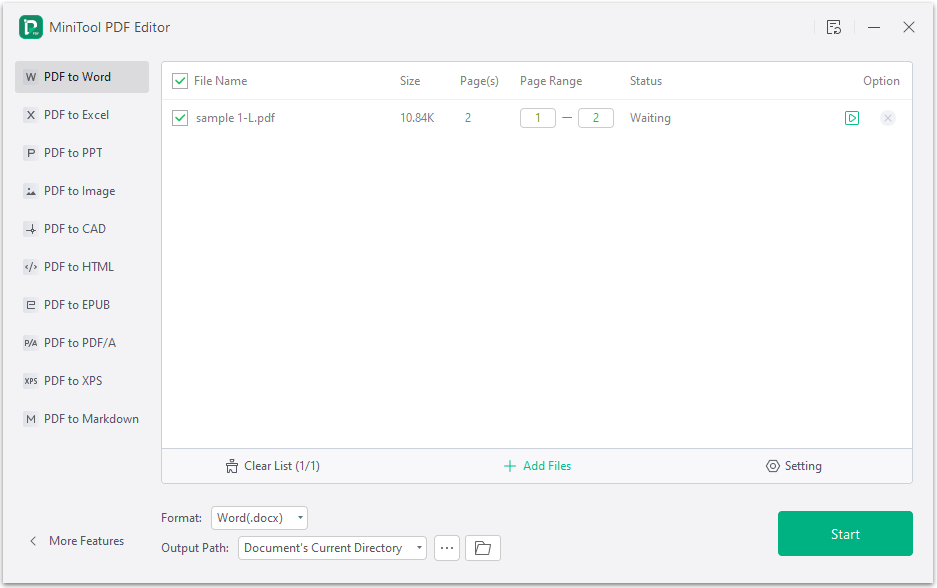
Through the above way, you can convert Excel to Word and then copy and paste the Excel table into a Word file. However, this method also has its disadvantages.
- If the table is too wide, it will move the excess part to the next page.
- If the table has borders, the table border is just a picture. You cannot change it as flexibly as changing a table.
Way 2. Copy and Paste the Table into Word
How to insert Excel into Word? The Copy and Paste feature is very simple and useful. You just need to select the table in the Excel file, right-click on the selected area, and select Copy. Then, you can paste it into a Word file. The effect is similar to inserting a table in Word.
Way 3. Use the Insert Feature
You can insert the Excel table as insert an object. Here is the guide:
- Open Word and click Insert > Object.
- On the pop-up window, click Create from File and then click the Browse button.
- Select the Excel file that you want to insert into Word and then click OK.
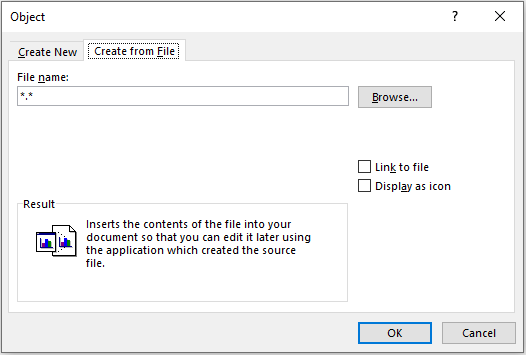
You can also use the table insertion feature to insert a blank Excel to Word. Here is the guide:
- Open Word and click Insert > Table > Excel Spreadsheet. A blank Excel table like the following picture will be inserted into Word.
- Then, you can edit data in this table and apply formulas to it.
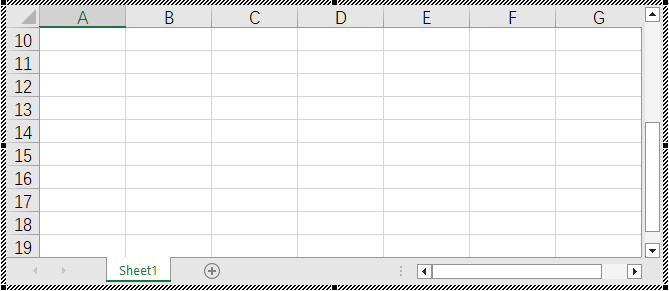
However, this method also has its disadvantages. For example, many people reported that the embedded object and spreadsheet convert to images. Then, they are unable to edit them anymore. So far, this issue seems not fixed by Microsoft.
Way 4. Use VBA
VBA is an effective Excel to Word converter. It lets you use the Visual Basic Application to create specific functions to automate manual tasks, including importing data from Excel to Word.
However, this method is complicated and suitable for seasoned users. You can learn the process in this stackoverflow post.
Way 5. Use Online Excel to Word Converters
Some online Excel to Word converters also allow you to upload an Excel file to their websites and then they deliver you a processed Word file. You can also try this method.
Bottom Line
This post tells you when you need to convert Excel to Word and shows you how to do that in 5 different ways. If you encounter issues when using MiniTool PDF Editor to convert Excel to Word, contact us via [email protected]. We will get back to you as soon as possible.