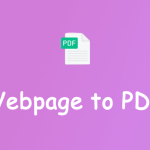What Is HTML
HTML, short for HyperText Markup Language, is the standard markup language used for creating web pages. It defines the meaning and structure of web pages. Let’s see what HTML actually means item by item.
- HyperText: HyperText is a text that is organized to connect other texts. When you click the hypertext, you will always go to a new webpage.
- Markup Language: A markup language is a computer language that consists of a set of rules to structure, format, or define the relationship between different parts of text or images.
What Is Excel
Excel is a spreadsheet editing program that is developed by Microsoft. It’s mainly used to calculate, edit, organize, analyze, or format data in a spreadsheet. Microsoft Excel can save spreadsheets in various file formats, such as XLS, XLSX, XLSM, and so on.
How to Convert HTML to Excel
For some reason, you may plan to convert HTML to Excel. How can you execute the conversion? There are many HTML to Excel converters in the market enabling you to convert HTML to XLSX or other Excel file formats. Here, we’d like to recommend MiniTool PDF Editor to you.
It’s an all-in-one PDF file manager including a wide range of features associated with PDF editing. With this program, you are able to create/annotate PDFs, split/combine PDFs, deskew/crop/rotate PDF pages, convert PDF to Word/Excel/PPT/EPUB/HTML and vice versa, and more.
In addition to PDF editing software, you can also use MiniTool PDF Editor as an image converter, image compressor, CAD converter, and Word/Excel/PPT compressor.
For the HTML to Excel conversion, MiniTool PDF Editor uses PDF as an intermediary. To be specific, you are required to perform two file conversions to achieve the HTML to Excel conversion. One is to convert HTML to PDF and the other is to convert PDF to Excel.
The process sounds a bit complex but is easy to operate. You just need to follow the guide below.
Part 1: Convert HTML to PDF
To convert HTML to Excel, you should convert the document from HTML to PDF first. Below MiniTool PDF Editor tells you how to do this.
Step 1: Click the following button to download MiniTool PDF Editor on your PC. It’s worth noting that this program is available for 32/64-bit Windows 11/10/8/7/XP.
MiniTool PDF EditorClick to Download100%Clean & Safe
Step 2: Once the download completes, find and double-click the setup file in File Explorer.
Step 3: In the setup window, check the I have read and agree to the Service Agreements option. Then click the Install Now button to complete the app installation.
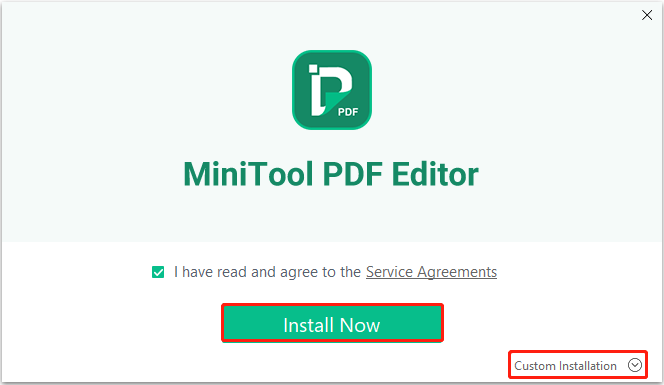
Step 4: After you install the program successfully, click Start Now to launch it and get into the main interface.
Step 5: Go to the Convert tab. Then select HTML to PDF in its submenu bar.
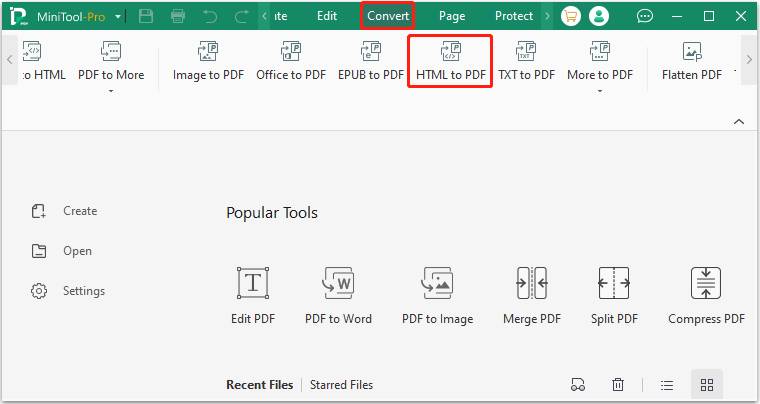
Step 6: After that, try one of the following methods to upload the target HTML file.
- Directly drag the target file to the Convert window.
- Click Add Files, choose the HTML file to convert, and then click Open.
- Click Open or drag files here, locate the target file, and then click Open.
Step 7: Choose an output path. You can choose Document’s Current Directory, Default Path, or Desktop from the drop-down menu. Alternatively, you can click the three-dot icon to choose a different location.
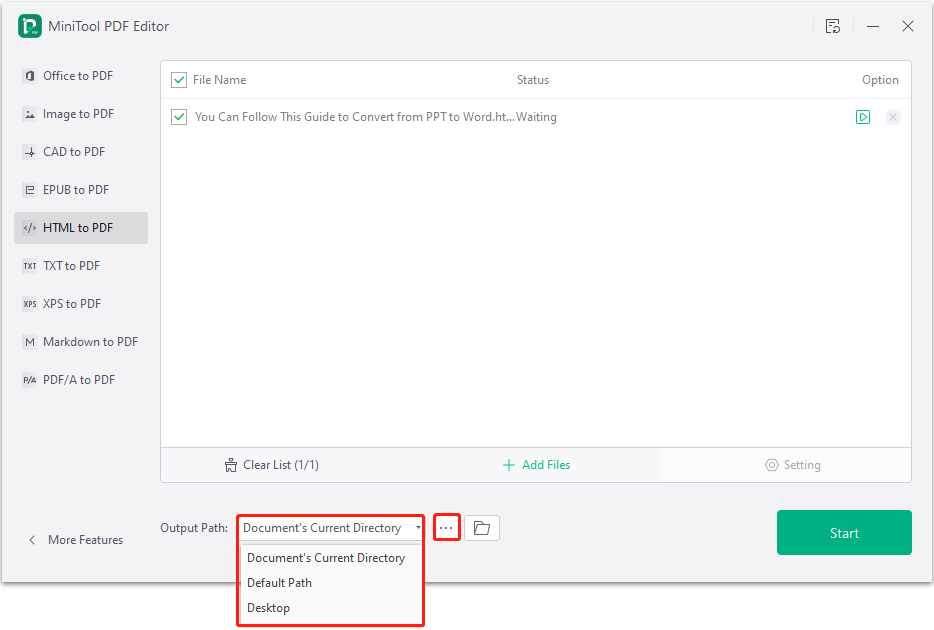
Step 8: Once done, click the Start button to execute the pending HTML to PDF conversion.
Part 2: Convert PDF to Excel
After converting the HTML document to PDF, you should now continue to convert it to Excel with MiniTool PDF Editor. To do this, follow the steps below.
Step 1: Launch this HTML to Excel converter to enter its main interface.
Step 2: Switch to the Convert tab and then select PDF to Excel from the following toolbar.
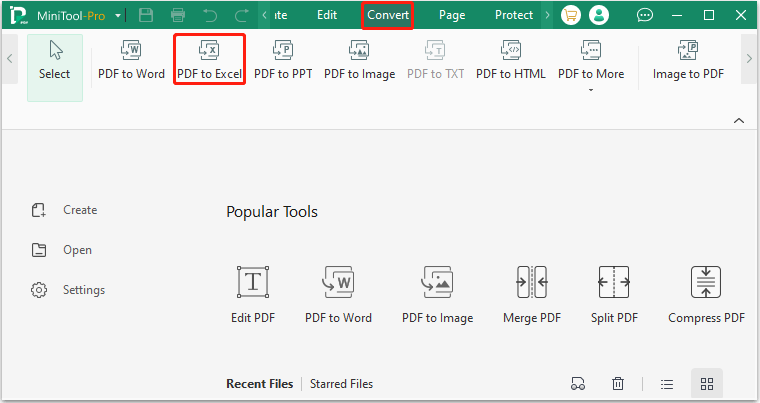
Step 3: Once the PDF to Excel dialog box pops up, import the converted PDF file.
Step 4: After that, you can adjust the output format and path.
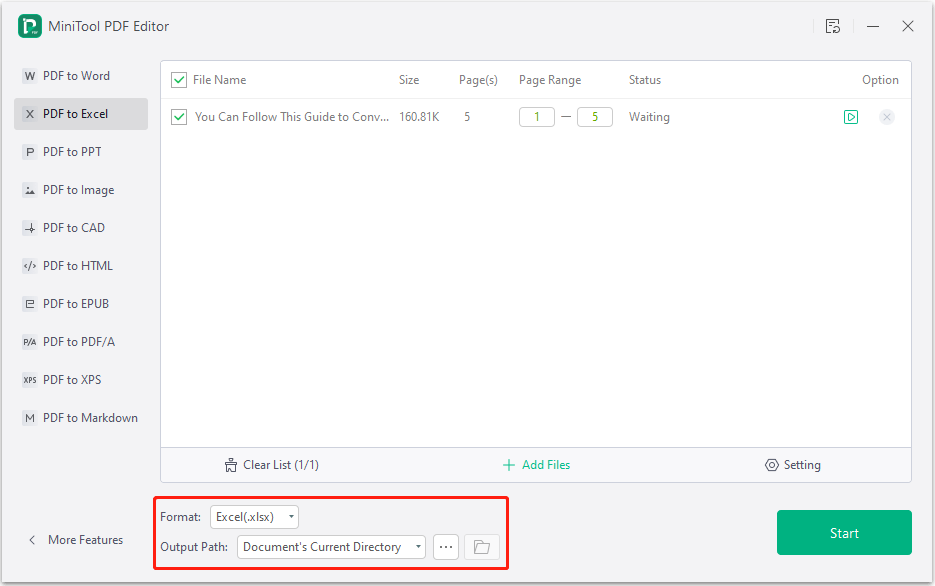
Step 5: If everything is set properly, click Start to begin the process.
Bottom Line
From the above, you can learn how to convert HTML to XLSX or other Excel formats with MiniTool PDF Editor. If you have any other great ways to convert HTML to Excel, please share them with us in our comment part below.
If faced with any issues while using MiniTool PDF Editor, you can contact us via [email protected]. We’ll reply to you as soon as possible.