Since PDF is not compatible with Visio, you have to convert PDF to a file format supported by Visio so that you can open PDF in Visio. Here, this post from MiniTool PDF Editor introduces how to convert PDF to Visio in detail. You can take a look.
Microsoft Visio, part of the Microsoft Office family, is a diagramming and vector graphics application. It allows you to transform complicated text and tables that are hard to understand into visual diagrams, such as charts, network diagrams, workflows, and so on. Visio is capable of opening various file types, not including PDF.
If you want to open your PDF files in Visio, you have to convert PDF to VSD, the native Visio format, or other Visio-supported formats. To help you execute this operation, two available methods are listed below. You can pay attention to the following content.
Method 1: Convert PDF to Visio’s Native Format
To open PDF documents in Visio, you can consider converting PDF to VSD first. This post summarizes two PDF to Visio converters to help you execute this conversion. Just keep reading and choose one way according to your needs.
Way 1: Convert PDF to Visio via OnlineConvertFree
As its name indicates, OnlineConvertFree is an online file converter that is free to use. To convert PDF to VSD with this tool, you can follow the steps below.
Step 1: Go to the official webpage of OnlineConvertFree through your browser.
Step 2: Click CHOOSE FILE to upload the PDF file you want to convert. Alternatively, you can also drag and drop the target file to this specific webpage.
Step 3: Select to convert PDF to VSD. To convert files from PDF to VSD in batch, click CONVERT ALL TO and then select VSD from the drop-down menu.
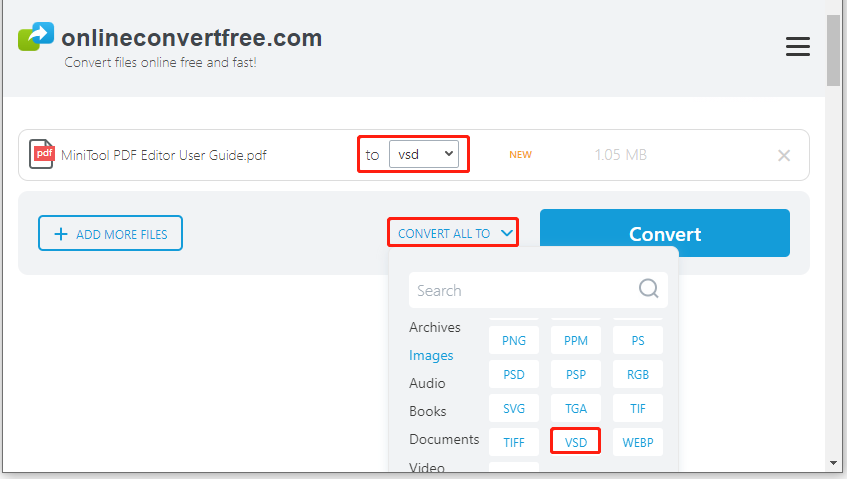
Step 4: After that, click Convert to start the conversion.
Step 5: Once the conversion is completed, click Download to download the converted PDF file on your PC.
Way 2: Convert PDF to Visio via 2PDF
2PDF is another online PDF converter that can help you convert PDF to Visio effectively. Here’s a full guide on how to perform the PDF to Visio conversion with this tool.
Step 1: Open this online PDF to Visio converter through your browser. Then select Convert PDF from the list of tools.
Step 2: Click the Choose file box to upload the target PDF file. Or, you can directly drag and drop the target file into the box.
Step 3: select VSD as the desired file format. Then click Convert to start the conversion.
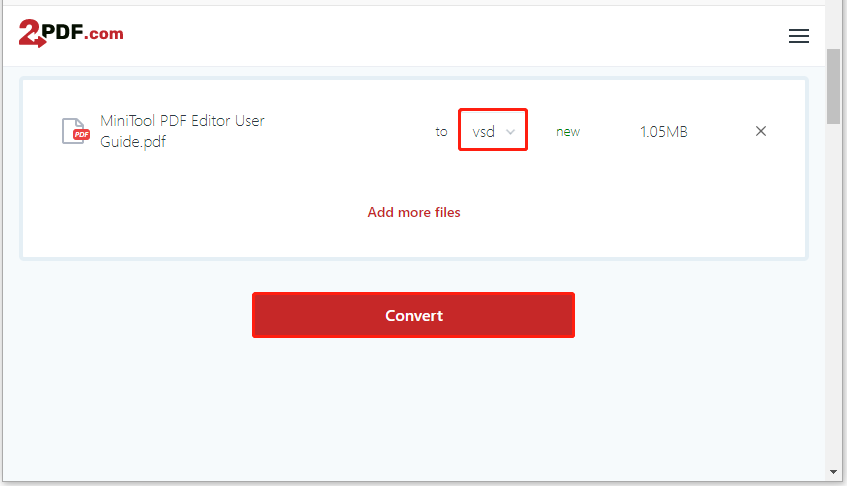
Step 4: Wait until the process is finished. Then click the Download icon next to the converted PDF file to download the specific file to your PC.
Method 2: Convert PDF to Visio-Supported Formats
As mentioned earlier, in addition to VSD, Microsoft Visio also supports some other common file formats, such as PNG, JPG, TIF, BMP, and so on. Therefore, it’s also recommended that you convert PDF to other Visio-supported formats if you want to open PDF in Visio. To do this, you should make use of a third-party PDF converter like MiniTool PDF Editor.
It’s a professional PDF converter that enables you to convert PDF to Word, PPT, Excel, images, HTML, and vice versa. Moreover, you can use this program as a PDF manager, splitting/merging PDFs, signing/annotating PDFs, rearranging/rotating PDFs, etc. Since image formats are compatible with Visio, you can try to open PDF files after converting them to images.
Below MiniTool PDF Editor provides you with a step-by-step guide on how to convert PDF to Visio-supported format – an image format like PNG, JPG, TIF, or BMP.
Step 1: Download and install MiniTool PDF Editor on your PC. Make sure the operating system of your PC is 32/64-bit Windows 11, 10, 8.1, 8, 7, or XP.
MiniTool PDF EditorClick to Download100%Clean & Safe
Step 2: Launch this program to enter its main interface. Then click PDF to Image.
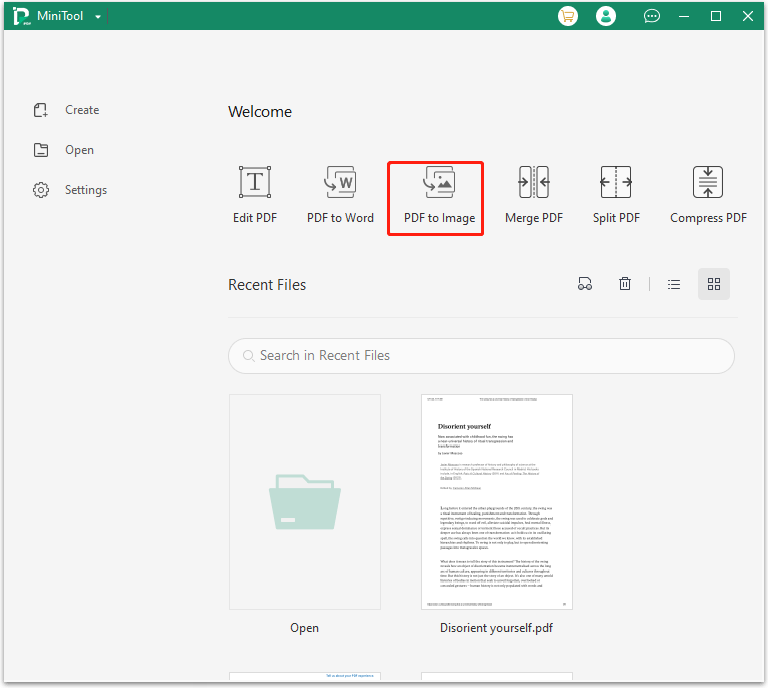
Step 3: In the prompted window, Click Open or drag files here or Add Files to upload the PDF file you want to convert. Alternatively, you can drag and drop the target file into the program.
Step 4: After that, adjust converting settings if necessary. Then click Start to start the PDF to image conversion.
- Options: Select Each Page in a Separate Image or Selected Pages in an Image File according to your demands.
- Resolution: Choose a suitable resolution from the drop-down menu.
- Format: Select a preferred image format, like PNG, JPG, TIF, or BMP.
- Output Path: Choose a destination location from the drop-down menu to store the converted PDF file. Alternatively, you can decide the output path by clicking the three-dot icon.
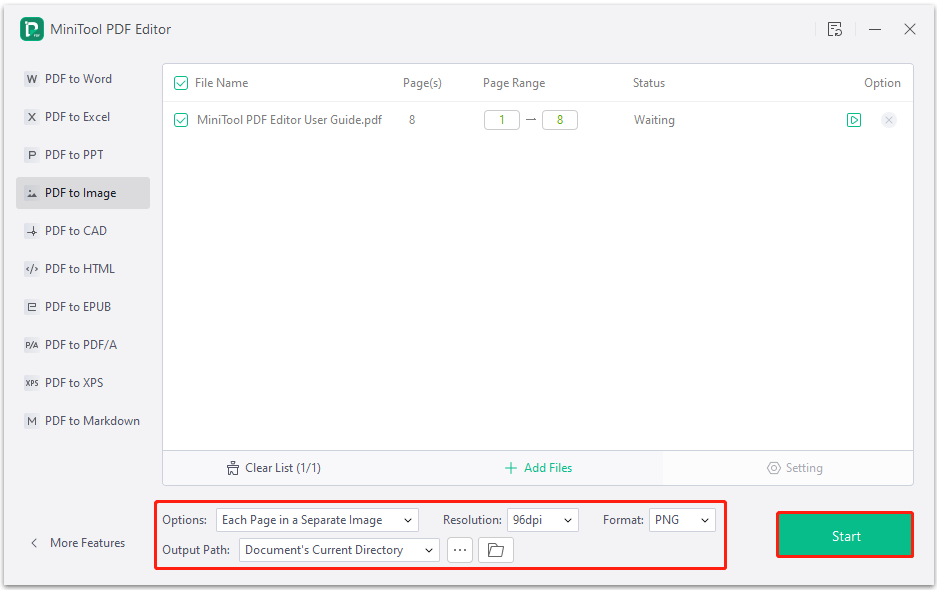
Step 5: After the process is completed, find the converted PDF file from the selected output path. You can now open it in Visio.
Bottom Line
Learn how to convert PDF to Visio from this post. If you have any questions about this conversion, you can leave a message in the comment area below. For any issues related to MiniTool PDF Editor, you can contact us via [email protected]. We’ll reply to you as soon as possible.