Sometimes you may want to export to PDF without losing quality. Can you convert to PDF without losing quality? How to do that? Now, let’s dive into the answers together with MiniTool PDF Editor.
PDF is a widely popular file format for presenting documents with text and images collaboratively. It is easy to compress and can prevent the content from being tampered with. So, a lot of users save their papers, presentations, and books to PDFs.
However, the image quality on the files might be destroyed after converting to PDFs. The following is a true example from the answers.microsoft.com forum who want to convert Word to PDF without losing image quality.
How can I export to PDF without losing quality? I created a doc file but when I try exporting it to PDF through the Acrobat tab the images in the card get blurry or pixelated around the edges while the text remains crisp. Is there anything I can do to stop the images from getting pixelated?https://answers.microsoft.com/
Can I Convert to PDF Without Losing Quality
Can I export to PDF without losing quality? Of course, yes. The answer depends on how large the file is and how many pictures the file contains. If you have a small Word or other Office files, you can directly make it save as PDF without losing image quality. However, you may need a professional PDF converter if the document contains lots of images.
How to Convert to PDF Without Losing Image Quality on Windows 10/11
How to convert Office to PDF without losing image quality on Windows 10/11? The process can be divided into the following 2 parts. The first part is to save the file as .doc with high image quality and convert it to PDF with a professional tool.
Part 1. Save as with High Image Quality
The Office suite provides the option to helping you save as PDF without losing image quality. All the things you need to do is to set up the image size and quality to high before saving it to PDF. Here I take a Doc file for example.
Step 1. With the file opened in Word, click File from the upper left corner, and select Options.
Step 2. In the pop-up window, select Advanced from the left panel, scroll down to the Image Size and Quality section, select High fidelity from the Default resolution drop-down menu, and make sure the box of Do not compress images in file is selected.
Step 3. Click on OK to save the change.
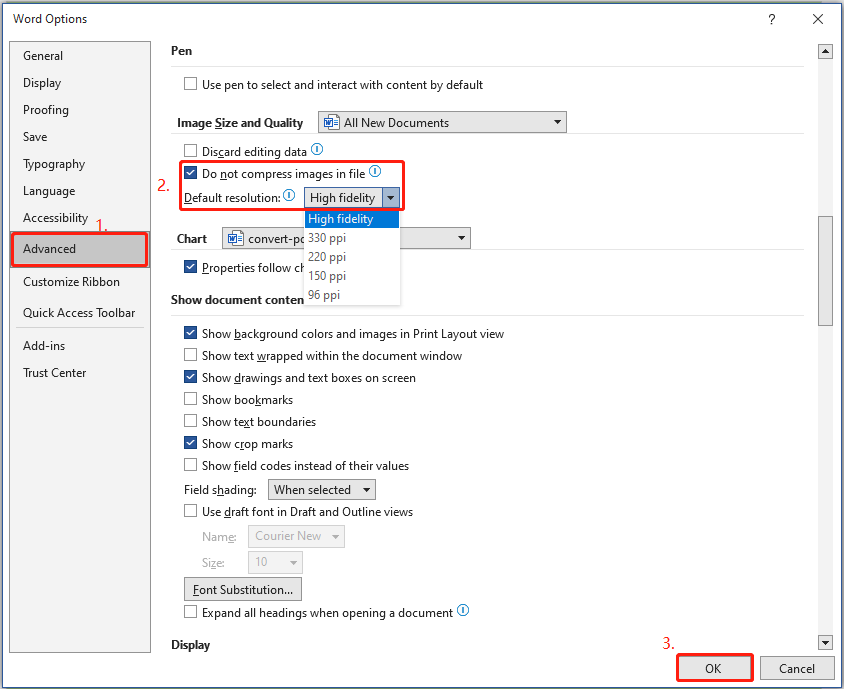
Step 4. Click File again and select Save as. Then select a location and click on OK to save the file as .doc or other Word file formats. After that, you can convert Doc to PDF without losing picture quality in the following part.
Alternatively, you can directly save as PDF without losing image quality if the file is small and contains a few images. To do that, follow the guide below:
- Open the file with the Office suite and select File > Save as.
- Set the Save as type to .pdf and click on Options.
- Tick the checkbox next to Optimize for image quality and click on OK.
- Click Save. Then the file will be exported to PDF with high image quality.
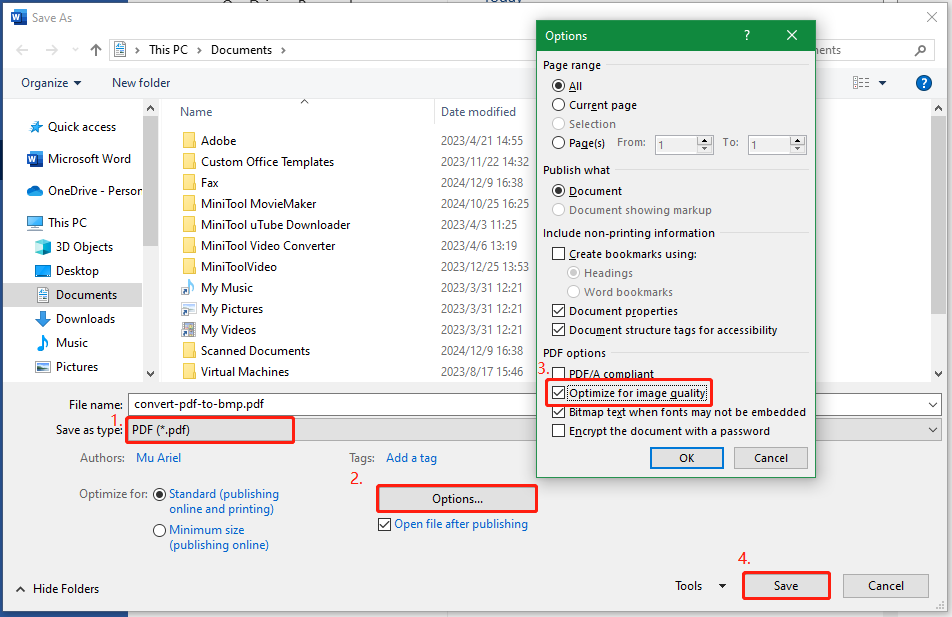
Part 2. Convert to PDF without Losing Image Quality
How to convert Word to PDF without losing image quality? After you have saved the Doc file with high image quality, you can convert it to PDF with an expert PDF converter – MiniTool PDF Editor. It can convert different file types to PDF, including Word, Excel, PPT, image, TXT, HTML, EPUB, CAD, and vice versa.
Moreover, the OCR technology of the tool can convert scanned PDF to Excel or other editable copies, and convert PDF to scanned or searchable copies. It can also convert images to other file formats, like JPG, PNG, BMP, and ICO. Here’s how to convert the Word file to PDF.
MiniTool PDF EditorClick to Download100%Clean & Safe
Step 1. Launch the software to enter its main interface, go to the Convert tab from the top toolbar, and click on Office to Word.
Step 2. Click on Add Files, locate the Word file from the pop-up window, and click on Open.
Step 3. Click on the Three-dot icon next to Output Path and select a target directory to store the converted file. Then click on Start to convert the file to PDF.
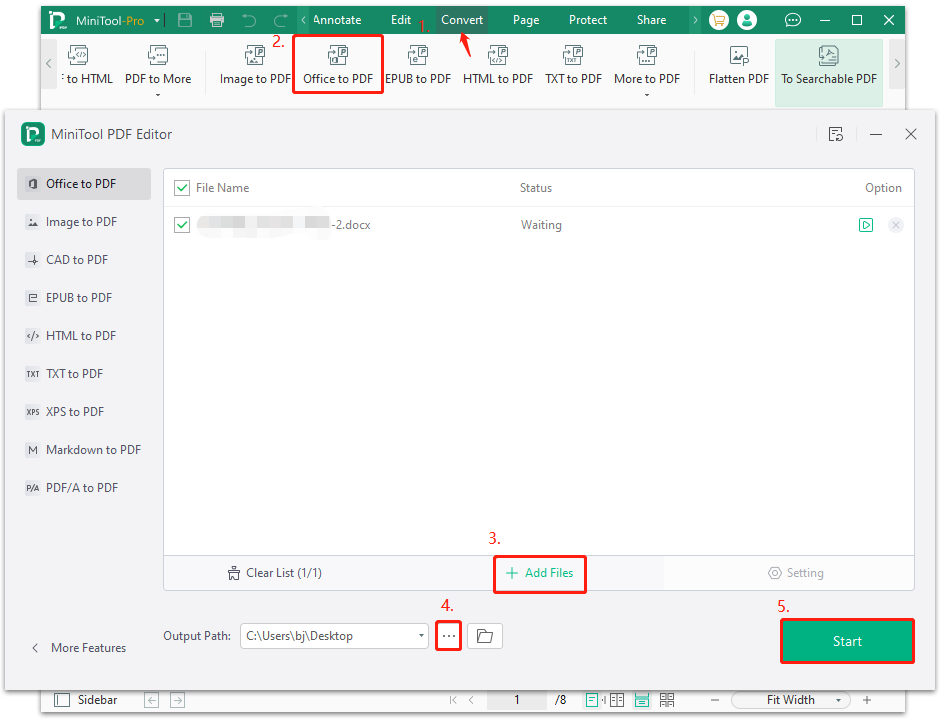
Additionally, you can convert PDF to image with high quality using the program. Open the PDF file with MiniTool PDF Editor, navigate to Convert > PDF to Image, select your desired dpi from the Resolution drop-down menu, select an image file format like PNG, and click Start. Here you also can customize the Page Range and Output Path.
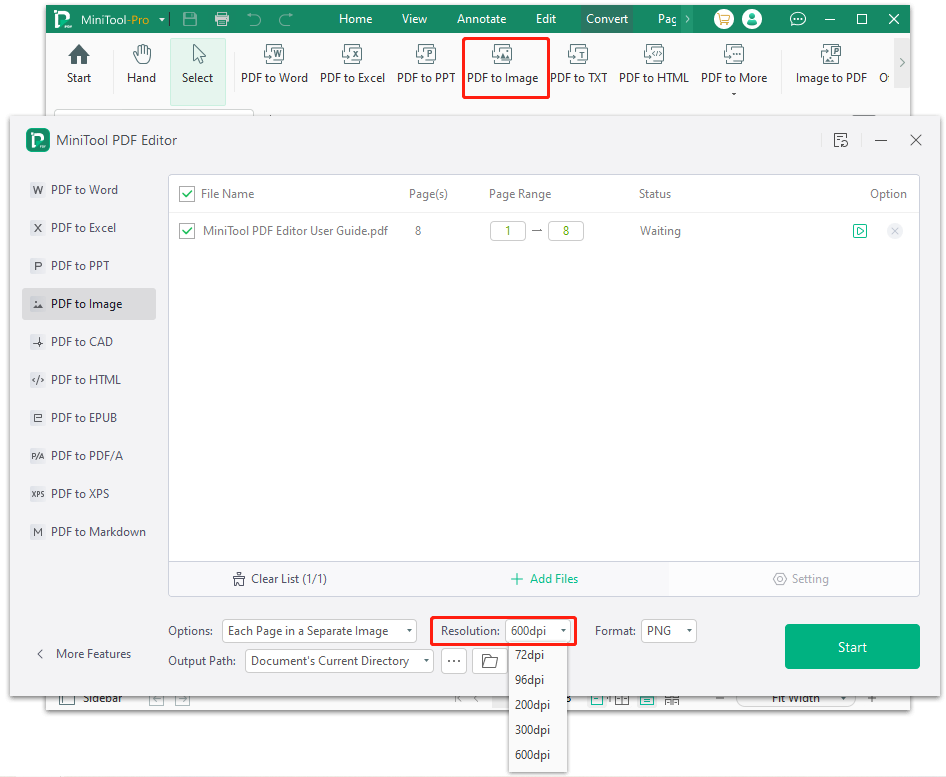
Now, you should know how to convert Office to PDF without losing image quality after reading all the above information. Let’s keep reading to learn how to replace blurry images after converting to PDF.
What to Do If Images Become Blurry After Converting Office to PDF
Sometimes, however, the images may lose quality after converting to PDF. What to do with the situation? Don’t worry. MiniTool PDF Editor can help you solve the problem by replacing the blurry images in the PDF. The software can easily replace/rotate/add/delete images and change the transparency.
Step 1. Open the PDF with MiniTool PDF Editor and navigate to the blurry image you want to replace.
Step 2. Highlight the image, and you will see the context menu beside the image. Click the Replace Image icon, select a high-quality image from the pop-up window, and click Open to replace it.
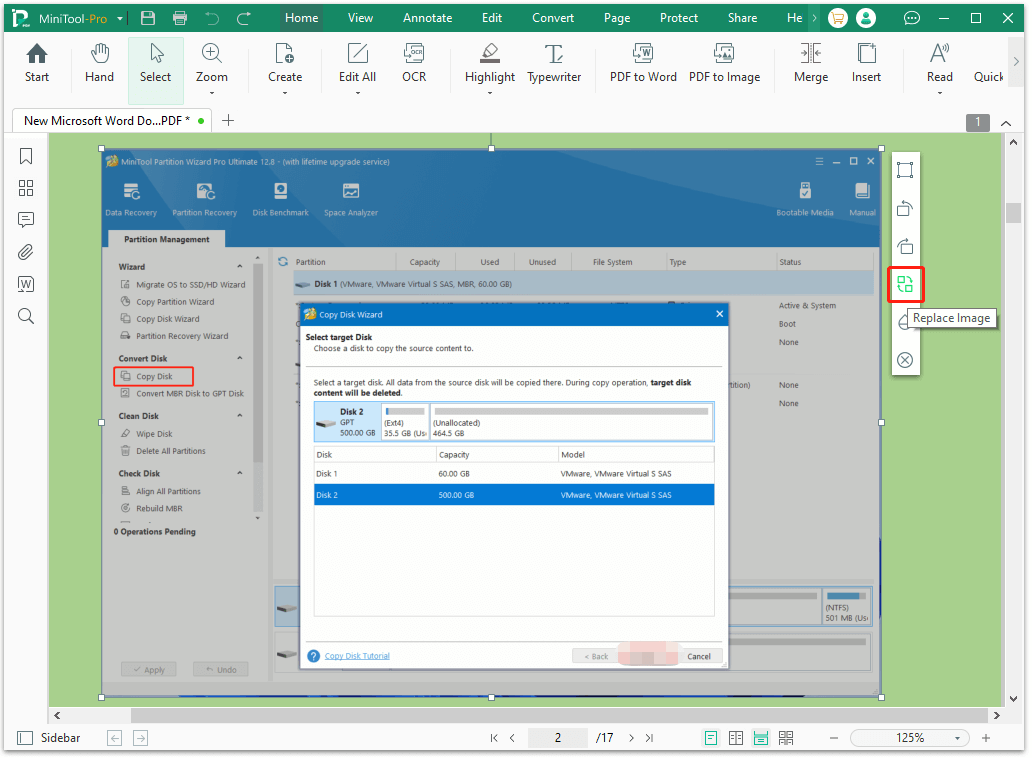
Step 3. Once replaced, press Ctrl + S keys to save the replacement and select a location to save the PDF.
Conclusion
The post focuses on how to convert to PDF without losing quality. You can save the file with high image quality first, and then convert it to PDF using MiniTool PDF Editor. Besides, the software can help you convert PDFs to images with high resolution and replace blurry images in PDFs.
If you have any questions about MiniTool PDF Editor, feel free to contact us by sending an email to [email protected]. We will get back to you as soon as possible. Hope you have a good experience!