A lot of people don’t know how to convert scanned PDF to Excel on Windows. If you are also looking for a scanned PDF to Excel converter, MiniTool PDF Editor is a good choice. Besides, this post provides a full guide to using this tool.
There are a wide variety of file formats in our daily work. Sometimes we may need to convert one file format to another in particular situations, such as “convert PDF to Word”, “PDF to markdown”, “PDF to Scanned”, and the one discussed in this post. How to convert scanned PDF to Excel? Let’s keep reading.
What Is a Scanned PDF File
A scanned PDF file is a digital document created by scanning a physical paper document with a scanner or similar machine. On a scanned PDF, all the pages of the original document will be converted to flat images. It provides an easy way to share, store, and modify paper documents digitally.
Compared with editable PDFs, scanned PDFs are more secure and stable. But it also means there is no direct way for you to make changes to such a file. So, you may want to convert scanned PDF to an editable format like Excel, Word, etc. Here, we will show you how to convert a scanned PDF to Excel on Windows.
Can I Convert Scanned PDF to Excel
Can I convert scanned PDF to Excel for free? Of course, the answer is “yes”. You can use a professional PDF converter like MiniTool PDF Editor. It can help you edit a scanned PDF, OCR a PDF, and convert scanned PDF to Excel on Windows easily.
How to Convert Scanned PDF to Excel on Windows
This part will introduce a multifunctional scanned PDF to Excel converter – MiniTool PDF Editor. It can convert PDF to many different file formats, including Excel, Word, Markdown, PPT, Image, TXT, HTML, EPUB, CAD, XPS, and vice versa. It’s also a powerful image converter that can convert images to ICO, PNG, BMP, and JPG as well as convert HEIC and office files to images.
Moreover, the MiniTool software also covers a series of PDF editing features, such as “add images, texts, pages, watermarks, and signatures to PDF, create PDFs from images, crop/set up PDF pages, reverse/rotate pages”, and so on. Let’s see how to convert a scanned PDF to Excel using the tool.
MiniTool PDF EditorClick to Download100%Clean & Safe
Part 1. Check if the PDF Is Scanned
First of all, you may need to check if the PDF file is scanned. The MiniTool OCR PDF to Excel converter can check that easily. Of course, you can skip this step if you have confirmed the PDF.
Step 1. Launch MiniTool PDF Editor to enter its main interface and click on Open.
Step 2. Select the PDF file that you want to check and see if the tool shows the message “Apply OCR to edit the current scanned PDF”. If it is, the PDF is a scanned file. Then you can proceed with the following part to OCR PDF to Excel.

Part 2. Convert Scanned PDF to Excel
Once you open the scanned PDF using MiniTool PDF Editor, follow the detailed steps below to convert the scanned PDF to Excel.
Step 1. In the main interface of the program, go to the Edit tab and click on OCR.

Step 2. In the Recognized Document window, you can adjust the settings according to your needs and click on OK to apply the OCR operation.
- Document Language: Expand the drop-down menu and choose the language you prefer.
- Output: Select the Document with Text and Images, Text with Original Formatting, or Searchable Text and Images (non-editable) depending on your needs.
- Page Range: Select All Pages, Current Page, or Page Range to determine which pages you want to OCR.
- Optional: If there are any e-signatures and stamps in the scanned file, you can keep them original by not performing OCR for them. The text within the selected areas won’t be recognized.
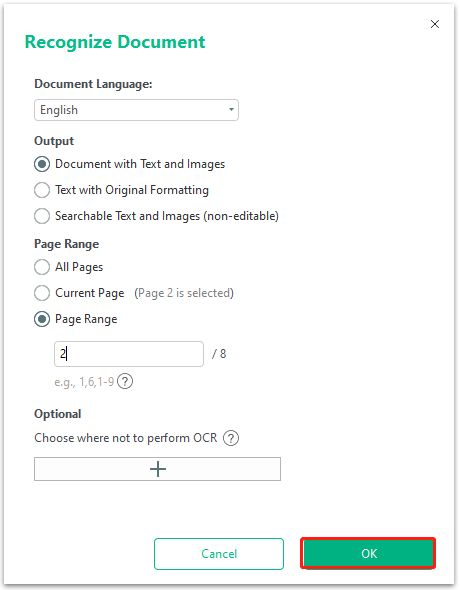
Step 3. Once completed, the scanned PDF will be editable and opened in a new tab automatically. You can navigate to the Convert tab from the top menu and click on PDF to Excel under the tab.
Step 4. In the pop-up window, select your Excel (.xlsx) from the Format drop-down menu and click on Start. In addition, you can change the Page Range to convert certain pages instead of all pages and click on the Three-Dot icon next to Output Path to select a new location.
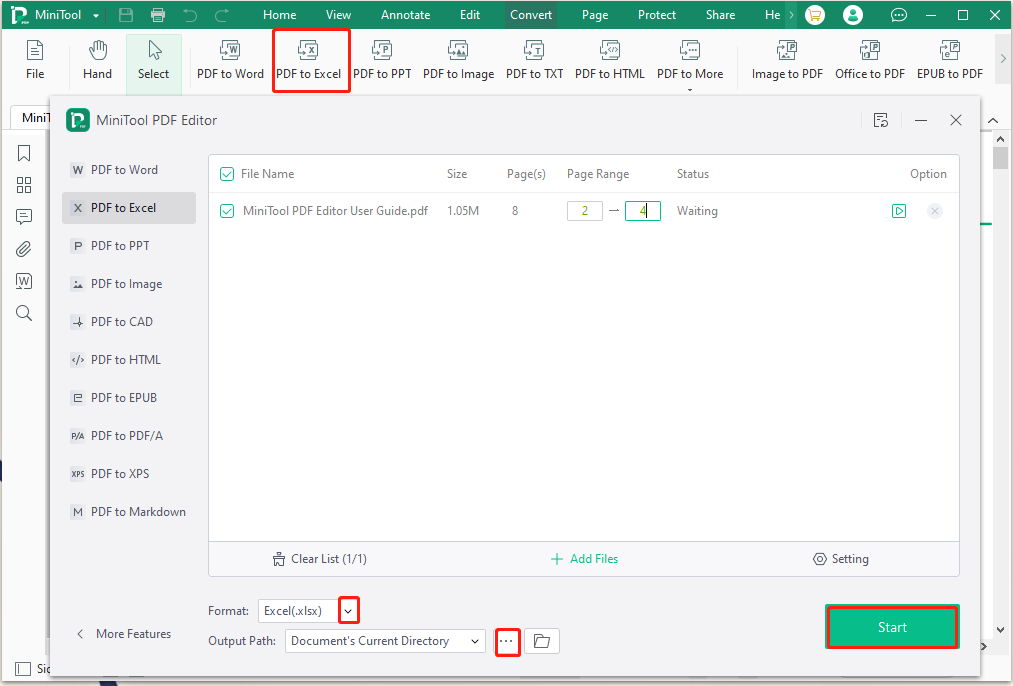
Step 5. You can change the settings for conversion results according to your preferences and click on OK. After the conversion is complete, you can locate the output path or click Open directory to view the converted file.
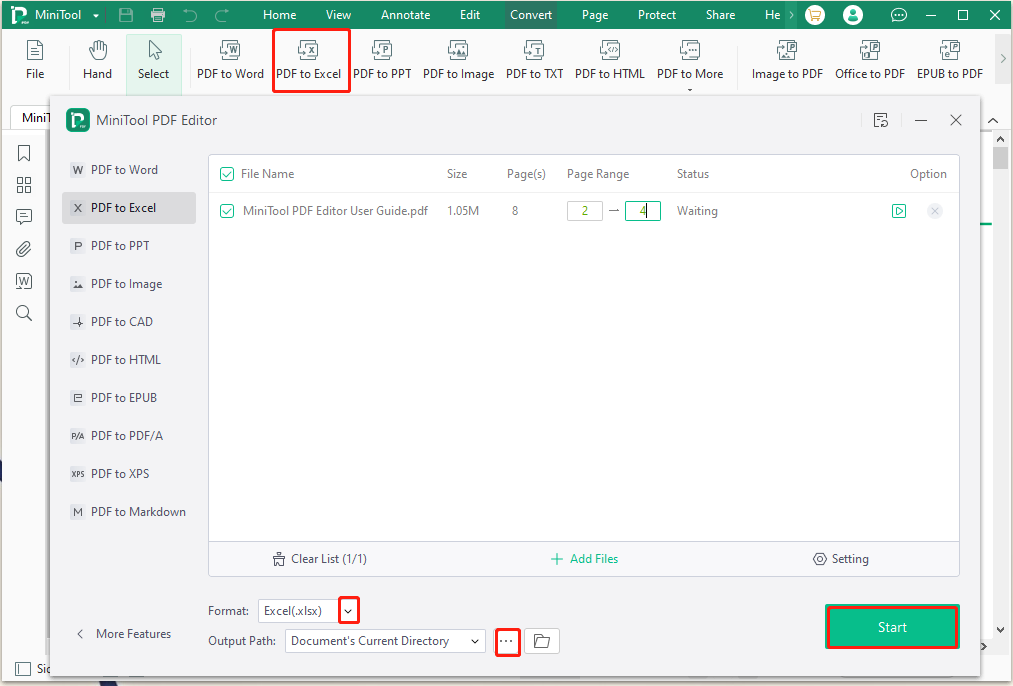
Have a Try Now
Here comes the end of this post. Have you any suggestions about the scanned PDF to Excel conversion? Please share them with us in the following comment zone. If you have difficulty using MiniTool PDF Editor, feel free to contact us via [email protected] and we will help you as soon as possible.