PDF (Portable Document Format) is a lightweight file format developed by Adobe to present various documents like images and text formatting. Since its release, PDF has become one of the most commonly used file formats due to its excellent stability, security, and compact file size.
At the same time, various topics and questions related to PDFs are also heatedly discussed online, such as how to convert Excel to PDF, convert PNG to ICO, add images to PDF, remove passwords from PDF, and the one discussed in this post. How to create PDF from multiple images on Windows 10/11? Let’s find the answer in the following content.
Can You Create PDF from Multiple Images
Can you create a PDF from multiple images? Absolutely, the answer is yes. There are usually two main methods. The first is to create PDF from multiple images, while the other is to convert multiple images to PDF. Both of them need a professional PDF editor like MiniTool PDF Editor.
How to Create PDF from Multiple Images on Windows 10/11
If you want to create PDF from multiple images Windows 10/11 freely, MiniTool PDF Editor is a good choice. It is an all-in-one PDF editor that allows users to create a PDF from images, blank pages, files, CAD, scanner, and HEIC. It can also remove/add texts, images, backgrounds, passwords, images, watermarks, and signatures to PDF.
As a professional PDF converter, the MiniTool software can help you convert various file formats, including Word, Excel, PPT, PNG, JPG, Text, HTML, EPUB, CAD, XPS, and Markdown to PDF, and vice versa. Besides, it can convert images to PNG, JPG, ICO, and BMP as well as convert HEIC and office files to images.
Now, let’s see how to create PDF from multiple images on Windows 10/11 using MiniTool PDF Editor.
Way 1. Create PDF from Multiple Images Using MiniTool PDF Editor
The first and simplest way is to directly create PDF from multiple images Windows 10/11 via the Create feature of the MiniTool program. Here’s a full guide.
Step 1. Click on the Download icon below to get the installation of MiniTool PDF Editor, and follow the on-screen prompts to install it on your Windows computer.
MiniTool PDF EditorClick to Download100%Clean & Safe
Step 2. After you install the program, launch it to enter the main interface and navigate to the Home tab from the top menu.
Step 3. Click on the Create option from the top right corner and select From Image.
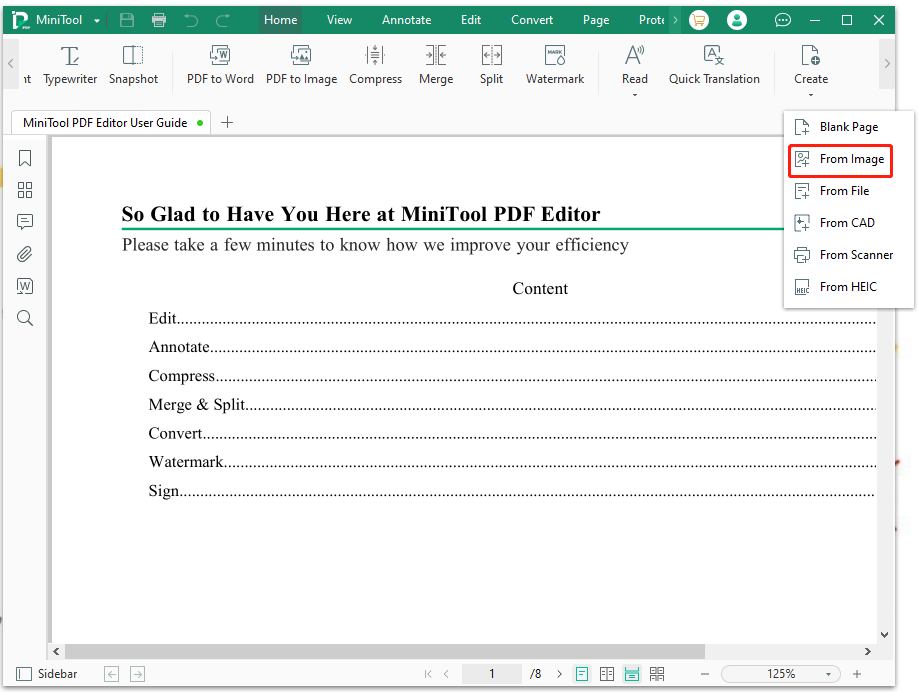
Step 4. In the pop-up window, click on Add Files or the middle blank area, select multiple images by holding the Ctrl key, and click on Open. Or, you can hold the Ctrl + A keys to select all images in the folder.
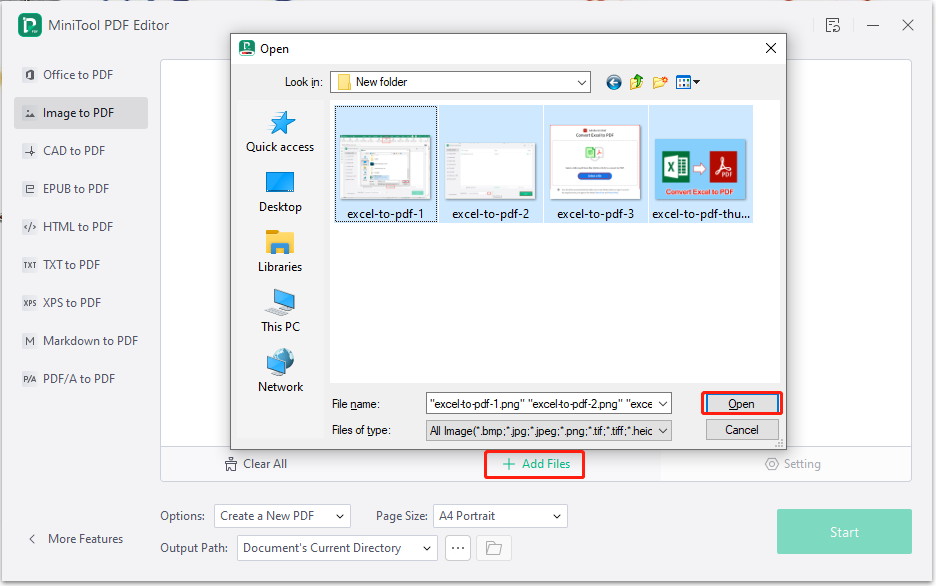
Step 5. You can set up some settings for the PDF according to your needs, including Options, Page Size, and Output Path. After you confirm these options, click on the Start button to convert multiple JPG to PDF.
- Options: You can create a new PDF file or create multiple PDF documents using these images.
- Page Size: You can choose the “Original Image Size”, “A4 Landscape”, “A4 Portrait”, and “Custom Size”.
- Output Path: You can click the “Three-dot” icon and select a location to save the newly created PDF file.
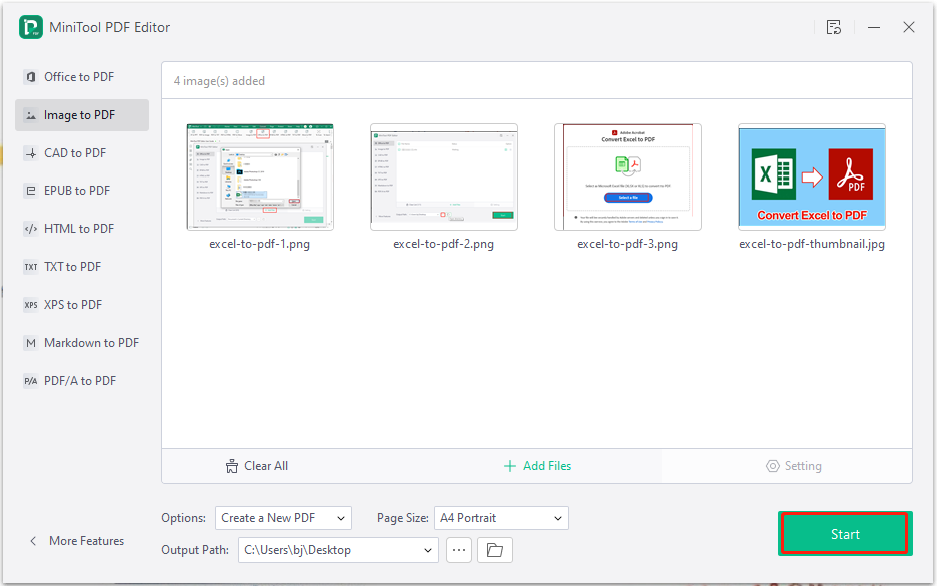
Step 6. Wait for the process to complete. Once done, click the Open directory button to view the PDF. Or you can continue using other features of this program to make changes to the PDF.
Way 2. Convert Multiple Images to PDF Using MiniTool PDF Editor
Apart from using the Create feature of the MiniTool software, you can convert multiple images to one PDF using the Convert feature. This process is similar to the above method. To do so, you just need to run the program, navigate to the Convert tab from the top menu, and select Image to PDF. Then you will get the same operation window as the above way. Just follow the on-screen instructions to complete the conversion.
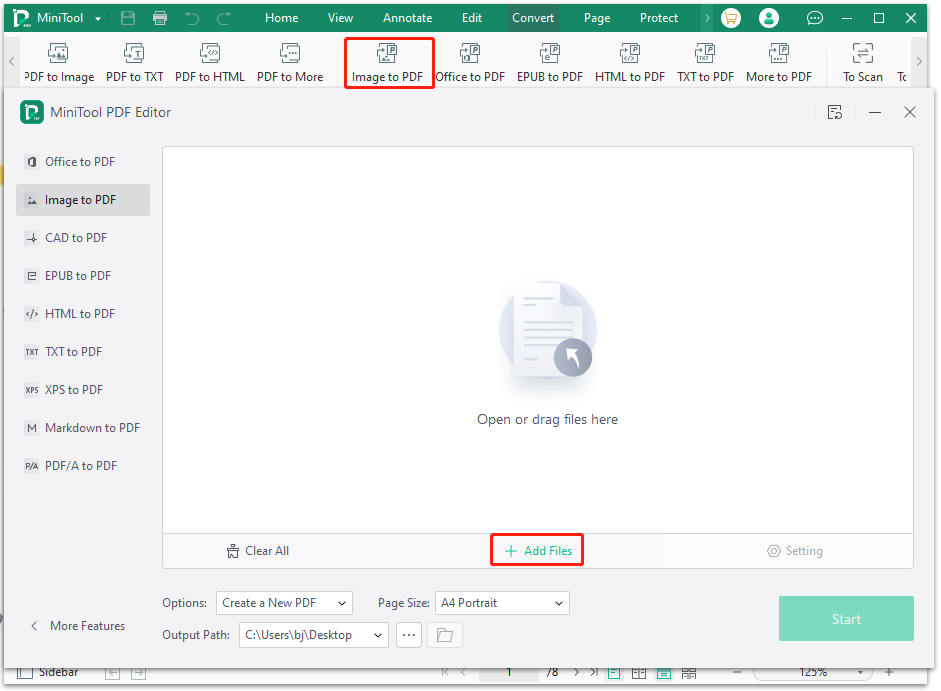
Have a Try Now
How to convert multiple JPG to PDF on Windows 10/11? Now, I believe that MiniTool PDF Editor has aroused your interest. Its Create and Convert features can help you create a PDF from multiple JPG files easily. Besides, you can adjust the image size, add text, crop pages, or make some other changes to the PDF using other features we introduced above.
Are there any other suggestions about the PDF creation? You can share them with us in the following comment area. If you have encountered any problems with the MiniTool program, please feel free to contact us via [email protected] and we will give you a reply as soon as possible.