Are you confused about how to convert PDF to scanned PDF? If you are also looking for a PDF converter, MiniTool PDF Editor is a good choice. Besides, this post also shows how to make PDF look scanned online freely.
As it’s well known to us all, PDF is a widely used portable document file format in our daily work. A lot of people use the PDF file format to present their text and images. So, this also produces a wide variety of topics related to PDF, such as how to convert PDF to Excel, create PDF from multiple images, add images to PDF, convert PDF to editable, and the one discussed in this post.
Why You Need to Convert PDF to Scanned PDF
A scanned PDF file is a digital document created by scanning a physical paper document with a scanner or similar machine. On a scanned PDF, all the pages will be converted to flat images. That’s to say, you can't make any changes to the scanned PDF, such as adding/removing text, links, backgrounds, and other editing works.
However, scanned PDFs are more secure and stable than editable PDFs, which can prevent other people from changing PDFs without permission. It provides an easy way to share, store, and modify paper documents digitally. So, how to convert to scanned PDF freely on Windows and online? The following parts illustrate the question in detail.
How to Convert PDF to Scanned PDF on Windows Freely
How to make PDF look scanned on Windows 10/11? Here we highly recommend you use MiniTool PDF Editor. It is a trustworthy and multifunctional PDF editor that can easily convert a PDF to searchable or scanned copies and convert a scanned PDF to editable. It can be used to add/remove images, texts, tables, pages, watermarks, signatures, and so on to PDFs.
It is also a surprising PDF converter that can convert a PDF to different file formats, including Word, Excel, Image, TXT, HTML, EPUB, CAD, Markdown, XPS, and vice versa. Besides, it can convert images to ICO, PNG, BMP, and JPG as well as convert HEIC and office files to images.
Here’s how to make PDF look like scanned using the MiniTool software.
Step 1. Get the installation package from the Download button below and follow the on-screen instructions to install MiniTool PDF Editor on your PC.
MiniTool PDF EditorClick to Download100%Clean & Safe
Step 2. Open the PDF file that you want to make searchable, and then navigate to the Convert tab from the top menu and click on Flatten PDF.
Step 3. To convert to scanned PDF, you can change the Page Range (e.g., 2-3) and click on the Three-dot cion beside Output Path to select a new location. Once confirmed, click on Start to start the conversion.
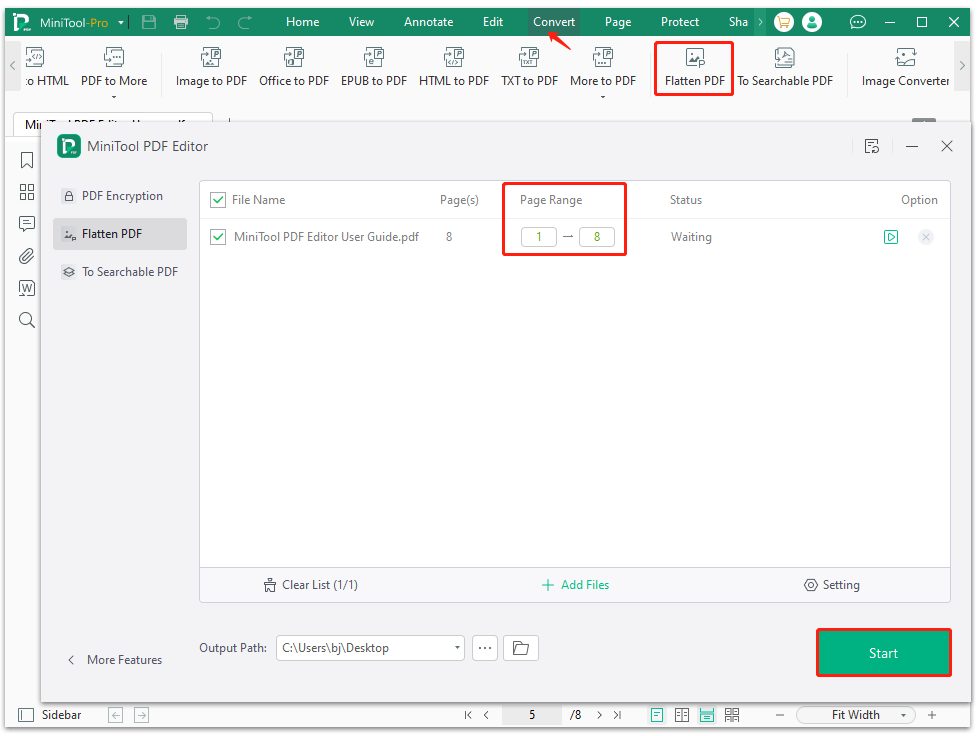
Step 4. Wait for the process to complete. Once done, the converted file will automatically open in a new window, and you can view the scanned PDF.
In addition, you can also make PDF look like scanned by navigating to the Protect tab, selecting Flatten, and following the same procedure as above.
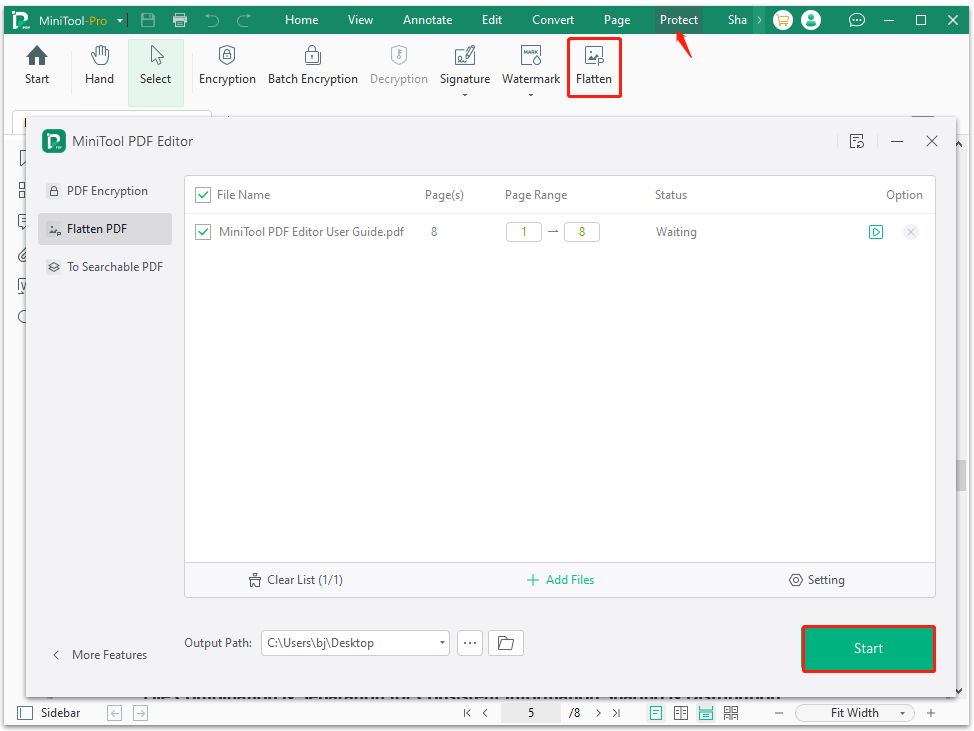
How to Convert PDF to Scanned PDF Online Freely
How to make PDF look scanned online freely? Of course, there are many types of online PDF converters, like pdfdu, i2pdf, pdfcandle, and so forth. But bear in mind that you should visit the official website of these online tools. Here we take the i2pdf for example.
Step 1. Open your default web browser, and then type “https://www.i2pdf.com” in the URL box and press Enter. Then select PDF to Scan from the list of functions.
Step 2. On the new page, click on Choose Files, select your desired PDF, and click on Open.
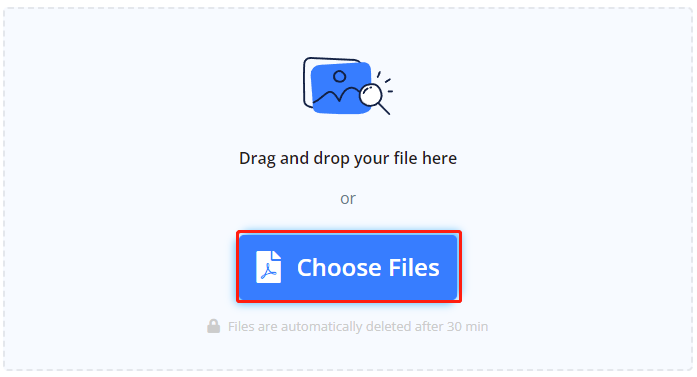
Step 3. Then click on PDF to Scan to make PDF look like scanned online freely. Once completed, click on Download and select a location to save the file.
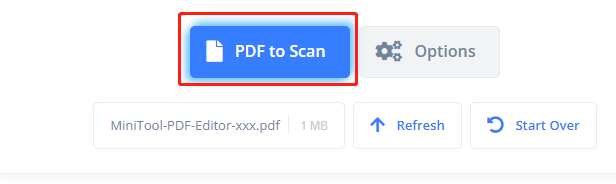
Now, you should have converted the PDF file successfully. You may also find some limitations of the online tool, right? For example, you cannot convert certain pages of the PDF to scanned or select multiple PDF files simultaneously. Besides, these online tools usually contain many ads and require you to sign up for an account. So, it would be better to choose MiniTool PDF Editor for security and efficiency.
Have a Try Now
Here comes the end of this post. How to convert to scanned PDF freely? You can choose a desktop app like MiniTool PDF Editor or use the online conversion tool. If you have any other opinions about this conversion, please leave them in the following comment area.
Besides, if you have any questions when using the MiniTool software, please feel free to contact us via [email protected]. We will get back to you as soon as possible.