Do you want to edit a scanned PDF file? Is there any way to help make a scanned PDF file editable? If you wonder about that, you can focus on this post. Here, MiniTool PDF Editor tells you how to turn a scanned PDF file into an editable one in detail.
About Scanned PDF File
A scanned PDF file is a digital document that is created by scanning a physical paper document with a scanner or similar machine. By converting a paper document to a scanned PDF one, all the pages of the original document will be saved as images. It’s a convenient way to share and store paper documents digitally.
However, you may need to make changes to a scanned PDF file sometimes. This is not an easy job because a scanned PDF file is usually not editable. To make a scanned PDF file editable, extra measures are usually taken: converting it to Word or using OCR.
Method 1. Convert a Scanned PDF to an Editable Word
To edit a scanned PDF file, you can first convert it to an editable Word document, edit the Word file, and then save it as a PDF file again. Below, I outline two ways to convert a scanned PDF to an editable Word file.
# 1. Use Microsoft Word
Microsoft Word is a powerful tool that can help you convert a scanned PDF into an editable Word document. Note that this method requires the original document to have been scanned using a scanner with OCR technology, meaning that the document is text-based rather than just an image. Here’s how to edit a scanned PDF file in Word:
Step 1. Press the Win + E keys simultaneously to open the File Explorer window, and then navigate to the folder that contains the scanned PDF file.
Step 2. Right-click the scanned PDF file, select Open with > Choose another app > More app > Word.
Step 3. In the Convert File window, select PDF Files from the list and click OK.
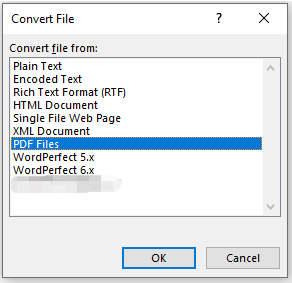
Step 4. Next, a prompt window will appear informing you that the PDF file is being converted into an editable Word document. Click OK once more to proceed.

Step 5. After that, the PDF file is converted to Word, and you can edit text easily.
# 2. Use MiniTool PDF Editor
If the scanner doesn’t have the OCR technology, the scanned PDF file is usually an image-based. In this case, you can use MiniTool PDF Editor to convert it to an editable Word file. Here is the guide:
Step 1: Download and install MiniTool PDF Editor on your PC (32 or 64-bit Windows 11/10/8.1/8/7/XP.). Then launch this program and import the scanned file you want to edit.
MiniTool PDF EditorClick to Download100%Clean & Safe
Step 2: Go to the Convert section and then select PDF to Word.
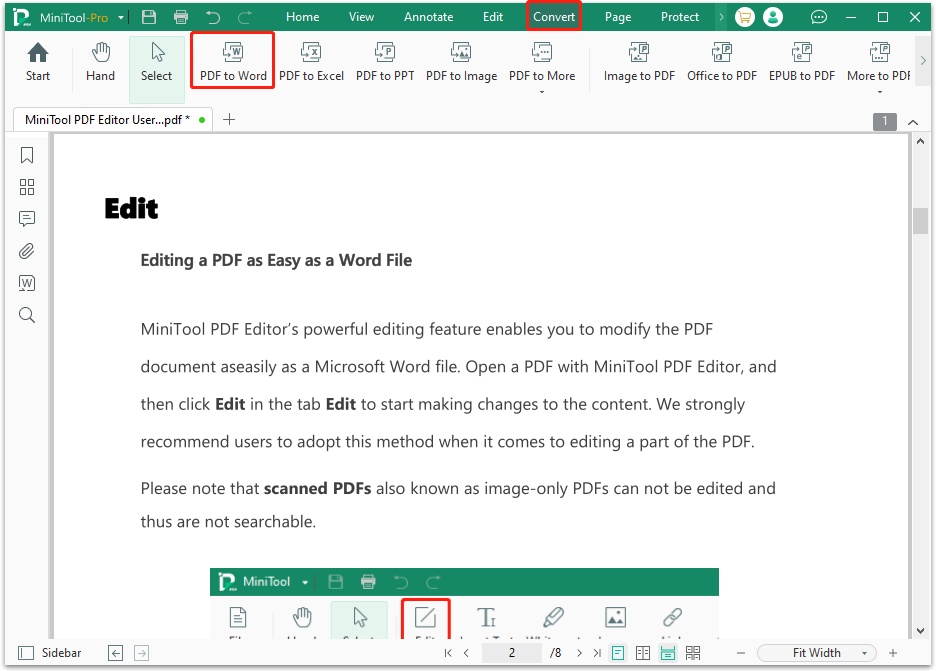
Step 3: In the pop-up window, select Word(.doc) or Word(.docx) for Format. Then choose a location from the drop-down menu or by clicking the three-dots icon to save the converted file. After that, click Start to execute the conversion.
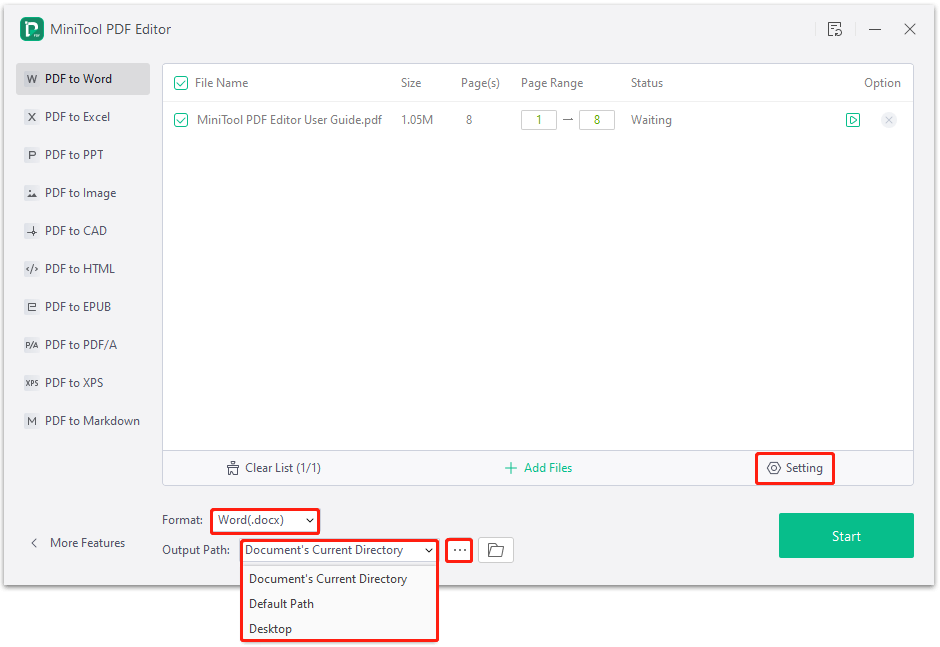
Step 4: Once you convert the scanned PDF file to Word successfully, you are able to open and edit this file.
Method 2. Convert a Scanned PDF to an Editable PDF
There is a risk of failure or garbled characters when converting a PDF to a Word file. Hence, if possible, you can convert a scanned PDF file into an editable PDF file using OCR and then edit it directly.
How Does OCR Work
OCR, or Optical Character Recognition, is a technique that allows you to easily convert scanned PDF files into editable and searchable formats. This process analyzes the pixels in a scanned image to detect patterns representing letters, numbers, and symbols. It then matches these patterns against a database of known characters to transform the image into editable text.
Essentially, it processes the image by breaking down characters into fundamental features such as lines and curves, enabling recognition and conversion to machine-readable text.
Here are some effective tips for editing scanned PDFs with OCR:
- High-quality scans give the best OCR results. Therefore, make sure the scanned document is clear enough to be recognized.
- Text covering overly bright or dark graphics in the original document will not be recognized by the OCR because the contrast between the two is not high enough. So, you can adjust the contrast to ensure that the OCR feature will be able to read the text.
- Make sure the source document is laid flat on the scanner bed to avoid distorted text, which will "confuse" the OCR result.
Use OCR to Make a Scanned PDF Editable
So, how to use OCR? To use the OCR feature, you can choose MiniTool PDF Editor as well. It offers the OCR feature to help you make PDF editable easily. Here’s how to use MiniTool PDF Editor’s OCR feature:
Step 1: Launch MiniTool PDF Editor to enter its main interface.
Step 2: Click Open to select and add the target scanned PDF file to MiniTool PDF Editor.
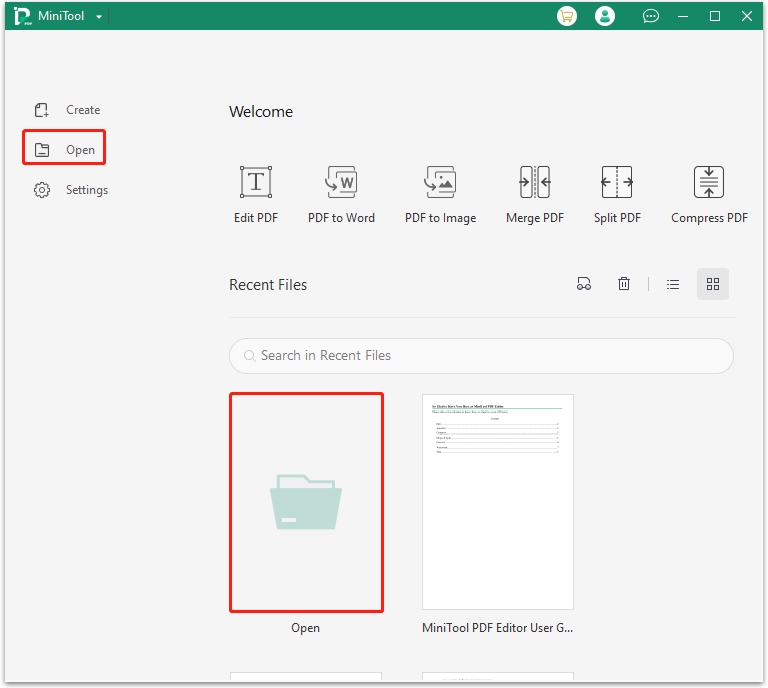
Step 3: Under the Home tab, click OCR from the toolbar to open the Recognize Document window.
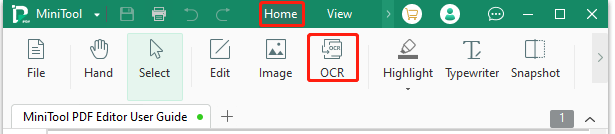
Step 4: To make PDF editable, you should modify some settings in the prompted window. Once done, click OK to apply the OCR operation.
- Document Language: Expand the drop-down menu and choose the language you prefer.
- Output: Select the Document with Text and Images option so that you can edit the document later.
- Page Range: Select All Pages, Current Page, or Page Range to decide which pages you want to OCR.
- Optional: If there are any e-signatures and stamps in the scanned file, you can keep them original by not performing OCR for them.
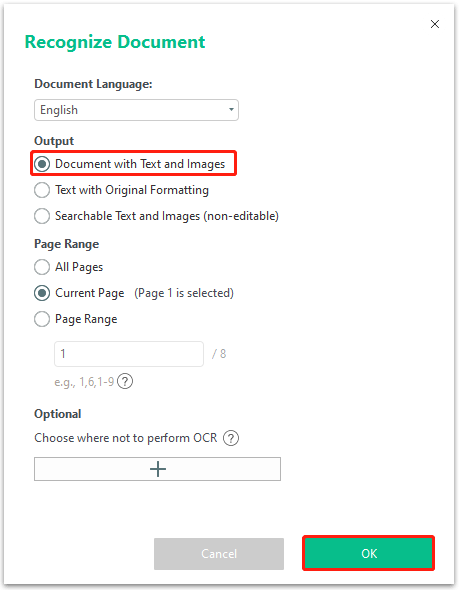
Step 5: After the process is completed, the new editable version of the scanned PDF file will be opened in a new tab automatically. Now you can go to the Edit tab to make changes to the editable PDF.
Editing the Editable Scanned PDF
Once you use OCR to make a scanned PDF file editable, you can then use MiniTool PDF Editor to edit text and images in the PDF file easily. Here are some of the useful features you can edit PDF files with MiniTool PDF Editor:
- Edit Text in the Scanned PDF: Go to the Edit tab, click Edit All, and then you can add/change/delete the existing text in the PDF file with ease. Also, you can clickthe Insert Text option under the Edit tab, to add text anywhere you like.
- Edit Image in the Scanned PDF: Click any image in the PDF to edit and move it. Adjust its size by dragging the corners, and use Rotate Left or Rotate Right to change orientation. Click the Transparency icon to modify transparency.
- Add Image, Links, White-out to the Scanned PDF: Navigate to the Edit tab and use White-out to conceal sensitive information. Use Add Image to insert a new image, and use Link to jump to a specific page, file, or website.
- Do Translation in the Scanned PDF: Navigate to the View tab, click on Quick Translation, select the words or sentences you want to translate, set the original and target languages, and then you will see the translation results.
Bottom Line
In this post, MiniTool PDF Editor summarizes two available ways that can help you edit a scanned PDF file. When you are trying to make some changes to a PDF file generated by scanning, you can choose one desired way from above. If you have questions about scanned PDF file editing, you can leave a message in our comment area below.
For any problems with MiniTool PDF Editor, you can contact us via [email protected]. We will reply to you as soon as possible.