Do you know how to convert Google Slides to PDF? Here, MiniTool PDF Editor provides two methods to help you do that. Meanwhile, you can also get the steps to edit Google Slide in PDF format.
As we all know, Google Slides are easy to share as a link, which is one of its advantages. However, you may need a PDF version of your presentation for some purposes due to the wide range of uses of the PDF file format. In this case, you may want to know how to convert Google Slides to PDF.
Don’t worry! This post is worth reading. You can get a full guide on how to save a Google Slides as a PDF and how to edit Google Slides in PDF.
How to Convert Google Slides to PDF?
How to convert Google Slides to PDF? Compared with converting PDF to Google Slides, converting Google Slides to PDF is easier to complete. Here are two effective methods.
Method 1. Download as PDF
The first way to save a Google Slides as a PDF is to select PDF from the Download menu. Here are the detailed steps to do that:
- Navigate to the official Google Slides website on your browser.
- Open the Google Slides that you want to save as a PDF.
- Click the File tab on the top toolbar, then select Download > PDF Document (.pdf).
- Once the download process is done, you can get the Google Slides in PDF file format on your PC.
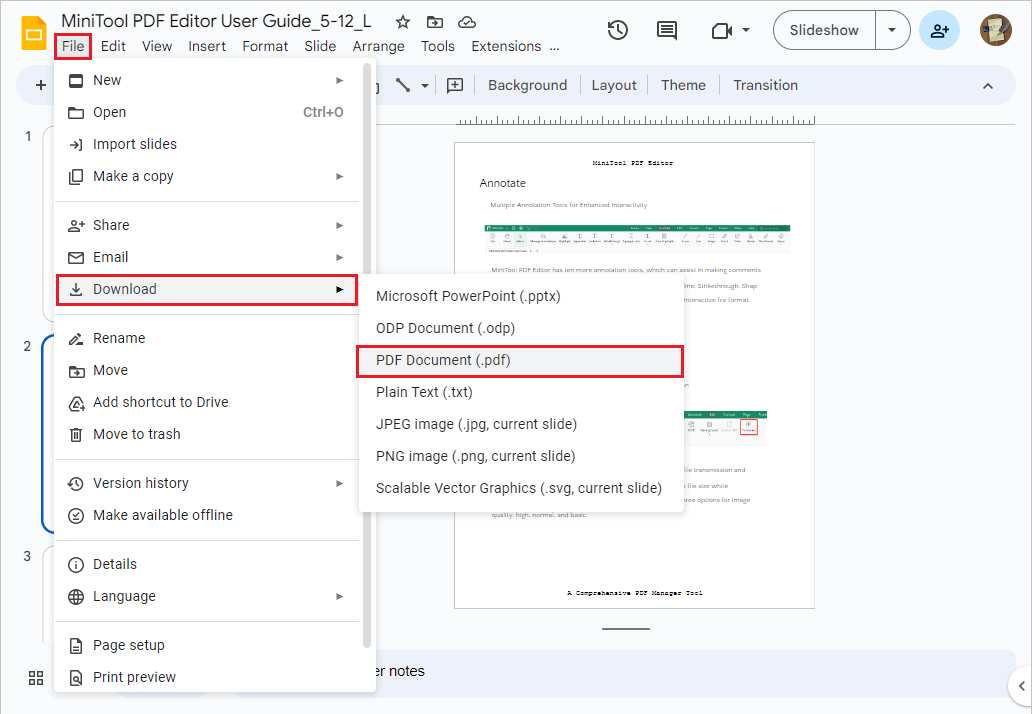
Method 2. From Print Preview
In addition to converting Google Slides to PDF from the Download menu, you can also convert it from the Print preview. If you want to try this way, you can follow the steps below:
Step 1. Open the Google Slides that you want to save as a PDF on your browser.
Step 2. Select the File tab, and then click the Print preview option from the drop-down menu.
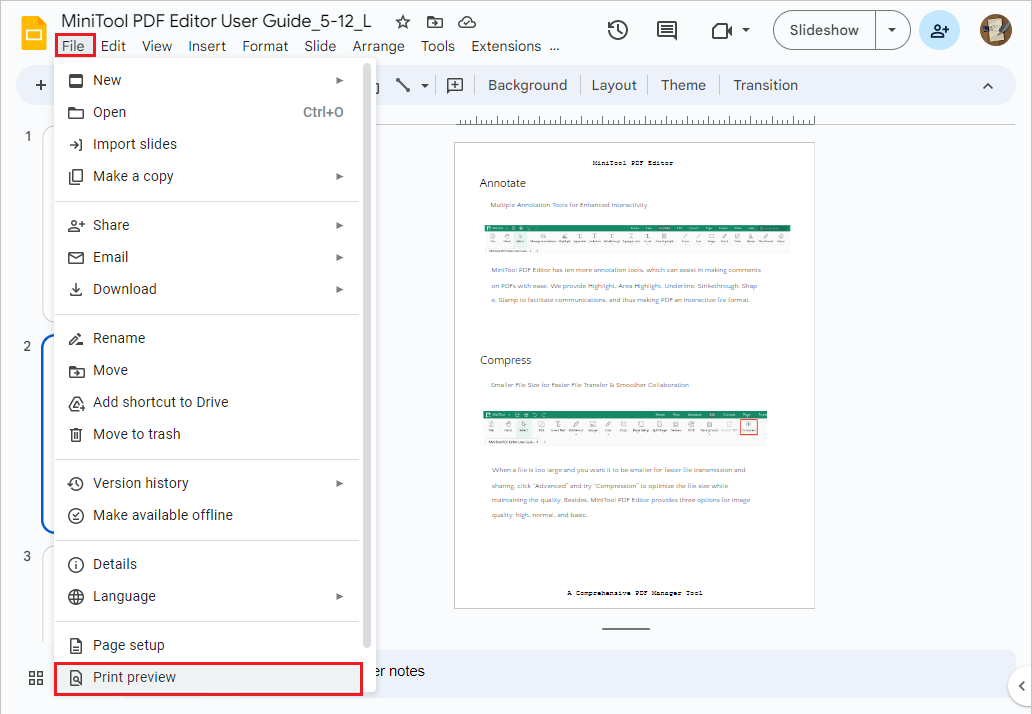
Step 3. Then you can enter the Print preview page. Next, click Download as PDF.
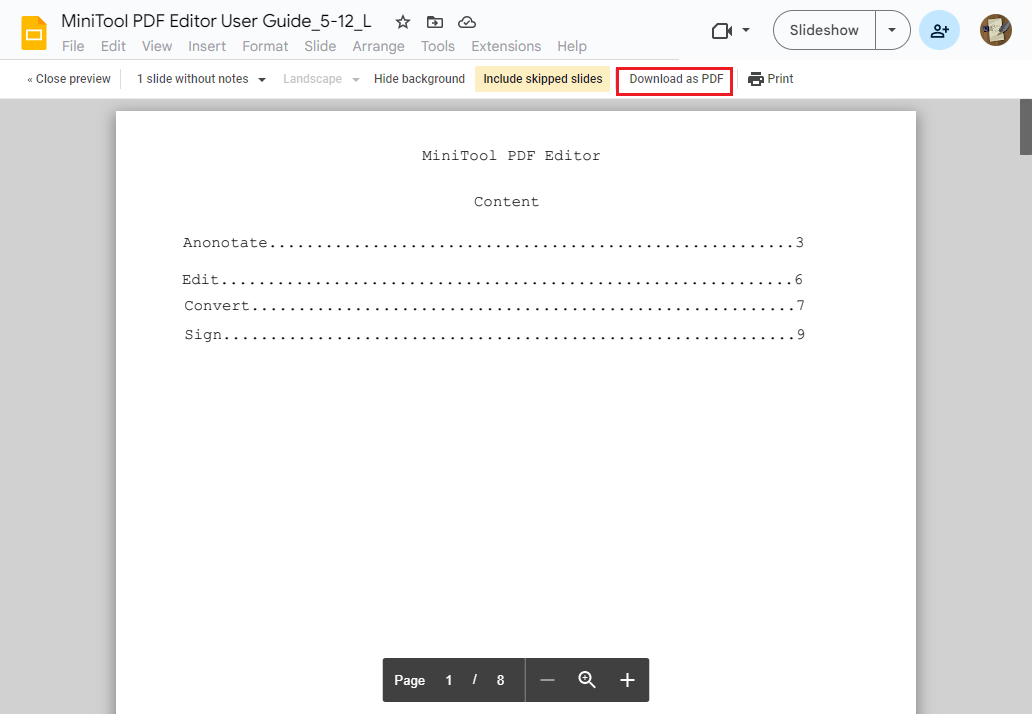
Step 4. After that, you can get a copy of the Google Slides file that is in the PDF file type on your computer.
How to Edit Google Slide in PDF?
How to edit Google Slides in PDF? After converting Google Slides to PDFs, if you want to change the content in the PDF files, you can use MiniTool PDF Editor.
MiniTool PDF Editor is an all-in-one PDF tool. With this app, you can easily edit your existing PDF file (like changing the text, adding images, adding links, or adding blank pages or pages from other PDF files).
Besides, you can also use this app to convert Word to PDF, convert PPT to PDF, convert TXT to PDF, convert images to PDF, and vice versa.
Here's the guide on how to edit PDF using MiniTool PDF Editor:
Step 1. Click on the following Download button to get the package. Once downloaded, double-click the pdfeditor.exe file and follow the on-screen prompts to install MiniTool PDF Editor on your PC.
MiniTool PDF EditorClick to Download100%Clean & Safe
Step 2. Launch the software to get its main interface, click the Open icon to open the file explorer window, and select your converted PDF file. Then click Open.
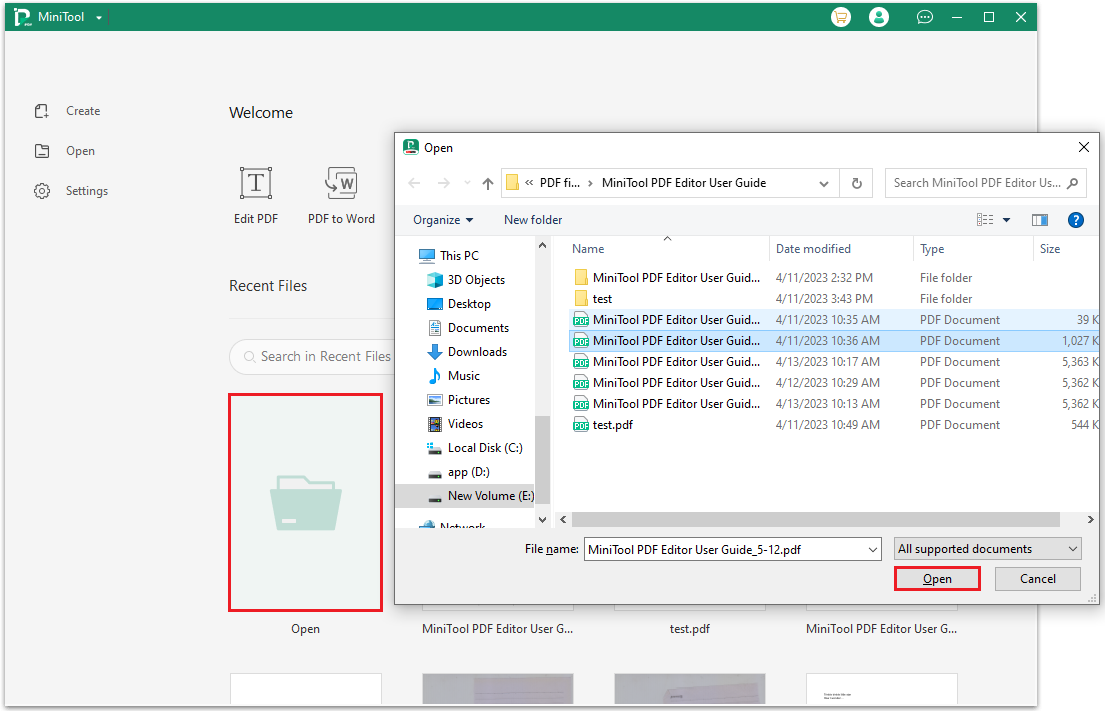
Step 3. Navigate to the Edit tab, and then select the options below according to your needs.
- Edit: You can use it to add text, change the font color/size/style/type, and edit the text in a different mode.
- Insert Text: You can use it to insert text in any place you like, and you can also edit the text using this feature.
- White-out: You can use it to erase the content you want to remove from the PDF with white blocks.
- Image: You can use it to add the images you like to the PDF file.
- Link: You can use it to add, edit, and delete the links in a PDF file.
- Crop: You can use it to change the PDF page size and trim PDF margins.
- Page Setup: You can use it to change the display and layout of the PDF document.
- Split Page: You can use it to split the PDF page into multiple zones.
- Deskew: You can use it to rotate the scanned image to compensate for skewing.
- OCR: You can use it to convert the scanned PDF to an editable and searchable one.
- Background: You can use it to edit the background of the document.
- Extract TOC: You can use it to extract the table of contents.
- Compress: You can use it to compress the PDF file size.
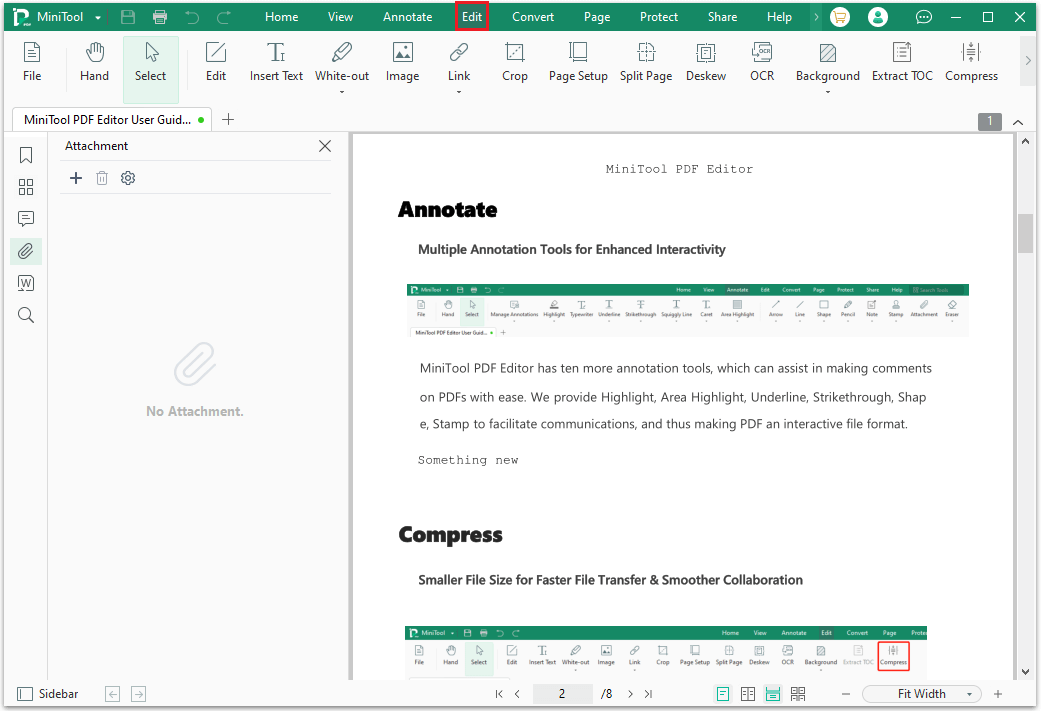
Bottom Line
This post provides some feasible steps about how to save a Google Slides as a PDF and how to edit Google Slides in PDF. Is this post useful for you? Do you know other ways to convert Google Slide to PDF? If you have, please feel free to leave them in the comment zone.
In addition, if you encounter problems while using MiniTool PDF Editor, please contact us via [email protected]. We will get back to you as soon as possible.