If you want to convert PDF to Google Slides, this post is worth reading. Here, MiniTool PDF Editor provides a step-by-step guide to help you convert PDF to Google Slides. Even if you are new to computers, you can understand and use the methods.
Why Convert PDF to Google Slides?
Google Slides is a presentation program included as part of the free, web-based Google Docs Editors suite offered by Google. It has the same features as Microsoft PowerPoint, but Google Slides is more advantageous for sharing presentation files online and is free to use.
PDF is widely used in our daily lives, and sometimes we may need to convert our existing PDF file to Google Slides format for some reason. Here are some possible reasons that led us to convert PDF to Google Slides:
- You need to collaborate with your colleagues in real time.
- You need to make sure your presentation can be accessed on any device and OS.
- ....
How to Convert PDF to Google Slides?
How to convert PDF to Google Slides? In reality, directly uploading a PDF to Google Slides is not currently possible. However, you can convert the PDF to PPT or image and then upload it to Google Slides. If you are searching for a tool to help you convert PDF to PPT or image, MiniTool PDF Editor is the best choice for you.
It is a comprehensive PDF tool that can help you convert PDF to PPT, convert PDF to images, convert PDF to Word, convert PDF to Excel, convert PDF to TXT, convert PDF to HTML, convert PDF to EPUB, and so on.
In addition, it can also help you edit PDF (like editing the text in the file, inserting text, inserting pictures, inserting links, white-out the content, cropping the PDF pages, changing the PDF background, changing the page setup, etc.) annotate PDF, split/merge PDF, compress PDF, and more.
Let's see how to convert PDF to Google Slides using MiniTool PDF Editor.
Method 1. Convert PDF to PowerPoint
Converting PDF to PPT and then uploading it to your Google Slides is a good way to help you convert PDF to Google Slides. Here’s how to do it:
Step 1. Click on the following Download button to get the package. Once downloaded, double-click the pdfeditor.exe file and follow the on-screen prompts to install MiniTool PDF Editor on your PC.
MiniTool PDF EditorClick to Download100%Clean & Safe
Step 2. Launch the software to get its main interface, and click the Open icon to open your PDF file in this app.
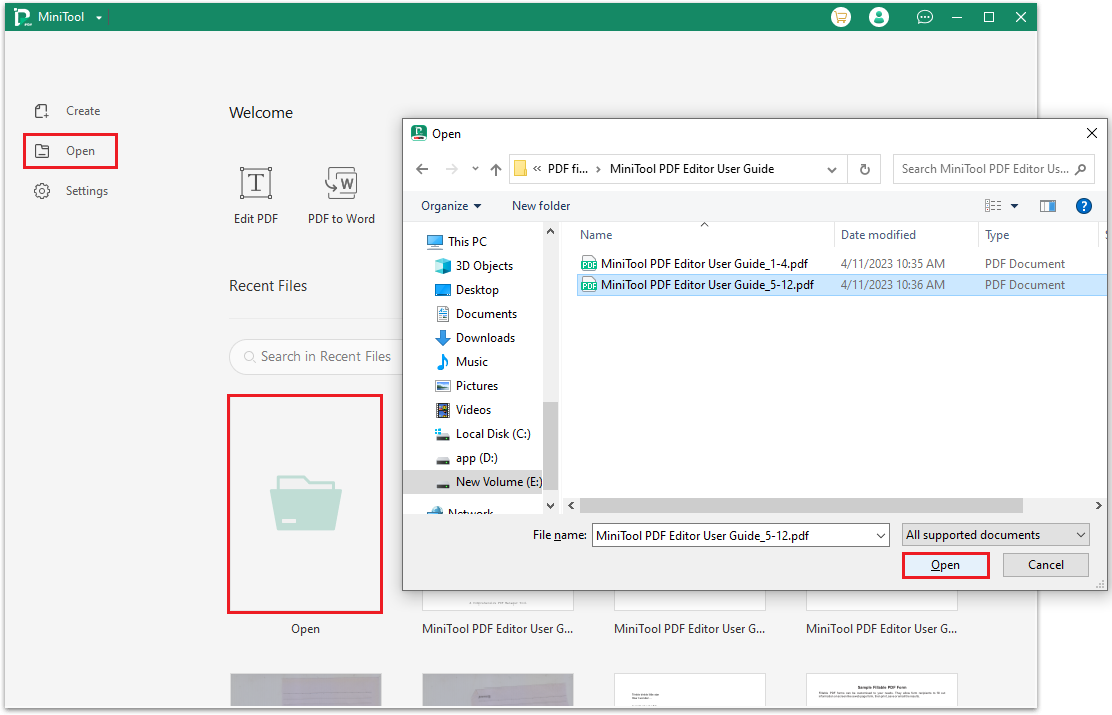
Step 3. Navigate to the Convert tab, and then click the PDF to PPT option. Then click Start in the pop-up window.
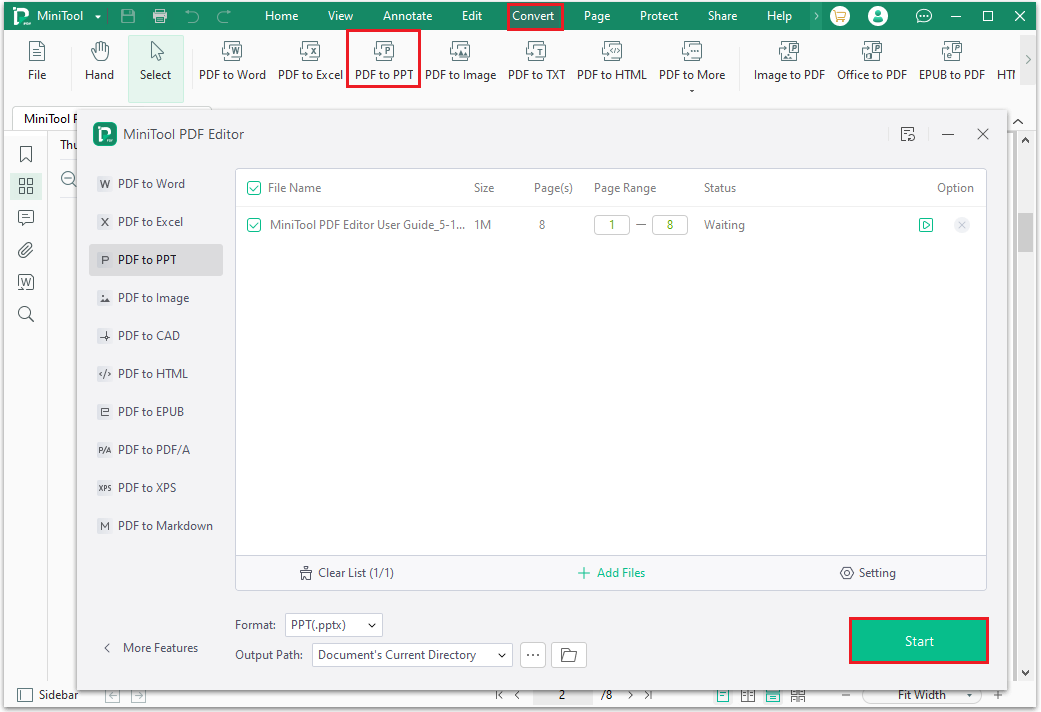
Step 4. Once done, you may see a prompt that asks you to choose an app to open the PPT. Select an app and click OK. Then you can see the converted PPT in your PPT viewer app.
Step 5. Exit the PPT viewer and navigate to the PPT file’s location.
Step 6. Open your Google Slides on your browser, and then click the file icon on the top-left to go to the Slides Home page.
Step 7. On the Slides Home page, click the Open file picker icon.
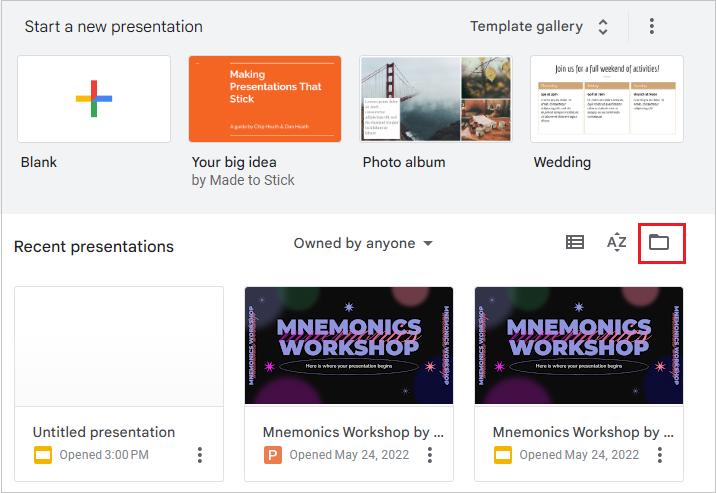
Step 8. In the Open a file window, navigate to the UPLOAD tab, and then drag your PPT file here.
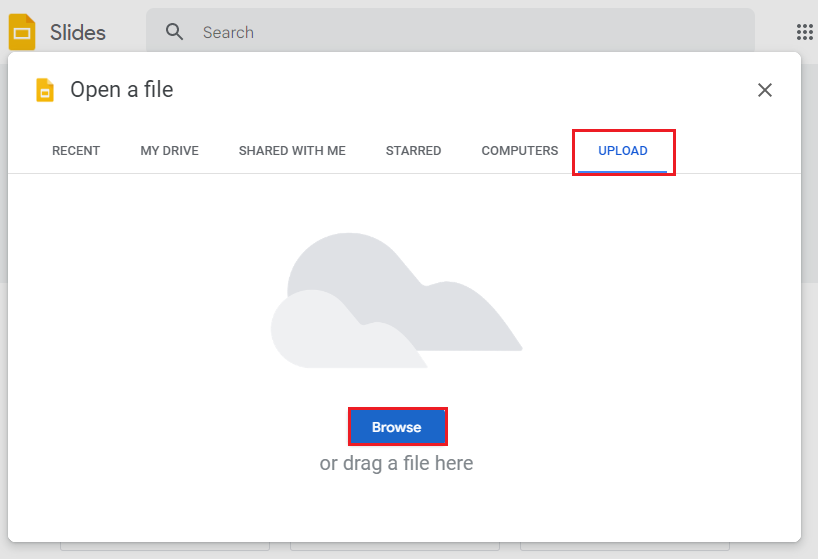
Step 9. Once done, you can successfully convert PDF to Google Slides.
Method 2. Convert PDF to Image
Besides converting PDF to PPT for Google Slides, you can also convert PDF files to images and then insert them into Google Slides. Here are the detailed steps:
Step 1. Download and install MiniTool PDF Editor on your PC. Then launch it to its main interface.
MiniTool PDF EditorClick to Download100%Clean & Safe
Step 2. Click PDF to Image option on the main interface.
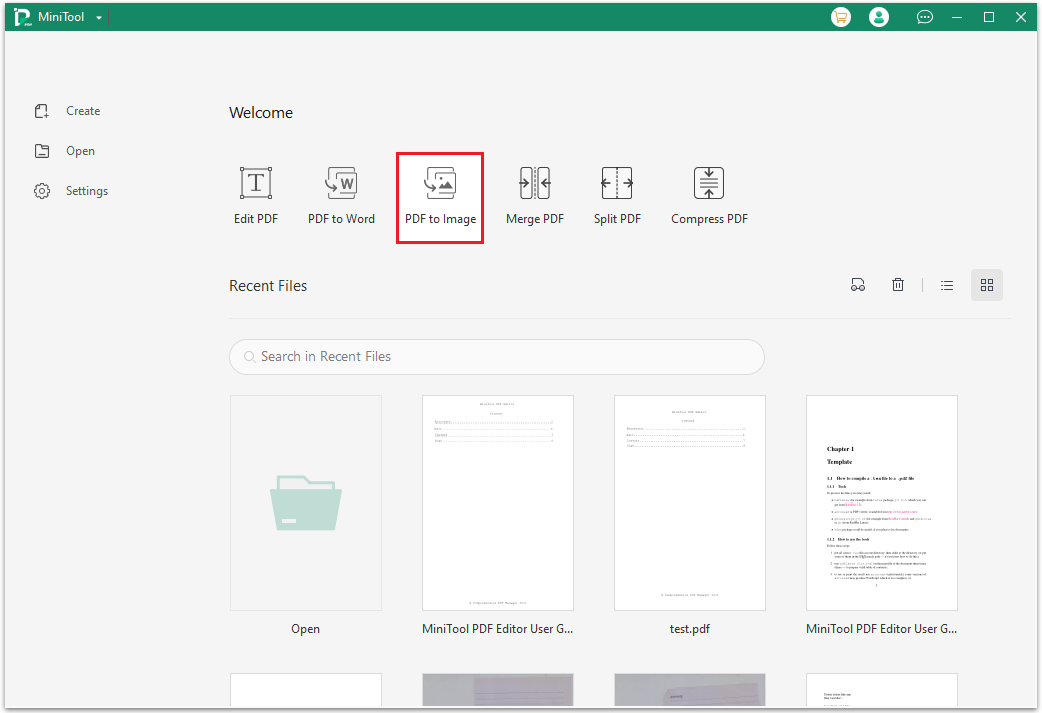
Step 3. In the new window, click Add Files option to open the file explorer window. Select your PDF file and click Open.
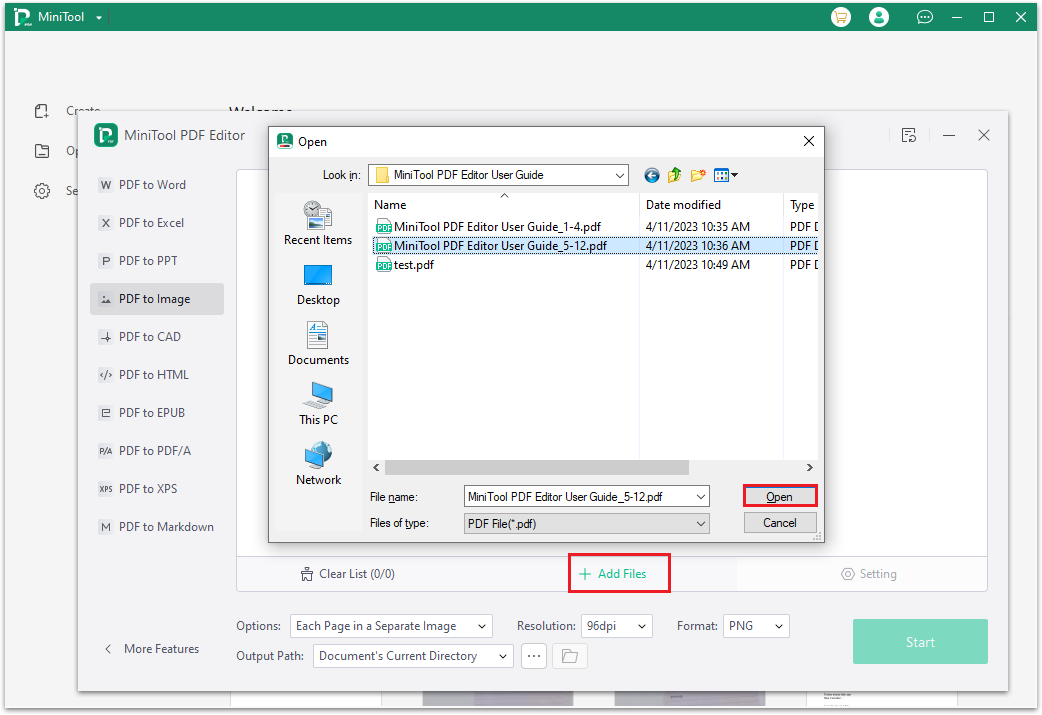
Step 4. Click the Start button on the right bottom. (You can also click the Start icon under Option.)
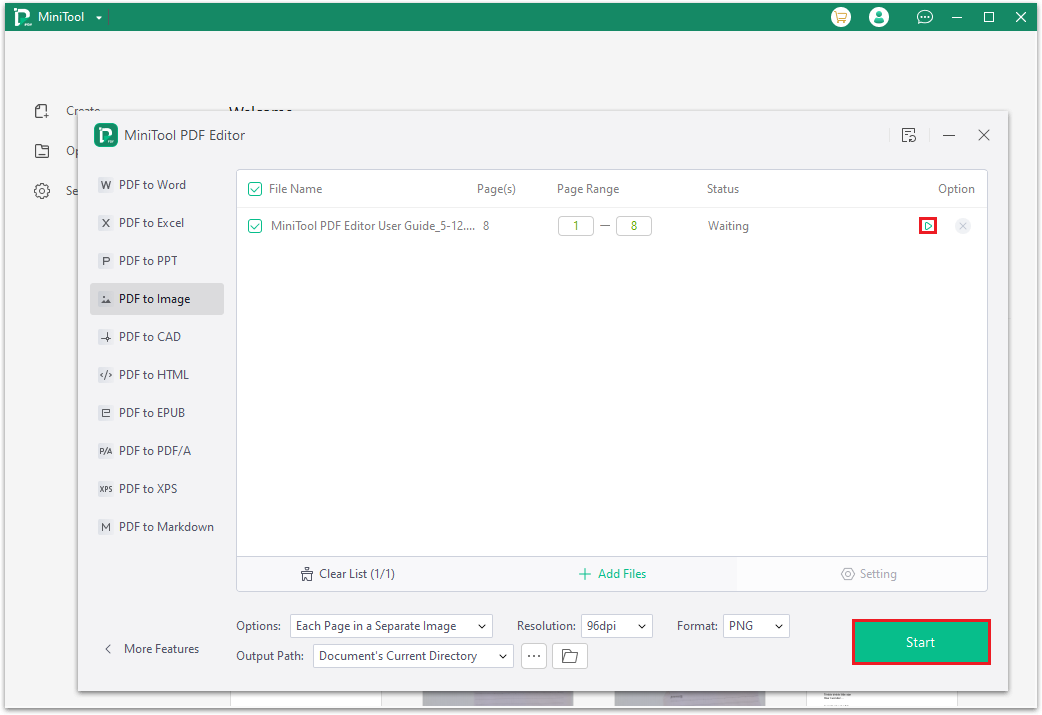
Step 5. After that, the PDF pages will be turned into separate images.
Step 6. Next, open Google Slides in your browser. Then open the presentation that you want to insert the PDF pages.
Step 7. Click the Insert tab, and then select Image > Upload from computer.
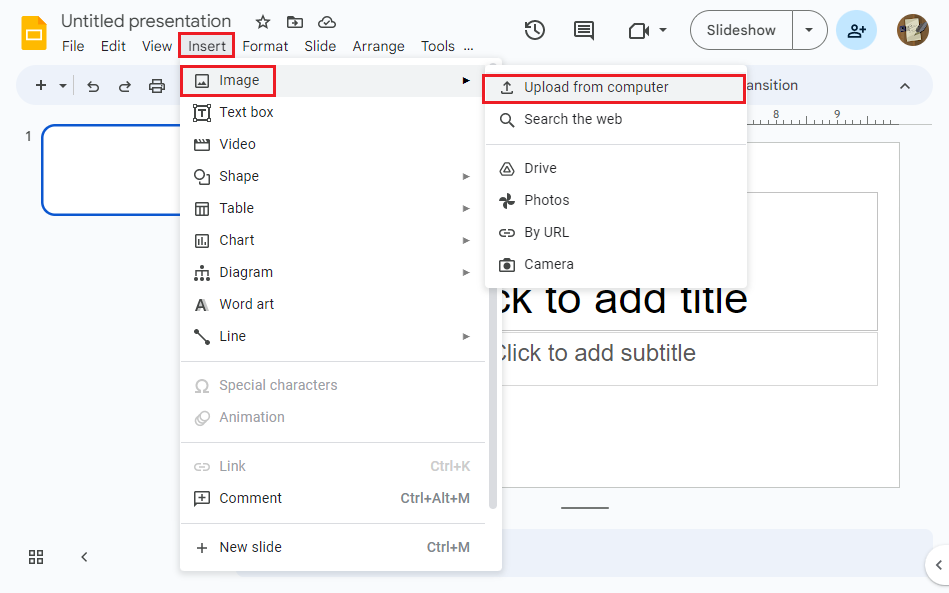
Step 8. Once you upload all the PDF images to Google Slides, you can convert the PDF to Google Slides successfully.
Bottom Line
This post provides some feasible steps about how to convert PDF to Google Slides. Is this post useful for you? Do you know other ways to convert PDF to Google Slide? If you have, please feel free to leave them in the comment zone.
In addition, if you encounter problems while using MiniTool PDF Editor, please contact us via [email protected]. We will get back to you as soon as possible.
