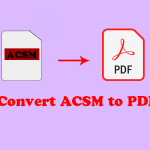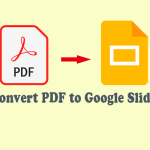Are you searching for a useful tool to convert PDF to black and white on Windows? If you are, the post is worth reading. Here, MiniTool PDF Editor will provide a detailed guide to help you do that successfully.
Why Need to Convert PDF to Black and White?
A PDF is a file format that can contain a variety of content, such as colorful images, texts, tables, etc. A PDF file with many colorful and high-resolution pictures in it will be large in size. On the contrary, a black-and-white PDF file’s size will be smaller than a colorful PDF file. So, you may need to convert PDF to black and white in some cases.
In addition, converting PDF to black and white has some other benefits. For example, it can save money. Normally, colored ink is more expensive than black.
How to Convert PDF to Black and White (Grayscale)?
How to convert PDF to black and white? If you have some PDF files that you need to print into Grayscale mode, MiniTool PDF Editor can do that easily and quickly. It is a professional PDF converter that can help you convert PDF to grayscale, convert PDF to image, convert PDF to Word, convert PDF to Excel, convert PDF to PowerPoint, etc.
In addition, you can also use it to do many other things, such as edit PDFs, annotate PDFs, stamp PDFs, encrypt PDFs, merge/split PDFs, and so on. Meanwhile, MiniTool PDF Editor is very lightweight, so you won’t need to worry about it taking up too much space on your PC.
Besides, it supports many Windows versions, like Windows 11, 10, 8.1, 8, 7, and XP (32/64 bit). So, no matter whether you are using the latest Windows version, like Windows 11, or an older version, like Windows 7, you can install and use it easily.
Here's the guide on how to convert PDF to Grayscale via MiniTool PDF Editor:
Method 1. Press the Print Shortcut Keys
First of all, you can press the Print shortcut keys to open the Print window and change the color to Grayscale. Here’s how to do it:
Step 1. Click on the following Download button to get the package. Once downloaded, double-click the pdfeditor.exe file and follow the on-screen prompts to install MiniTool PDF Editor on your PC.
MiniTool PDF EditorClick to Download100%Clean & Safe
Step 2. Launch the MiniTool PDF Editor app and enter its main interface.
Step 3. Click the Open icon to open the file explorer window, select your file, and click the Open button.
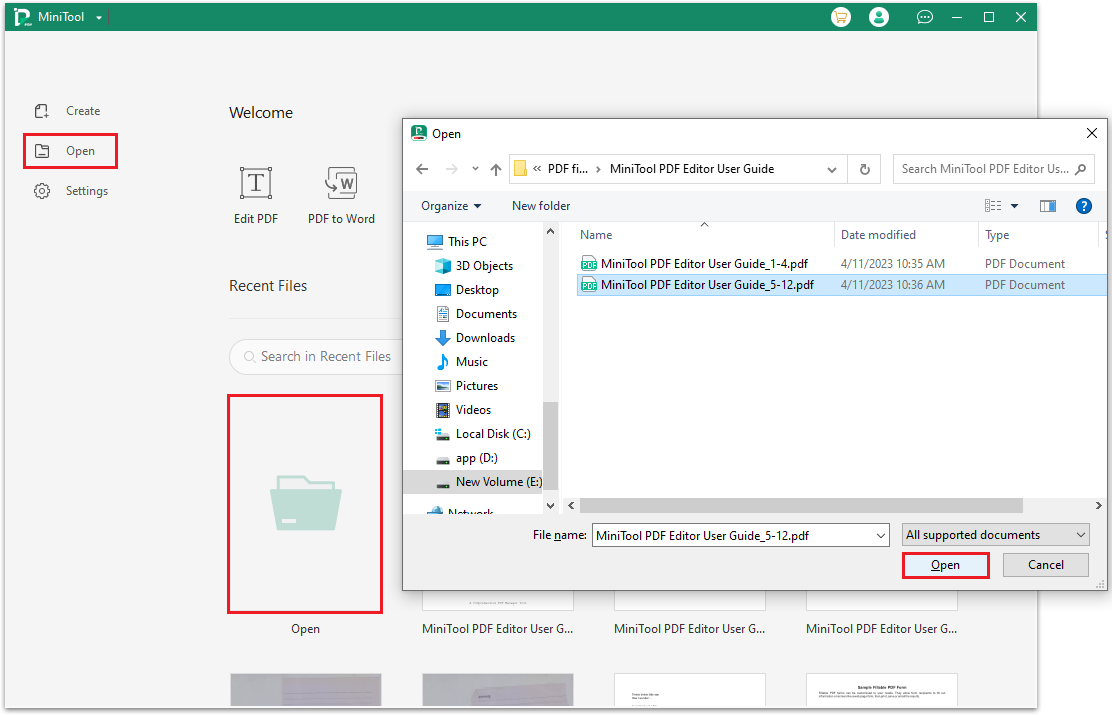
Step 4. Press the Ctrl and P keys at the same time to open the Print window. Next, select Grayscale from the Color drop-down menu, and then click Print.
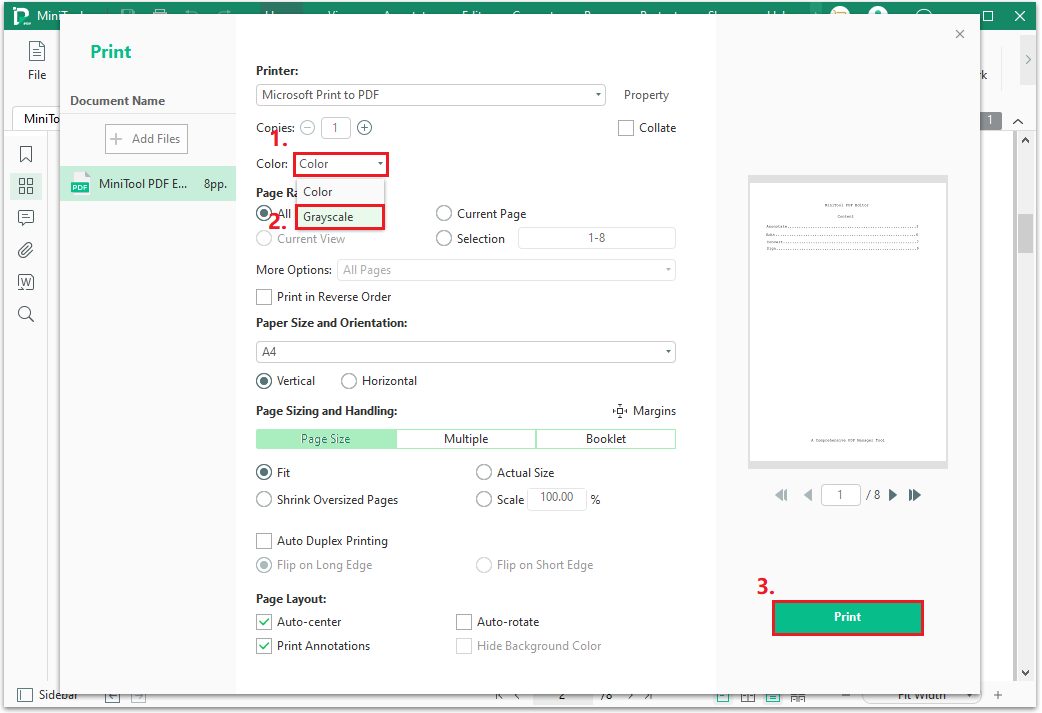
Step 5. Then you can see a Save Print Output As window. Type a name in the File name box, and then click the Save button.
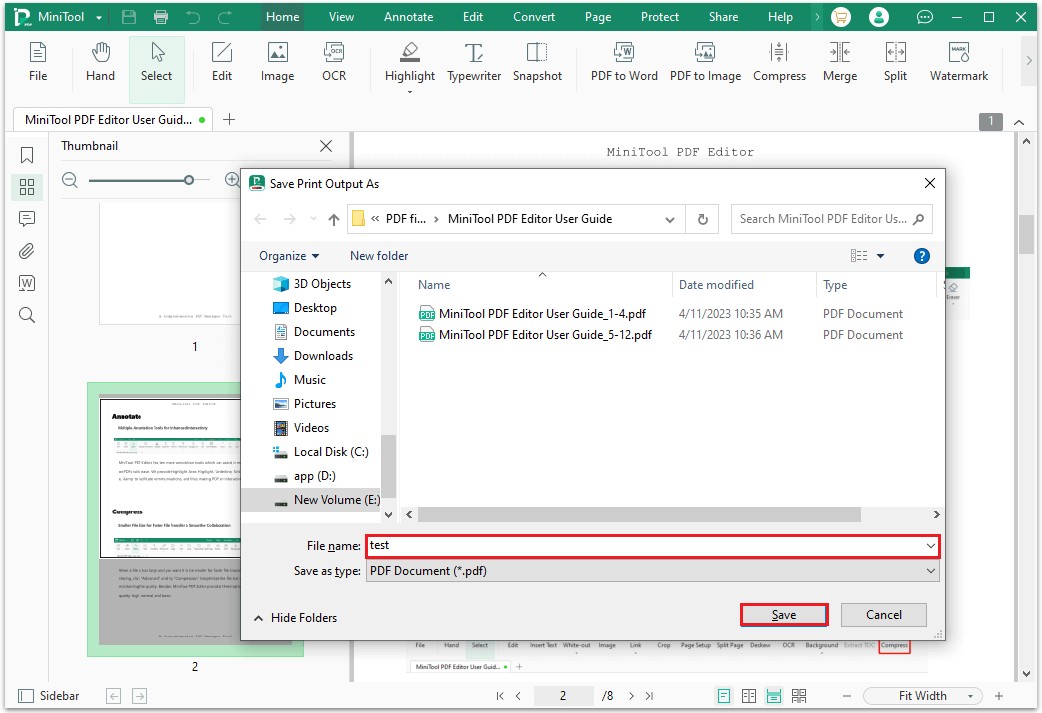
Step 6. Once done, you can print the PDF file in Grayscale mode. Meanwhile, the grayscale PDF file will be saved in its original location.
Method 2. Right-click the PDF File Page
Right-clicking the page of the PDF file is also an easy way to open the Print window. Here’s the guide:
Step 1. Download and install the MiniTool PDF Editor app on your PC. Then launch it to its main interface.
MiniTool PDF EditorClick to Download100%Clean & Safe
Step 2. Open your PDF file in MiniTool PDF Editor.
Step 3. Right-click one of the PDF pages and select Print from the drop-down menu.
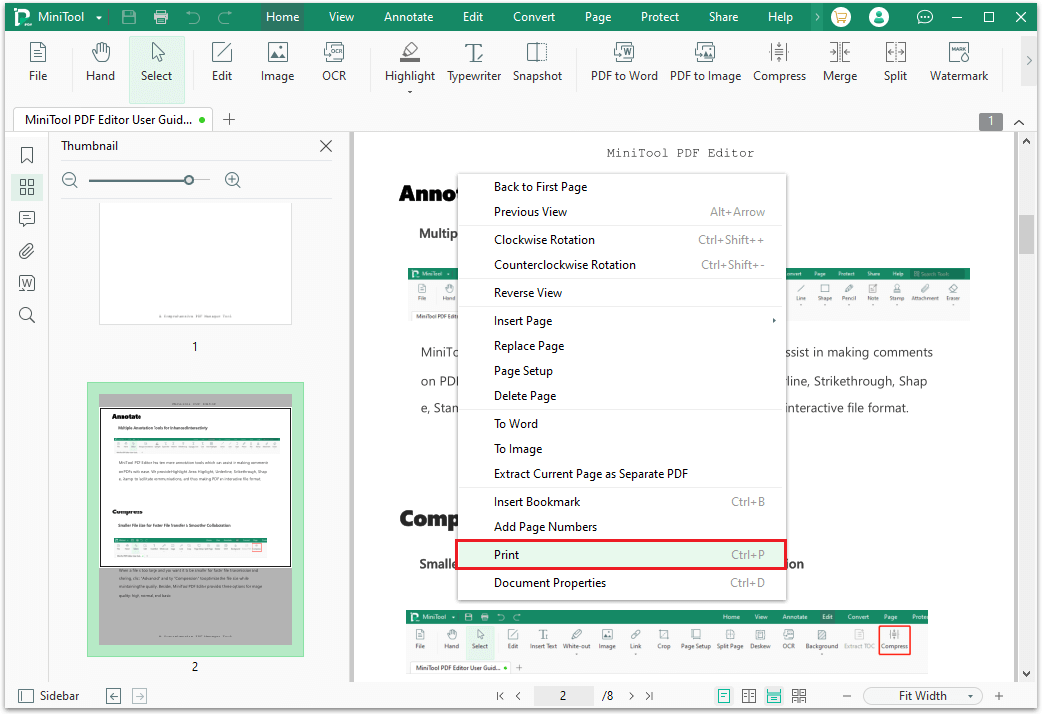
Step 4. On the Print window, select Grayscale from the Color drop-down menu, and then click Print.
Step 5. Set a new name for the grayscale PDF and click Save.
Method 3. Select from the MiniTool Menu
In addition to the above methods, you can also open the Print window by expanding the MiniTool menu and selecting the Print feature. Here are the detailed steps:
Step 1. Click the Download button to download MiniTool PDF Editor to your computer. Then install and launch it.
MiniTool PDF EditorClick to Download100%Clean & Safe
Step 2. Open your PDF file in MiniTool PDF Editor.
Step 3. Click MiniTool on the top-left, and then select Print (P) from the drop-down menu.
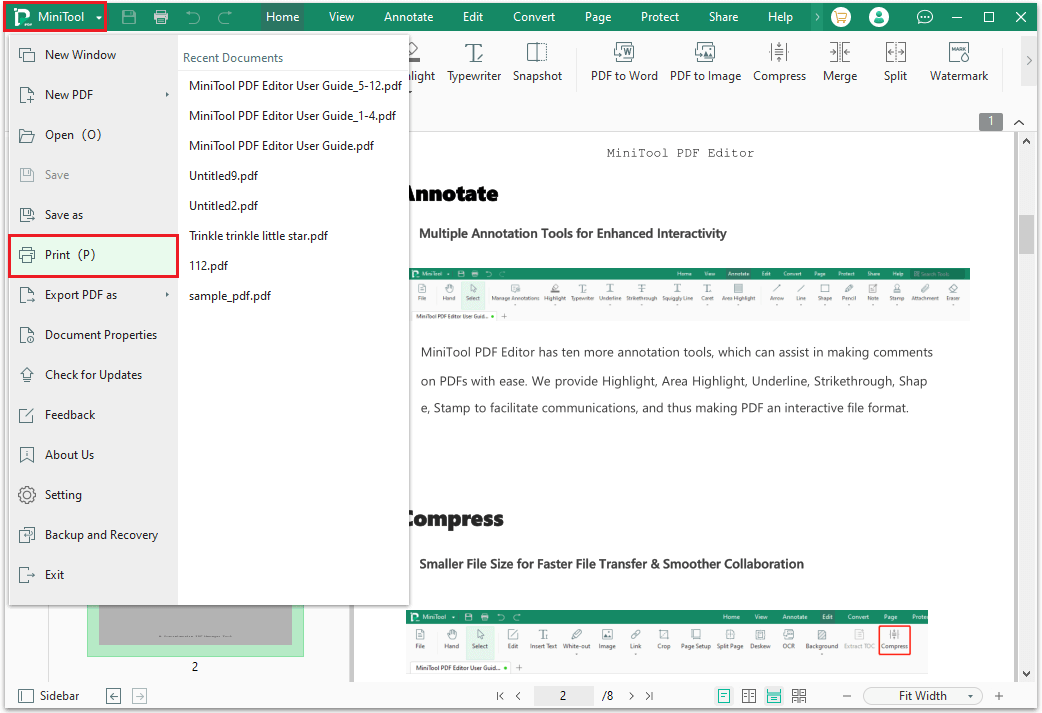
Step 4. Change the Color to Grayscale and click Print.
Step 5. Next, name the new PDF file and click the Save button.
Bottom Line
How to convert PDF to black and white? Now, I believe that you’ve already known the answers. You can follow the steps in this post to convert PDF to Grayscale.
In addition, if you encounter problems while using MiniTool PDF Editor, leave comments in the comment zone or contact us via [email protected]. We will get back to you as soon as possible.