In some cases, you may need to convert handwritten notes to digital and editable text. How can you perform this operation? Here, this post from MiniTool PDF Editor introduces how to convert handwriting to text with ease. You can take a look.
During study or work, you may sometimes take notes on paper with a pen. It’s a useful and simple way to remember important information and force yourself to be more concentrated on learning or working. However, taking notes on paper might be inconvenient if you want to store your handwritten notes for a long time or share them with others.
How to overcome the inconvenience handwritten notes bring? Well, we recommend you convert handwriting to text. By doing so, your can back up and share your notes digitally. Moreover, you can manage the notes easily without making them messy.
To complete the handwriting to text conversion, we highly recommend you take advantage of MiniTool PDF Editor. It’s a useful handwriting to text converter. Besides, it’s also a comprehensive PDF editor/converter and image converter, enabling you to split/combine PDFs, annotate/link PDFs, convert PDFs to other formats, convert images to PDF/PNG/ICO/BMP, etc.
Below MiniTool PDF Editor tells you how to convert handwriting to text in detail. Just keep reading and choose one method according to your needs.
Method 1: Convert Handwriting to Text with OCR
MiniTool PDF Editor offers the OCR (Optical Character Reader) feature, allowing you to convert the scanned PDF to an editable or searchable one. If your handwritten notes are an image-based file or scanned file, you can apply the OCR of this program to convert handwriting to text. Here’s how to perform this operation step by step.
Part 1: Download and install MiniTool PDF Editor
Step 1: Click the button below to download MiniTool PDF Editor on your PC. This program is available for 32-bit or 64-bit Windows 11/10/8.1/8/7/XP.
MiniTool PDF EditorClick to Download100%Clean & Safe
Step 2: Once the download is finished, find and double-click the downloaded setup file in File Explorer.
Step 3: Check the I have read and agree to the Service Agreements option and then click Install Now to install this app on your desktop.
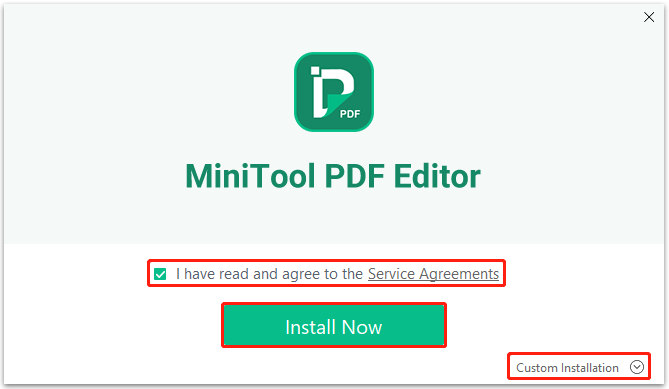
Step 4: After you install MiniTool PDF Editor successfully, click Start Now to launch this program and enter its main interface.
Part 2: OCR the Handwriting and Convert It to TXT
Step 1: Click Open or Click to Open a File to upload your handwritten notes. If the notes are saved as images, just drag and drop them into this program.
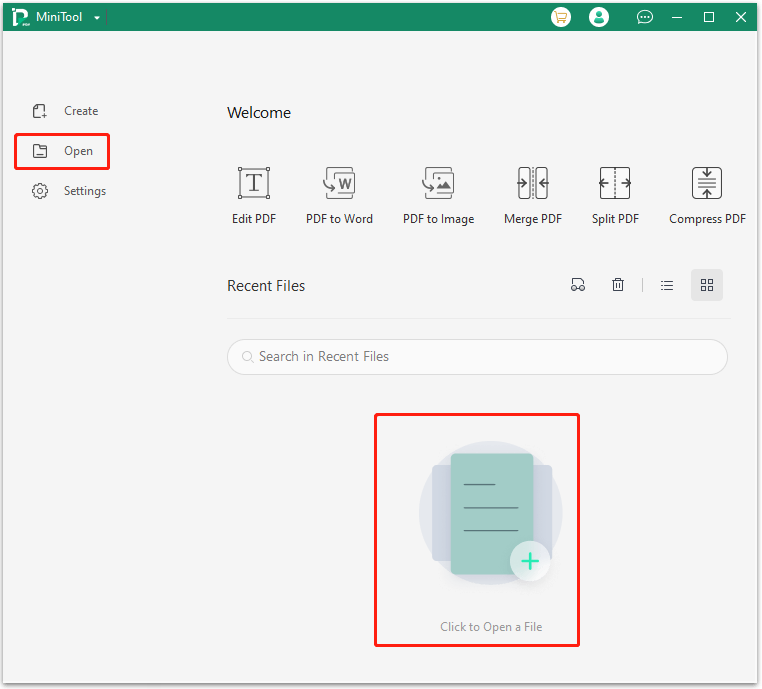
Step 2: Once you import the file, go to the Home tab. Then click OCR from the toolbar.

Step 3: In the prompted window, customize the OCR settings and then click OK.
- Document Language: Select a suitable language for your handwritten notes in this section.
- Output: You’d better select Document with Text and Images if you want to get a searchable and editable file.
- Page Range: Decide which page to perform OCR by selecting All Pages or Current Page or select Page Range and enter the specific pages.
- Optional: It allows you to choose someplace not to perform OCR.
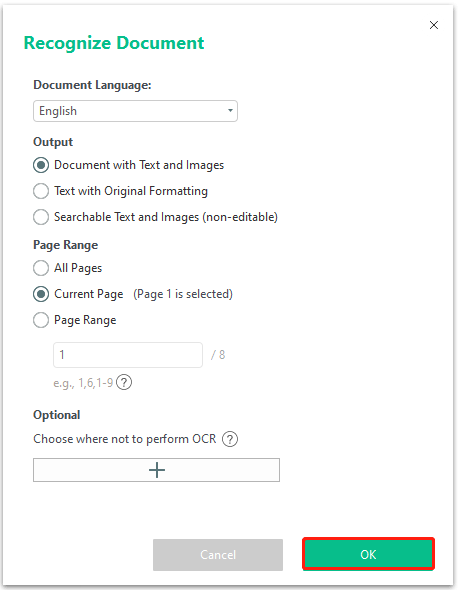
Step 4: Once the process is completed, the recognized notes will be opened in a new window. You should go to the Convert tab and select PDF to TXT to convert your handwriting to text. This operation is very fast and you will immediately see a pop-up window saying “Your task has been completed”.

Method 2: Convert Handwriting to Text with a Scanner
MiniTool PDF Editor can help you scan handwriting to text with a scanner as well. If you have a scanner at hand, you can follow the steps below to complete the handwriting to text conversion.
Step 1: Get MiniTool PDF Editor on your PC and then open it.
MiniTool PDF EditorClick to Download100%Clean & Safe
Step 2: After that, click Create and then select From Scanner in the pop-up window.
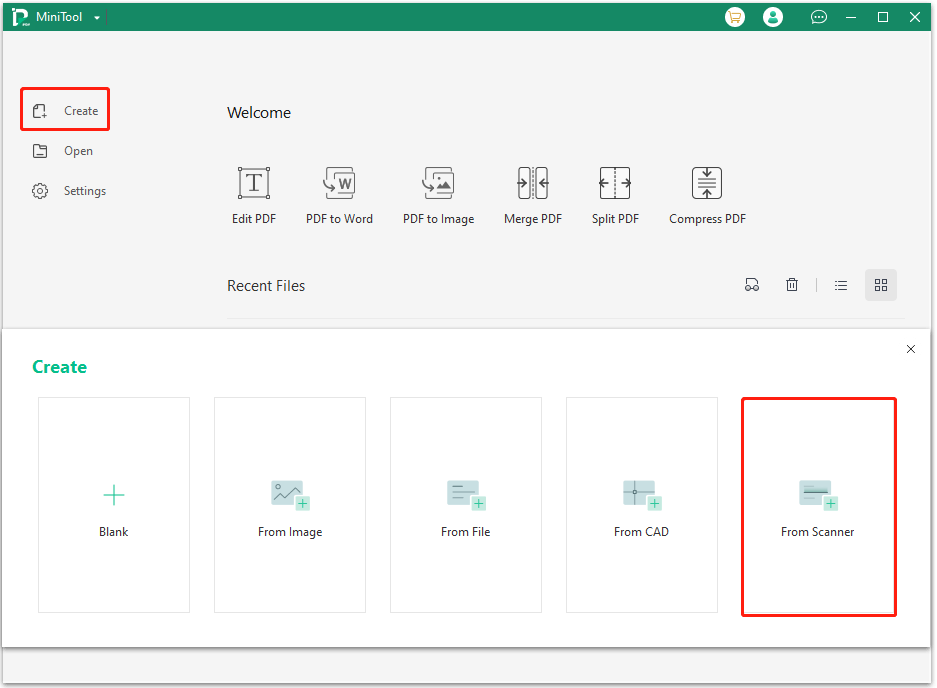
Step 3: In the next window, choose your scanner and tick the checkbox next to the OCR option. If necessary, you can change other settings in this window. Once done, click Scan to start the process.
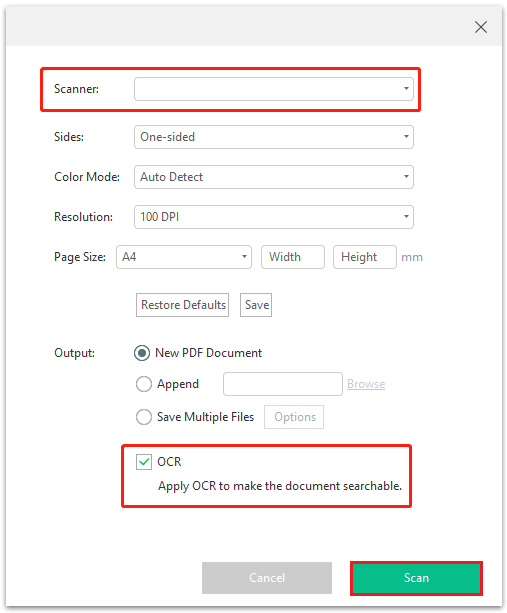
Step 4: Wait patiently until the process is finished. Then the scanned file will be automatically opened in a new window. After that, navigate to the Convert tab and then click PDF to TXT to convert handwriting to text.
Further reading:
In addition to MiniTool PDF Editor, using a handwriting to text converter online can also help you scan handwriting to PDF effectively. This post summarizes several useful online converters as follows.
- Adobe Acrobat
- Google Docs
- Smallpdf
- …
If you don’t want to download any desktop app to scan handwriting to text, you can make use of a handwriting to text converter online.
Bottom Line
When you plan to convert handwriting to text, you can try either of the two methods provided by MiniTool PDF Editor. If you have any problems with this conversion, you can leave a message in the comment area below.
If you get stuck in certain issues while using MiniTool PDF Editor, you can contact us via [email protected]. We’ll make a reply to solve your problems as soon as possible.
